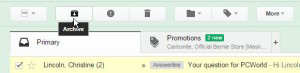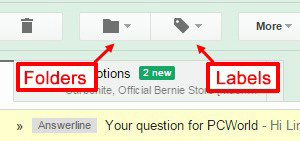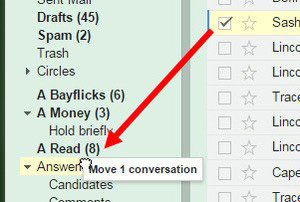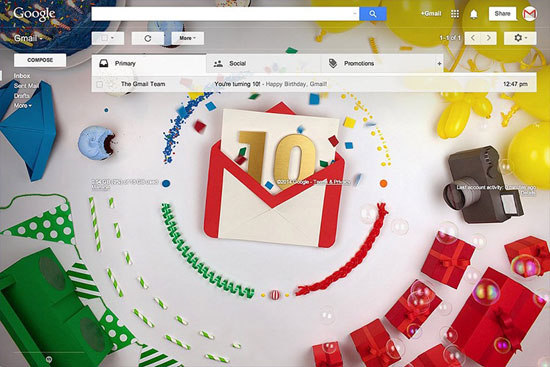دانش و فناوری
2 دقیقه پیش | گرفتن ویزای انگلیس در ایراناز زمانی که اخذ وقت سفارت انگلیس در تهران ممکن شد، بسیاری از مشکلات متقاضیان این ویزا نیز به فراموشی سپرده شد. اگر چه هنوز هم بعضی از متقاضیان این ویزا، به جهت تسریع مراحل ... |
2 دقیقه پیش | دوره مدیریت پروژه و کنترل پروژه با MSPپروژه چیست؟ پروژه به مجموعه ای از فعالیتها اطلاق می شود که برای رسیدن به هدف خاصی مانند ساختن یک برج، تاسیس یک بزرگراه، تولید یک نرم افزار و … انجام می شود. در همه پروژه ... |
ترفندهایی برای استفاده از فولدرها و لیبلهای جیمیل
ترفند سازماندهی جیمیل برای مدیریت بهتر ایمیل ها
برای سازماندهی جیمیل میتوان از لیبل و فولدر استفاده کرد، با این کار میتوان ایمیلهای خود را بهتر مدیریت و در زمان لزوم راحت آنها را پیدا کرد. با ما همراه باشید، تا ترفندهایی برای سازماندهی بهتر جیمیلتان را به شما معرفی کنیم.
شاید جیمیل برای خیلی از کسانی که تازه به این صندوق پستی مراجعه میکنند کمی به نسبت سایر صندوقهای پستی گیج کننده باشد و لیبلهایی که در جیمیل هست هم به این سردرگمی بیافزایند. مثلا اگر پیش از این از آوت لوک استفاده میکردید، وقتی ایمیلی را به فولدری در آوت لوک انتقال میدادید، دیگر در اینباکس دیده نمیشد اما در جیمیل داستان کمی فرق دارد.
در اکثر مواقع لیبلهای جیمیل موجب سردرگمی افراد تازه وارد میشود. لیبلها به طور کلی مانند فولدرها عمل نمیکنند. چون کاربران میتوانند لیبلهای متعددی را برای یک گفتگو انتخاب نمایند. به خاطر داشته باشید که جیمیل تنها پیامهای تکی را سازماندهی نمیکند و هر پیام اصلی را با تمام پاسخهایش سازماندهی میکند.
در فولدر مبتنی بر کلاینت ایمیل مانند آوت لوک، شما میتوانید ایمیلی را از فولدر اینباکس خود انتقال دهید. وقتی مثلا فولدر “شخصی” را انتقال دادید، دیگر در اینباکس دیده نمی شود، مثل یک شی فیزیکی که در دو جا نمیتواند قرار بگیرد، اما در جیمیل میتوانید هر تعداد لیبلی را که میخواهید روی یک گفتگوی جیمیل قرار دهید، به طور مثال لیبل “شخصی” را برای یک گفتگو قرار دهید و این گفتگو هم در اینباکس و هم در فولدر شخصی دیده میشود.
برای سازماندهی جیمیل میتوان از لیبل و فولدر استفاده کرد
اگر هم نمی خواهید در اینباکس باشد، تنها بر روی دکمه Archive کلیک کنید. حتی میتوانید گفتگوی مورد نظر خود را بدون هیچ لیبلی آرشیو کنید.
بسیاری از کاربران از لیبلهای جیمیل مانند فولدر استفاده میکنند و جیمیل هم این کار را آسان کرده است. با باز کردن یک ایمیل, نوار ابزار جیمیل مشخص میشود که دارای آیکونهای Move to و Labels هست که با انتخاب Move to ایمیل به آنجا منتقل میشود مثلا به فولدر” کار “و با انتخاب Labels ایمیل در اینباکس باقی میماند و فقط برچسبی برای مشخص شدن آنکه کجاست در کنارش خواهد خورد.
همینطور اگر پیامی را به لیست لیبلی در سمت چپ بکشید، همین اتفاق میافتد. پیامی را به لیبل “شخصی” بکشید تا پیام به آن لیبل انتقال یابد و دیگر در اینباکس دیده نشود.
نتیجه گیری: کاربران محترم و گرامی به پایان مطلب ترفندهایی برای استفاده از فولدرها و لیبلهای جیمیل رسیدیم, به هر حال شما میتوانید زیرمجموعه لیبلها را هم مانند زیر مجموعه فولدرها داشته باشید. لیبل را در سمت چپ هایلایت کنید و دکمه کمان رو به پایین را که کنار لیبل قرار دارد را کلیک کنید و سپس Edit را انتخاب کنید. در پنجرهای که باز میشود، Next label under را چک کرده و لیبل مناسب را انتخاب کنید.
منبع:zoomit.ir
ویدیو مرتبط :
دستگاه لیبل زن-لیبل زن-چاپ اسکرچ-لیبل اسکرچ-برچسب شبنم
خواندن این مطلب را به شما پیشنهاد میکنیم :
11 ترفند برای استفادهی بهتر از جیمیل
11 نکته و ترفند برای استفادهی بهتر از این سرویس ایمیل محبوب را برایتان آماده کردهایم. با ما باشید.
انصراف از ارسال ایمیل با Undo Send
انصراف از ارسال یک ایمیل قابلیت خوبی است که در جیمیل وجود دارد و با مراجعه به بخش تنظیمات (آیکون چرخدنده) و در تب Labs میتوان آن را فعال کرد. در این صورت اگر اشتباهاً ایمیلی را به آدرسی بفرستید، میتوانید به سرعت از ارسال آن انصراف دهید.
جمعوجور کردن ظاهر جیمیل
شاید ظاهر جیمیل برایتان کمی شلوغ و به هم ریخته باشد و شاید هم برعکس، به نظر خیلی فشرده برسد. اگر رزولوشن نمایشگر شما خیلی پایین یا خیلی بالا باشد و همچنین از نظر ابعادی کوچک یا بزرگ باشد، این مشکل برایتان پیش میآید. برای اینکه تراکم آیکونها و ایمیلها بیشتر شود و به اصطلاح جمعوجور شود، بهتر است از حالت نمایش Compact یا فشرده استفاده کنید و اگر میخواهیم عناصر بزرگتر شوند، حالت Comfortable را انتخاب نمایید. برای انتخاب این حالات نمایش از آیکون چرخدنده استفاده کنید که در سمت بالا و راست دیده میشود.
کلیدهای میانبر ضروری در جیمیل
قبل از هر چیز به Setting رفته و از تب تنظیمات عمومی یا General، گزینهی Keyboard Shortcuts را در حالت فعال یا on قرار دهید. چند کلید میانبر مفید و ضروری که باید در استفاده از جیمیل بلد باشید به شرح زیر است:
J برای باز کردن ایمیل قبلی
K برای باز کردن ایمیل بعدی
E برای آرشیوکردن یک ایمیل
شیفت و # برای فرستادن به سطل زباله یا Trash
/ برای تایپکردن در نوار جستوجو
A برای پاسخدادن به ایمیل در جواب تمام افرادی که ایمیل مورد نظر برایشان ارسال شده است
R هم برای پاسخدادن به یک ایمیل تنها در جواب یک شخص
عکسها را راحتتر در ایمیلها بگذارید
برای استفاده از عکسها در جیمیل کافی است که با کلید میانبر Ctrl+V آنها را پیست کنید. البته قبل از این عمل باید عکس را در کلیپبرد کپی کرده باشید. با استفاده از قابلیت بکاپگیری گوگل پلاس کار کمی سادهتر میشود؛ چرا که هر عکسی که با گوشی یا تبلت خود گرفته باشید، روی گوگل درایو ذخیره میشود. کاربرد آن در جیمیل این است که میتوانید از دکمهی Insert که گوگل اخیراً در کادر ایجاد ایمیل جدید اضافه کرده، استفاده کنید و عکسهای گوگل درایو خود را در ایمیل قرار دهید. البته امکان به اشتراکگذاری یک آلبوم کامل هم وجود دارد.
ایمیلهای حجیم خود را حذف کنید
اگر فضای 15 گیگابایتی جیمیل شما رو به اتمام است، میتوانید با استفاده از این لینک بررسی کنید که فضای موجود به چه صورت استفاده شده و برای خالیکردن موارد حجیم باید از کجا شروع کرد.
به این منظور عبارت "size:[x number]m" را جستوجو کنید. دقت کنید که باید کوتیشنمارکها هم وجود داشته باشد. مثلاً با جستوجوی عبارت "size:100k" تمام ایمیلهایی که ظرفیت بیش از 100 کیلوبایت را اشغال کردهاند، نمایش داده میشوند. به جای k از m استفاده کنید و ایمیلهای بیشتر از 100 مگابایت را پیدا کنید.
تعداد ایمیلهای خوانده نشده را در کنار عنوان تبها ببینید
با فعال کردن افزونهای به نام Unread message icon میتوان در کنار نام تبها تعداد ایمیلهای خوانده نشده را هم مشاهده کرد؛ البته به شرطی که تعداد تبها زیاد نباشد. تعداد به صورت خودکار بروز میشود و لذا نیازی به بازکردن تبی که جیمیل در آن باز شده ندارید. برای فعالکردن این ویژگی مسیر زیر را در تنظیمات دنبال کنید:
Settings > Labs tab > Enable "Unread message icon
ارسال و آرشیو
اگر دوست دارید جیمیل شما خلوت باشد، از آیکون Send and Archive به جای Send معمولی برای پاسخ به ایمیلها استفاده کنید. مثلاً وقتی به ایمیلی پاسخ میدهید، میتوانید با این قابلیت جیمیل، ایمیل مورد نظر را به آرشیو منتقل کنید. البته آرشیو با حذفکردن متفاوت است. برای دیدن ایمیلهای آرشیو شده میتوان از تب All Mail در بخش کناری یا نوار جستوجو در بالای صفحه استفاده کرد.
برای فعال کردن این ویژگی جیمیل مسیر زیر را دنبال کنید:
Setting > General > Show Send & Archive Button in reply
خواندن ایمیلها به صورت آفلاین
Gmail Offline یکی از مهمترین ویژگیها و مزایای جیمیل است. این افزونه به شما اجازه میدهد که ایمیلها را بخوانید، پاسخ دهید، جستوجو و آرشیو کنید، آن هم بدون اتصال به اینترنت.
برای فعالکردن این ویژگی در تنظیمات جیمیل به تب Offline مراجعه کنید. لینکی برای نصب افزونه در این تب قرار داده شده که پس از نصب آن، امکان همگامسازی ایمیلها فراهم میشود. بدین صورت که در حالت آفلاین همه چیز توسط افزونه ذخیره میشود و به محض اتصال به اینترنت، با جیمیل آنلاین همگامسازی میگردد.
ایمیلها را به برنامههای روزانهی خود اضافه کنید
پاسخ دادن به ایمیل کاری زمانبر است. اگر سرتان شلوغ باشد و در انجام این مهم تعلل کنید، ممکن است برخی ایمیلهای مهم بدون پاسخ باقی بمانند. لذا بهتر است چنین ایمیلهایی را به Tasks خود اضافه کنید. در بخش بالا و چپ روی عبارت Gmail کلید کنید و از لیست نمایان شده، گزینهی Tasks را برگزینید.
برای اضافهکردن ایمیل به لیست کارهای خود باید ابتدا آن را باز یا با زدن چکمارک کنار تیتر، آن را انتخاب کنید. سپس از دکمهی More در بالای تبها استفاده کرده و گزینهی Add to Tasks را انتخاب کنید. اضافهکردن ایمیلها هم با انتخاب چند ایمیل و استفاده از همین گزینه امکانپذیر است.
انصراف از ثبت نام در وبسایتها و سرویسها
شاید در وبسایتهای زیادی ثبتنام کردهاید و از اینکه ایمیلهای زیادی دریافت میکنید، خسته شدهاید. برای انصراف از ثبتنام یا به اصطلاح unsubscribe در نوار جستوجو همین عبارت را تایپ کنید. نتیجهی جستوجو این است که تمام مواردی که شامل این عبارت هستند، نمایش داده میشوند و میتوان یک به یک همهی موارد را بررسی کرد. پلاگینی به نام Unroll.me هم برای پاکسازی این نوع ایمیلها وجود دارد که کار را سادهتر میکند.
برای ایمیلها Label انتخاب کنید
با درگکردن لیبلهای جیمیل از بخش بالایی اینباکس و رهاکردن روی ایمیلها، میتوان عمل لیبلگذاری را سریعتر و راحتتر انجام داد.
 انتخاب جراح بینی - بهترین جراح بینی
انتخاب جراح بینی - بهترین جراح بینی  عکس: استهلال ماه مبارک رمضان
عکس: استهلال ماه مبارک رمضان  عکس: ارزش تیم های حاضر در یورو 2016
عکس: ارزش تیم های حاضر در یورو 2016