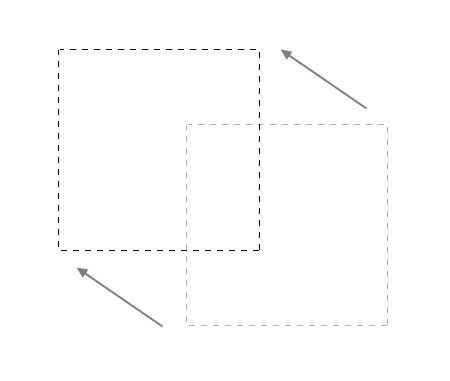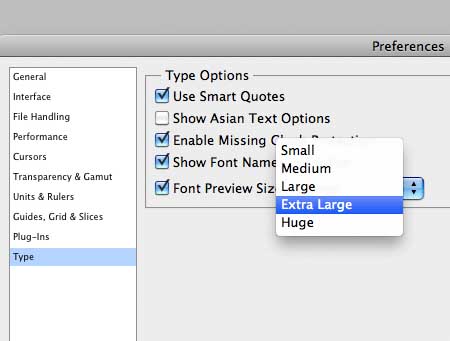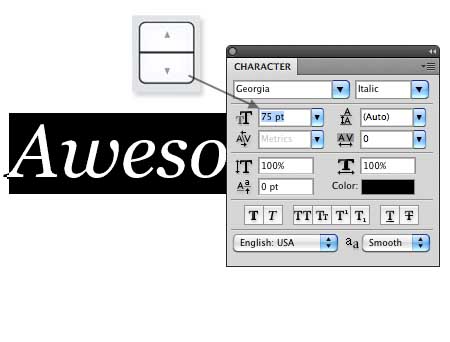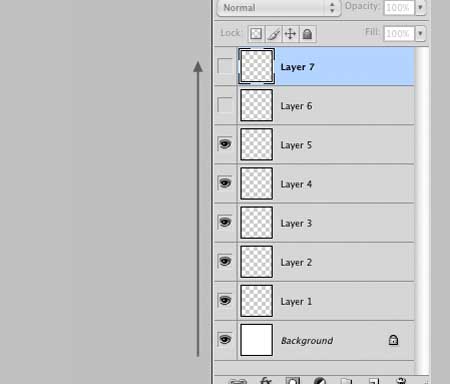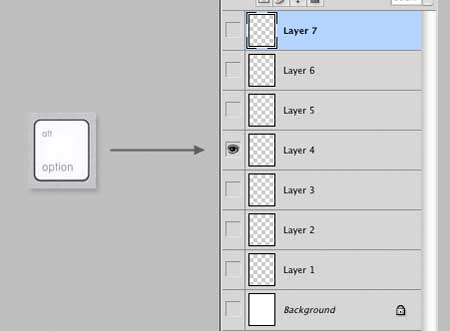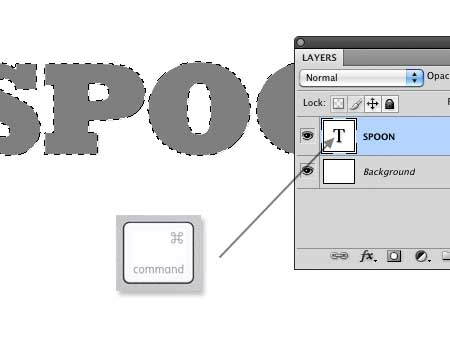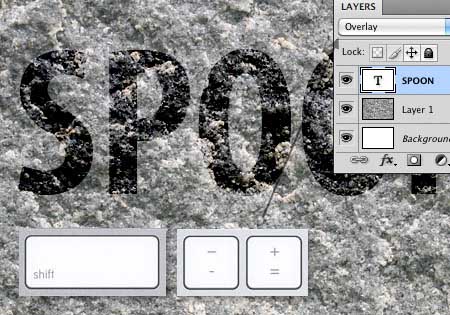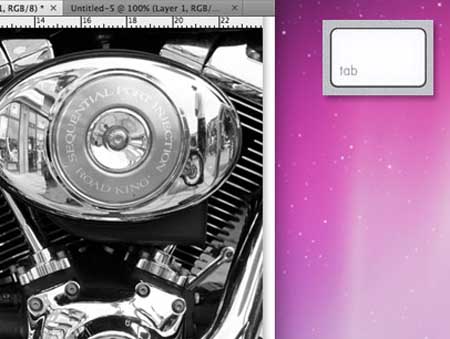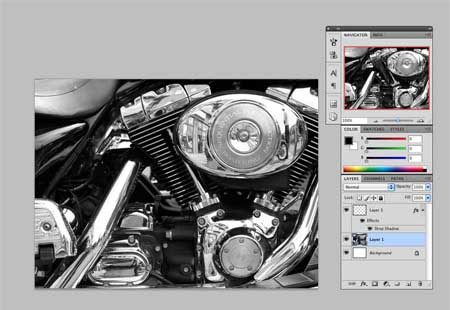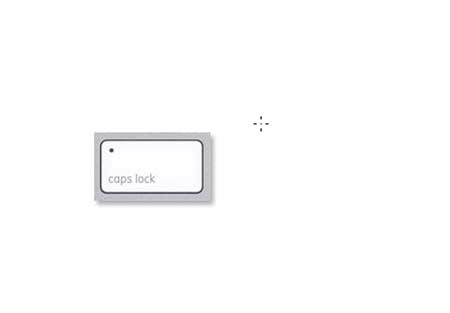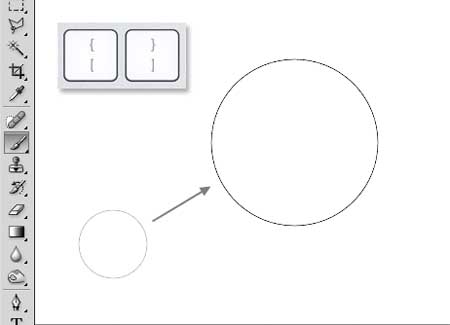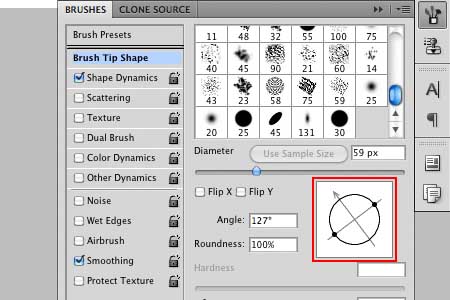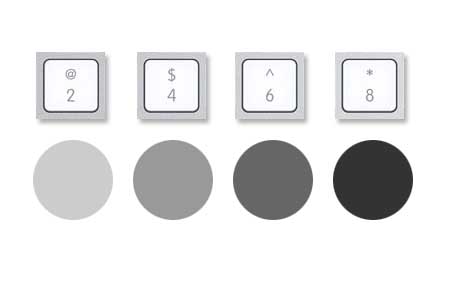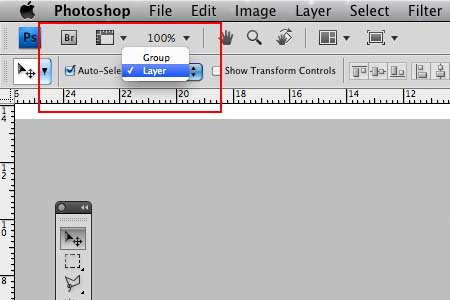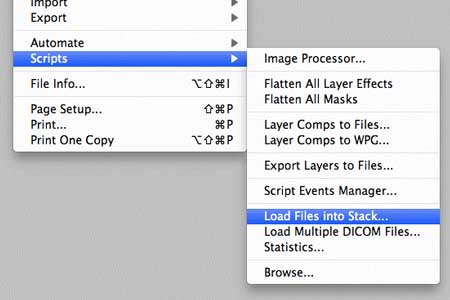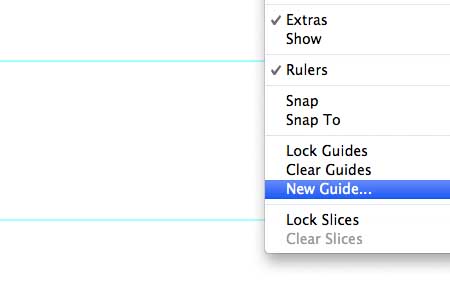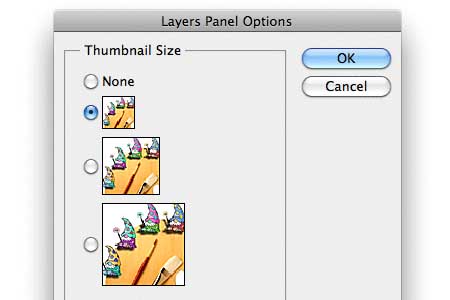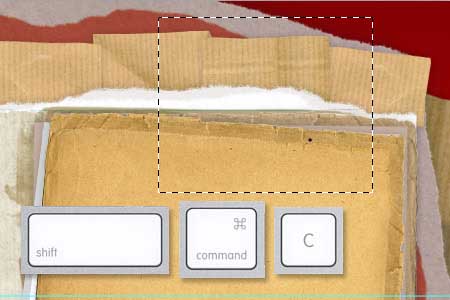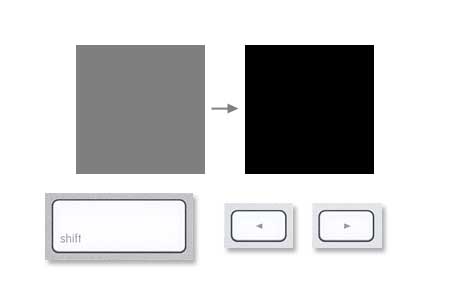دانش و فناوری
2 دقیقه پیش | گرفتن ویزای انگلیس در ایراناز زمانی که اخذ وقت سفارت انگلیس در تهران ممکن شد، بسیاری از مشکلات متقاضیان این ویزا نیز به فراموشی سپرده شد. اگر چه هنوز هم بعضی از متقاضیان این ویزا، به جهت تسریع مراحل ... |
2 دقیقه پیش | دوره مدیریت پروژه و کنترل پروژه با MSPپروژه چیست؟ پروژه به مجموعه ای از فعالیتها اطلاق می شود که برای رسیدن به هدف خاصی مانند ساختن یک برج، تاسیس یک بزرگراه، تولید یک نرم افزار و … انجام می شود. در همه پروژه ... |
9 ترفند سریع برای چاپ بدون دردسر
چاپگرها ، مخصوصا آن دسته جوهر افشان های اقتصادی تر كه قیمت آنها از 2 بار تعویض كارتریج كمتر است، می توانند دشمنان سرسختی باشند. در اینجا برخی ترفندها برای كم كردن دردسرهای موجود در تجربه چاپتان ، وجود دارد.
یك هنرمند فرصت شناس باشید :
اگر شما مرتبا سمت كاغذ (عمودی یا افقی)، اندازه كاغذ و یا كیفیت چاپ را تغییر می دهید، یك كپی مجزا از درایور چاپگر خود را برای هر دسته از تنظیمات قرار دهید. در حین چاپ، درایوری را كه به تنظیماتش احتیاج دارید، از منوی پایین رو (drop-down)، زیر گزینه Printer، در پنجره چاپ بردارید.
تنظیمات زیر را در ویندوز خود انجام دهید :
در Windows XP، گزینه Start-Control Panel-Printers and Faxes را كلیك كرده، سپس روی Add Printer دوبار كلیک نمائید. در ویندوز ME، 98، 2000، گزینه Start-Settings-Printer را كلیك كرده، سپس روی Add Printer دوبار كلیك كنید. ویزارد را قدم به قدم جلو روید و هنگامی كه پیام داد، چاپگر و تنظیمات خود را انتخاب نمائید. زمانی كه از شما خواست تا یك نام وارد كنید، به درایور، یك عنوان كه بیانگر تنظیمات آن است بدهید، مانند Deskjet-.Draft Deskjet-Portrail ، desk jet-legal
سوئیچ درست را بزنید :
چاپگر جوهرافشانتان را، با سوئیچ برق خودش خاموش نمائید، نه با سوئیچ محافظ برق و یا برخی وسایل دیگر. بسیاری از جوهرافشان ها فقط زمانی كه سوئیچ برق از روی دستگاه زده می شود، به طور خودكار هد چاپگر را تمیز می كنند.
آخرین و بهترین را بدست آورید :
آخرین درایورها را برای چاپگرتان از سایت وب شركت سازنده اش، دریافت كرده و نصب نمائید. این عمل به بهتر شدن كارائی دستگاه، فعال ساختن قابلیت های جدید و برطرف كردن عیب های موجود، كمك خواهد كرد.
تمیز نگه دارید :
گرد و خاك و تكه های ریز كاغذ ممكن است برای تمام انواع چاپگرها ایجاد مشكل نماید. یك كپسول دستی هوای فشرده داشته باشید، در فروشگاه، كامپیوتر محلیتان كمتر از 10 دلار می باشد. اگر چاپگرتان در یك محیط كثیف و گرد و خاكی قرار دارد، روی آن را زمانی كه از آن استفاده نمی كنید با یك پوشش پلاستیك بپوشانید. برای تمیز نگهداشتن هد چاپگرتان، برنامه هد پاك كن كه همراه دستگاه می باشد را اجرا كنید. اگر عمل نمی كند، هد چاپگر را در آب گرم خیس كرده و سپس به آرامی با یك پارچه خشك و نرم آن را پاك كنید. در غیر این صورت به عنوان آخرین روش، با یك پارچه كتانی كه با الكل حلال مرطوب می باشد به آرامی آن را پاك كنید، ولی مواظب باشید كه این مایع بر روی قسمت های دیگر چاپگر نریزد.
كاغذ مناسب استفاده كنید :
بیشتر جوهرافشان ها بر روی كاغذ كپی 20 پوندی استاندارد، خوب چاپ می كنند، ولی این چاپگرها وقتی با كاغذ سنگین تر بار گذاری می شود، ممكن است گیر كند. برخی از انواع كاغذها میزان زیادی جوهر جذب می كنند، كه این امر موجب تار شدن و یا بسیار روشن شدن عكس ها می شود. مارك ها و وزن های مختلفی از كاغذ را استفاده نمایید. مخصوصا آن دسته كه سازنده چاپگرتان توصیه می نماید، تا زمانی كه بهترین مورد را برای دستگاهتان بیابید. از گیر كردن كاغذ جلوگیری نمائید: قبل از قراردادن كاغذ در سینی چاپگر، لبه ها را با قراردادن بر روی یك سطح صاف برابر كنید. كاغذ را از انواع و وزن های مختلف با هم تركیب نكنید. در آب و هوای مرطوب، كاغذ را در یك ظرف در بسته دور از هوا نگه دارید تا از جذب رطوبت كه موجب گیر كردن كاغذ می شود، محافظت گردد.
یك ارتباط سریعتر ایجاد كنید :
اگر چاپگرتان به پورت پارالل كامپیوترتان وصل است، یك كابل چاپگر سازگار با IEEE1248 استفاده كنید ( اگر ارزانترین كابل موجود را خریده اید، ممكن است مطابق 1248 نباشد). در مرحله بعد، ECP ، EPP را در برنامه Setup كامپیوترتان، فعال كنید. این ویژگی ها اغلب به صورت پیش فرض غیرفعال می باشند. هر یك از این تكنولوژی ها می تواند خروجی داده پورت پارالل را افزایش دهد. برای وارد شدن به برنامه Setup، وقتی كه كامپیوترتان شروع به كار می كند و قابل از بالا آمدن ویندوز، دكمه ای را كه برای وارد شدن معرفی می كند، بزنید. بدنبال یك گزینه با نام ECP، یا EPP بگردید.
استفاده كنید وگرنه از دست می دهید :
اگر شما غالبا از چاپگرتان استفاده نمی كنید، هفته ای یكبار یك صفحه تست چاپ كنید و اگر چاپگر رنگی دارید ولی اغلب به صورت سیاه و سفید چاپ می گیرید، هفته ای یكبار یك تصویر رنگی چاپ كنید. اگر شما بین هدهای چاپگر برای جوهر سیاه و رنگی تعویض انجام می دهید، كار تریجی را كه استفاده نمی كنید، در داخل جعبه خودش و یا در یك كیسه بسته بندی شده، نگهداری كنید.
كاغذ هدر ندهید :
برنامه سودمند fine print به شما این امكان را می دهد تا چندین سند را بر روی یك صفحه كاغذ چاپ نمائید. این برنامه برای امتحان كردن رایگان و برای استفاده 50 دلار می باشد. برای دریافت آن به آدرس (find.pcworld.com/40532)، مراجعه كنید.
منبع: shomalclick.com
ویدیو مرتبط :
7 ترفند ساده و سریع آشپزخانه ای
خواندن این مطلب را به شما پیشنهاد میکنیم :
۲۰ ترفند برای کارکرد سریع تر در فتوشاپ
ممکنه شما هر روز با فتوشاپ کار کنید ولی این قول رو بهتون میدم که حداقل یک ترفند تو این آموزش هست که وقتی اون رو بخونید بگید، “چرا من تا حالا از این خبر نداشتم”. سعی کردم تو این آموزش ترفندهایی رو براتون بذارم که کارهای خیلی معمولی که زیاد با اون ها سرو کار داریم رو خیلی سریعتر از قبل انجام بدیم تا کارکردی قوی تر و سریعتر از قبل رو با فتوشاپ بدست بیاریم:
برای تکان دادن یک Selection کلید Space را نگه دارید
وقتی از ابزار Marquee Tool استفاده میکنید تا یه select انجام بدین قبل از اینکه کلیک موس رو آزاد کنید تا Select تو تصویر قرار بگیره میتونید کلید Space رو نگه دارید تا در همون حالت مکان اون رو هم تغییر بدید.
پیش نمایش فونت ها را بزرگتر کنید
به منوی edit > Preferences > general (کلید میانبر ctrl+K) برید. بخش Type در سمت چپ صفحه رو باز کنید و تنظیمات Font Preview Size رو extra large قرار بدید تا پیش نمایش فونت ها خواناتر بشه.
با استفاده از کلید های جهت نما (Cursor keys) مقادیر را تغییر دهید
به جای اینکه مقداری رو که لازم دارین تایپ کنید میتونید خیلی راحت با استفاده از کلیدهای جهت بالا و پایین مقادیر رو زیاد یا کم کنید.
خیلی سریع عکس رو به اندازه ی ۱۰۰% به عقب زوم کنید (Zoom Back)
روی علامت ذره بین که در نوار ابزار هست “دابل کلیک” کنید تا خیلی سریع تصویر به اندازه ی ۱۰۰% برسه. (دقت داشته باشید که Fit To Screen یه چیز دیگه است)
تعویض حالت Visibility چند لایه
روی علامت چشمی که در کنار لایه ها هست (که برای نمایش دادن یا مخفی کردن یک لایه استفاده میشه) کلیک کنید و در حالی که هنوز دکمه ی موس رو نگه داشتید روی بقیه لایه ها برید تا این دستور برای اونها هم اجرا بشه.
نمایش دادن یا مخفی کردن تمام لایه های دیگر
کلید Alt رو نگه دارید و روی علامت چشم کناره یک لایه کلیک کنید تا بتونید تمام لایه های دیگه رو نمایش داده یا مخفی کنید.
به راحتی از یک لایه select بگیرید
کلید Ctrl رو نگه دارید و روی عکس کوچیکی که در کناره هر لایه هست کلیک کنید (به عبارت دیگه روی layer thumbnail اینو بزنید Ctrl+Click). با این کار از محتویات لایه یه selection گرفته میشه. (این خیلی به درد بخوره همه جا)
خیلی سریع حالت های blending modes رو تعویض کنید
با استفاده از کلید های ترکیبی shift با (-) یا (+) میتونید خیلی راحت بین حالت های blend هر لایه سوییچ کنید. فقط توجه داشته باشید که اگه ابزاری رو انتخاب کرده باشید که خوده این ابزار هم حالت های blend داشته باشه، با زدن این کلید های ترکیبی شما بین حالت های blend در خود این ابزار تعویض ایجاد میکنید. با یک مثال میگم:
مثلا اگه ابزاره براش رو انتخاب کنید، میبینید که همون بالا تو تنظیمات براش هم یه پنجره به اسم mode هست، حالا اگه کلید ترکیبی shift با + رو بزنید بین اینها تغییر ایجاد میکنید.
تعویض حالت نمایش پالت ها (Palette visibility)
برگرداندن حالت تصویر به Fit to Screen
برای اینکه دید بهتری تو فتوشاپ داشته باشید میتونید خیلی راحت با زدن کلید F بین پنجره های متفاوتی که فتوشاپ در اختیارتون گذاشته سوییچ کنید تا راحت تر کار کنید.
فعال کردن حالت دقیق مکان نما (precision cursor mode)
اگر کلید Caps Lock رو بزنید، مکان نما یا همون cursor تو حالت دقیق قرار میگیره. با استفاده از این عمل میتونید که selectهای خیلی دقیق تری انجام بدید. درضمن اگر همین کار رو وقتی ابزاره brush رو انتخاب کردید انجام بدید، خط نشانه ی دوره براش محو میشه که این هم خیلی جاها به درد میخوره.
کم کردن و زیاد کردن اندازه قلم (brush)
برای کم یا زیاد کردن سایز براش، خیلی ساده با زدن کلید های [ یا ] که به اونها “براکت” هم میگن استفاده کنید.
تغییر چرخش قلم (Brush Rotation)
ممکن خیلی جاها لازم باشه تا قلم رو یه کم بچرخونید. برای اینکار در تنظیمات براش در قسمت shape dynamics میتونید علامت دایره ای شکل (که در تصویر با قرمز نشان داده شده) رو بچرخونید (یا به angle مقدار بدید) تا براش رو بچرخونید.
خیلی سریع opacity لایه ها رو تغییر بدید
میتونید خیلی ساده و راحت با زدن کلید های اعداد (۰ تا ۹) در بالای صفحه مقدار opacity رو تعیین کنید. به عنوان مثال کلید ۱ یعنی opacity = 10% و کلید ۵ یعنی opacity = 50% و …
انتخاب اتوماتیک لایه ها یا گروپ ها
وقتی ابزار move رو از جعبه ابزار انتخاب میکنید در قسمت بالا تنظیمات مربوط به move هم باز میشه. گزینه ی auto select رو انتخاب کنید و اون رو تو حالت layer یا group قرار بدید تا بتونید به راحتی با کلیک کردن هر شکل در تصویر لایه ی مربوط به اون رو انتخاب کنید. یا میتونید اون رو خاموش کنید تا از انتخاب شدن تصادفی لایه ها جلوگیری کنید.
به طور اتوماتیک فایل ها رو در لایه های مجزا لود کنید
خیلی موقع ها ممکن لازم باشه که تعدادی عکس رو در لایه های متفاوت در یک داکیومنت قرار بدیم. خوب انجام این کار ممکنه که یه کم زمان بر باشه چون باید تک تک عکس ها رو وارد کنید تا در لایه های متفاوت قرار بگیرن. برای انجام این کار به صورت اتوماتیک به منوی File > Scripts > Load files into stack برید، عکس هایی که لازم دارید رو انتخاب کنید و ok رو بزنید و ببینید فتوشاپ با چه سرعتی این کار رو برای شما انجام میده.
خیلی راحت راهنماهای (Guides) جدید بسازید
یکی از ابزاره قدرتمند در فتوشاپ که به کاربر امکان میده تا دقیق تر کار کنه، rulers است. برای ساختن راهنمای جدید رو خط کش کلیک کنید و اون رو به داخل تصویر بکشید، یا به منوی View > New Guide برید تا یه راهنمای جدید به صفحه کارتون اضافه کنید.
تغییر دادن اندازه تصویر شاخص لایه ها
روی علامت فلش کوچیکی که در بالای سمت راست قسمت لایه ها قرار داره کلیک کنید و از منویی که باز میشه گزینه ی panel options رو انتخاب کنید. تو این قسمت میتونید اندازه تصویر شاخص لایه ها رو تنظیم کنید تا مناسب با فاز کاریتون باشه.
از چند لایه با هم کپی بگیرید
میتونید هر نوع select ی که دوس دارید بگیرید و با زدن کلید های Ctrl+Shift+C یه نسخه ی merge شده از قسمت انتخاب شده تهیه کنید. وقتی این کلید های ترکیبی رو با هم میزنید، اون کپی که فتوشاپ براتون تهیه میکنه حاوی تمام لایه هایی است که تو قسمت انتخاب شده قرار دارن، نه فقط لایه ای که تو حالت انتخاب هست. در واقع انگار تصویر رو flatten فرض میکنه و یه کپی از قسمت انتخاب شده در اختیارتون قرار میده که بهش میگن copy merged.
بخش ها رو با سرعت بیشتری حرکت بدین
وقتی ابزار move رو انتخاب میکنید تا اشیاء رو در لایه جابجا کنید، میتونید از کلید های جهت نما هم استفاده کنید. به طور پیش فرض وقتی از این کلیدها استفاده میکنید تا شکل رو جابجا کنید فتوشاپ به ازای هر یک بار فشار دادن ۱px تصویر رو جابجا میکنه، ولی میتونید با نگه داشتن همزمان کلید shift سرعت جابجایی رو تا ۱۰px افزایش بدید. اونایی که طراحی وب میکنن میدونن این چقدر اونجا به درد میخوره.
منبع:iphotoshop.ir
 انتخاب جراح بینی - بهترین جراح بینی
انتخاب جراح بینی - بهترین جراح بینی  عکس: استهلال ماه مبارک رمضان
عکس: استهلال ماه مبارک رمضان  عکس: ارزش تیم های حاضر در یورو 2016
عکس: ارزش تیم های حاضر در یورو 2016