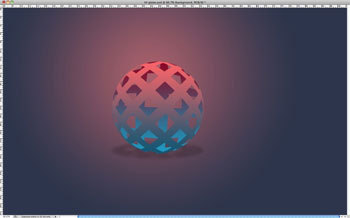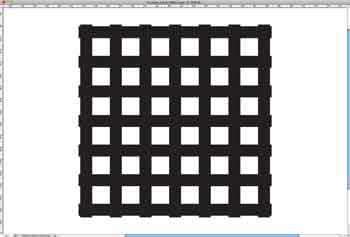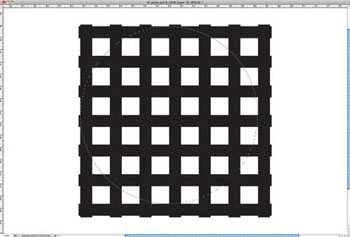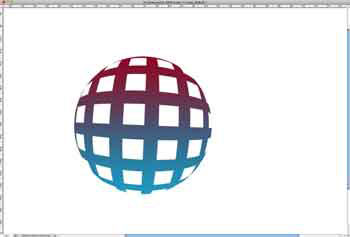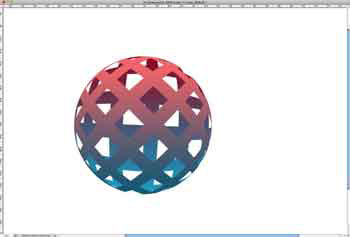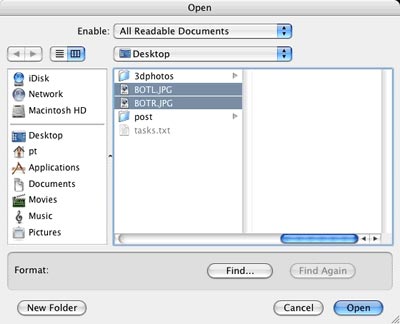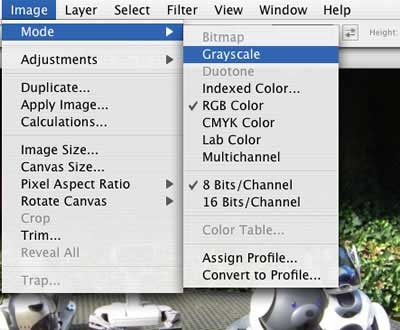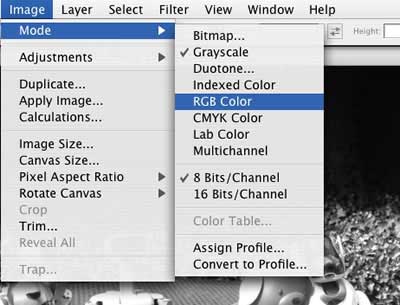دانش و فناوری
2 دقیقه پیش | گرفتن ویزای انگلیس در ایراناز زمانی که اخذ وقت سفارت انگلیس در تهران ممکن شد، بسیاری از مشکلات متقاضیان این ویزا نیز به فراموشی سپرده شد. اگر چه هنوز هم بعضی از متقاضیان این ویزا، به جهت تسریع مراحل ... |
2 دقیقه پیش | دوره مدیریت پروژه و کنترل پروژه با MSPپروژه چیست؟ پروژه به مجموعه ای از فعالیتها اطلاق می شود که برای رسیدن به هدف خاصی مانند ساختن یک برج، تاسیس یک بزرگراه، تولید یک نرم افزار و … انجام می شود. در همه پروژه ... |
گوی سه بعدی رنگی در فتوشاپ
مرحله ی اول
من در این آموزش به شما نحوه ی ساخت یک گوی رنگی سه بعدی را یاد خواهم داد. این آموزش بیشتر از ۳۰ دقیقه وقت شما را نمی گیرد. اما تکنیکی که فرا می گیرید بسیار پر استفاده است. بخصوص در آیکون ها و لوگوها. با عرض پوزش ، در این پست سعی کرده ام تا از تصاویر تا حد ممکن کمتر استفاده کنم تا کاربران دیال آپی هم بتوانند از آموزش استفاده کنند. علت بی کیفیت و کوچک بودن تصاویر نیز همین است.
فتوشاپ را باز کنید و سپس با استفاده از ابزار Rectangle Tool (U) یک مستطیل بسازید. سپس هفت مستطیل یکسان کشیده و با ابزار Distribute از منوی Layer ، یا هر طور که بلد هستید ، فاصله ی بین مستطیل ها را برابر کنید. سپس از لایه ای که تمام مستطیل ها را درون آن کشیده اید ، یک کپی بگیرید. حالا مستطیل های کپی شده را ۹۰درجه بچرخانید تا یک شبکه ساخته شود. خلاصه سعی کنید چیزی مثل این شکل شود. منظور من از مستطیل ها ، همان خط های ضخیم سیاهی است که شبکه را ایجاد کرده اند. در ضمن سعی کنید که فاصله ی بین مستطیل ها بیشتر و مستطیل ها لاغر باشند.
مرحله ی دوم
با استفاده از ابزار Elliptical Marquee Tool (M) یک دایره شبیه چیزی که من کشیده ام ، بکشید.
مرحله ی سوم
به Filter>Distort>Spherize بروید. amount را بر روی ۱۰۰ و mode را بر روی normal تنظیم کنید.
مرحله ی چهارم
بخشی را که انتخاب کرده اید ، cut و سپس paste کنید. بعد لایه ای که شبکه را در آن رسم کرده بودید ، غیر فعال کنید.
مرحله ی پنجم
به Layer>Layer Styles>Gradient Overlay بروید. یک گرادینت از قرمز تیره به آبی روشن در حالت linear ایجاد کنید. در حالت Radial می توانید به نتیجه ی بهتری دست پیدا کنید.
مرحله ی ششم
همین لایه را duplicate(کپی) کنید. سپس لایه را ۴۵درجه چرخانده و گرادینت آن را ، قرمز روشن در بالا و آبی تیره در پایین تنظیم کنید. این یک افکت سه بعدی واقعی می سازد که بسیار نیز ساده است.
مرحله ی هفتم
لایه ی Background را انتخاب کرده و به Layer>Layer Styles>Gradient Overlay بروید. از #aa616b و #۲c354d برای رنگ ها ، opacity=100% ، انجل را روی ۹۰ ، scale را ۱۴۳ تنظیم نمایید. مکان گرادینت را بالای مرکز تصویر تنظیم کنید. برای انجام این کار روی تصویر(بر روی بوم) کلیک کنید و سپس آن را به سمت بالا بکشید.
مرحله ی هشتم
دو لایه ی گوی(پشتی و جلویی) را انتخاب و duplicate کنید. سپس به Layer>Merge Layers بروید. به Layer>Layer Styles>Color Overlay بروید. مشکی را برای رنگ انتخاب کرده و به Filter>Blur>Gaussian Blur بروید. سپس Radius را بر روی ۱۵ تنظیم کنید. لایه را ریسایز کنید و Opacity را ۲۲% قرار دهید و یک افکت سایه ی جذاب بسازید. به تصویر توجه کنید. لایه ی سیاه را زیر لایه ی گوی ، مانند سایه قرار داده ام.
مرحله ی نهم
روی لایه ی بخش جلویی دابل کلیک کنید. از منوی Layer Style که بر اثر دابل کلیک روی لایه باز می شود ، Inner Shdow را انتخاب و سفید را برای رنگ تنظیم کنید. opacity=60% ، angle=-104 ، distance=3 و size=7. همین کار را برای لایه ی بخش پشتی انجام دهید.
مرحله ی ده
تمامی لایه ها را انتخاب و duplicate کنید. سپس به مسیر Layer>Merge Layers بروید تا تمام لایه ها را در یک لایه ترکیب کنید. به Filter>Blur>Gaussian Blur رفته و Radius را روی ۲۰ تنظیم کنید. مد لایه را به Overlay تغییر دهید. اینکار را برای افزایش کنتراست تصویر انجام می دهیم.منبع آموزش اصلی ، وبلاگ abduzeedo می باشد. اما تردید دارم با خواندن آن ، بدون دردسر بتوانید به نتیجه ی نهایی برسید!
منبع:noorportal.net
ویدیو مرتبط :
آموزش ساخت گوی سه بعدی در فتوشاپ
خواندن این مطلب را به شما پیشنهاد میکنیم :
خلق تصاویر سه بعدی برای عینكهای سهبعدی با فتوشاپ
در مقاله مربوط به نرمافزار callipygian، گفتیم كه این نرمافزار مخصوص ساخت تصاویر سهبعدی ویژه عینكهای سه بعدیست و گفتیم كه میتوان این تصاویر جالب را توسط نرمافزار فتوشاپ نیز خلق كرد.
در این مقاله طریقه ساخت تصاویر سه بعدی را توسط برنامه فتوشاپ ارائه میكنیم.
بهتر است متون انگلیسی را دنبال كنید ، اما اگر توانایی یا حوصله خواندن متون انگلیسی را ندارید، طبق آموزش فارسی جلو بروید.
Making 3-D photos manually…
If you don’t have PC or Windows, you can use PhotoShop or Gimp and make the photos manually, it takes a bit longer, but here’s how to do that.
Just about any photo application will do, PhotoShop, PaintShop Pro, GiMP—as long as the application supports the red, blue and green color channels to be changed.
For this example, we’re going to use PhotoShop.
ابتدا برنامه Photoshop را باز نمایید و دو عكسی كه با دوربین خود گرفتهاید و یا از سایت دریافت كردهاید و قرار است آنها را با هم تركیب كنید و تصویر سه بعدی بسازید را وارد محیط فتوشاپ كنید.
Open you files, we had named ours BOTL.JPG and BOTR.JPG.
باید آنها را همانطور كه در مقاله مذبور، توضیح دادم، به سیاه و سفید (یا خاكستری Grayscale) تبدیل كنید.
پس مسیر زیر را در منوها طی كنید تا تبدیل به عكس سیاه و سفید شود:
Image > Mode > Grayscale
Convert both files to grayscale (this usually makes the 3-D effect “pop” more) Image > Mode > Grayscale.
حال باید عكسی كه برای سمت چپ در نظر گرفتید را دوباره به مد رنگ RGB تبدیل كنید:
Image > Mode > RGB
Go back to the left image and put it in RGB mode (Image > Mode > RGB).
سپس برای همین عكس، به منوی Window بروید و از زیر منوی Channels، گزینه Green and Blue Channels را انتخاب كنید. (میتوانید به جای این همه طی طریق، كلیدهای تركیبی Shift + Click را بفشارید).
و حالا به سراغ عكسی كه برای سمت راست در نظر گرفتید بروید و Select All كنید (یعنی كلیدهای Ctrl+A را روی كیبورد فشار دهید) و سس محدوده انتخابی را كپی كنید. (Ctrl + C).
Go to Window > Channels and select the Green and Blue Channels (Shift + Click). The Image should turn blue-ish.
Go to the right image, and go to Edit > Select All (Command + A) then Edit > Copy (Command + C).
Go back to the left image, and click Edit > Paste (Command + V). Then Click the RGB Color Channel in the Channel Window. The image should now have Red and Blue colors.
خوب، حالا دوباره به عكس سمت چپ برگردید و Paste نمایید. (Ctrl + V). سپس پانل Channel را از منوس window فعال كنید و روی RGB كلیك كنید. (در عكس بالا پانل Channel را در سمت چپ میّینید)
حالا شما باید تصویری با دو رنگ آبی و قرمز داشته باشید.
سپس مطابق شكل زیر، روی گزینه Red در پانل Channel كلیك كنید. سپس ابزار Move را از پانل ابزارها انتخاب كنید (M). (توجه: هنوز از حالت Select خارج نشدهایم)
حالا عینك سه بعدی خود را بزنید و تصویر انتخاب شده را آنقدر این ور و اون ور كنید تا به بهترین صورت سهبعدی دیده شود.
كار تمام است، ابزار Crop را بردارید و عكس را از آنجا كه ضایع نشود، قطع كنید و Save نمایید.
همین!
Click the Red Channel in the Channels Window, then Click the “Move Tool” in the Tool palette, move the image to align the 2 images over each other. You can use the arrow on click and drag it with the mouse, now is a good time to put on the 3-D glasses, once you line it up properly it will appear 3-D, if there is extra image information crop the image, then save it.
منبع:aftab.cc
 انتخاب جراح بینی - بهترین جراح بینی
انتخاب جراح بینی - بهترین جراح بینی  عکس: استهلال ماه مبارک رمضان
عکس: استهلال ماه مبارک رمضان  عکس: ارزش تیم های حاضر در یورو 2016
عکس: ارزش تیم های حاضر در یورو 2016