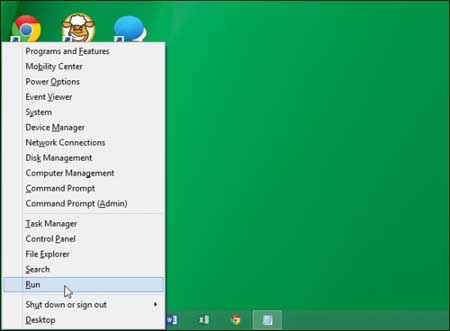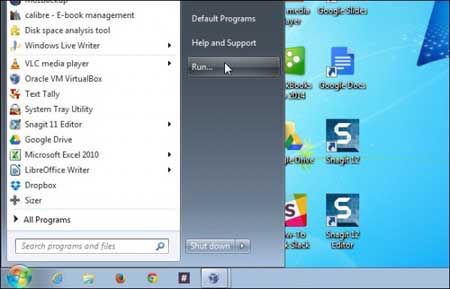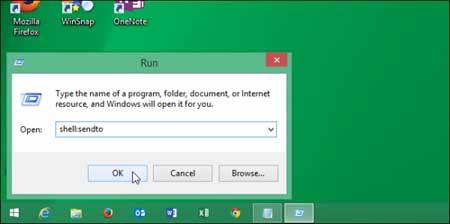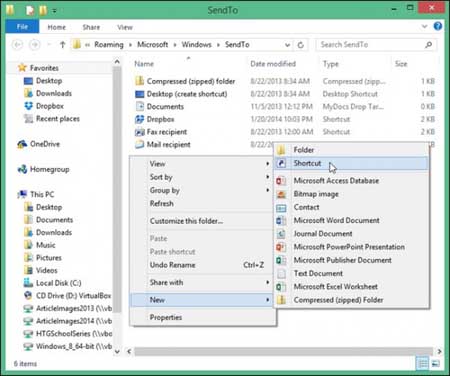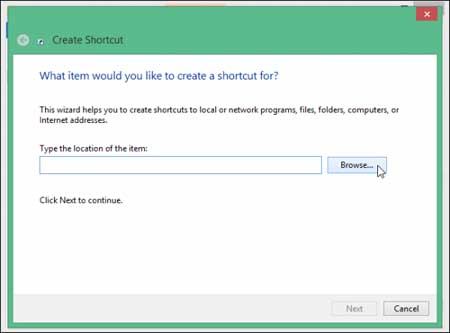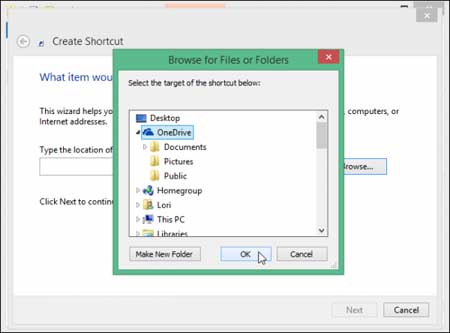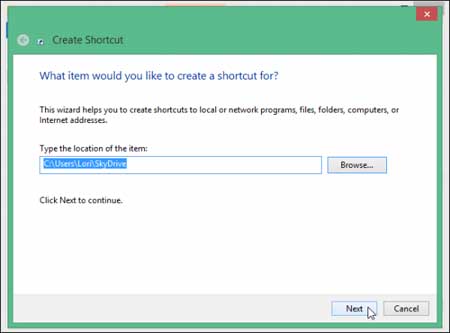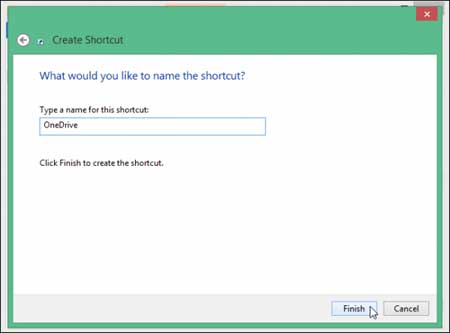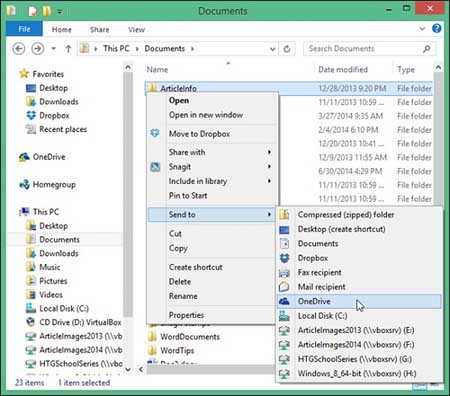دانش و فناوری
2 دقیقه پیش | گرفتن ویزای انگلیس در ایراناز زمانی که اخذ وقت سفارت انگلیس در تهران ممکن شد، بسیاری از مشکلات متقاضیان این ویزا نیز به فراموشی سپرده شد. اگر چه هنوز هم بعضی از متقاضیان این ویزا، به جهت تسریع مراحل ... |
2 دقیقه پیش | دوره مدیریت پروژه و کنترل پروژه با MSPپروژه چیست؟ پروژه به مجموعه ای از فعالیتها اطلاق می شود که برای رسیدن به هدف خاصی مانند ساختن یک برج، تاسیس یک بزرگراه، تولید یک نرم افزار و … انجام می شود. در همه پروژه ... |
گزینههای مخفی در منوی Send To ویندوز 7
اگر تا به حال نسخه ویندوز جدید مایکروسافت، به نام ویندوز 7 را نصب نموده و استفاده کرده باشید، حتماً میدانید به مانند ویندوزهای پیشین، پس از راست کلیک بر روی یک فایل یا فولدر، منویی به نام Send To جهت ارسال فایل یا فولدر انتخابی به قسمت های مهم ویندوز وجود دارد. اما در ویندوز 7، در این منو ترفندی نهفته است که با استفاده از آن میتوانید گزینه های دیگری را نیز در منوی Send To مشاهده کنید و این منو را توسعه دهید. هم اکنون به معرفی این ترفند خواهیم پرداخت.
بدین منظور:
بر روی یک فایل یا فولدر راست کلیک کنید. سپس به قسمت Send To بروید. در این منو، گزینههای پیش فرض نظیر Compressed Folder، Desktop و... را خواهید دید.
اما اکنون جهت مشاهده آیتمهای مخفی شده در این منو، به هنگام راست کلیک بر روی فایل یا فولدر، کلید Shift را بگیرید و سپس راست کلیک کنید و به منوی Send To بروید.
اکنون گزینههای کاربردی دیگری نظیر My Documents را نیز در این منو خواهید داشت و میتوانید مستقیمأ فایل یا فولدر را به این مسیرها ارسال کنید.
همچنین در صورتی که دوست دارید همواره این منو به همین شکل باشد و دیگر نیازی به نگه داشتن کلید Shift جهت مشاهده آنها نباشد:
کافی است Computer را باز کنید.
سپس در Location bar (نوار آدرس بالای صفحه) عبارت shell:sendto را وارد نموده و Enter بزنید.
اکنون جهت انتقال مسیرهای مورد نظر به منوی Send To از فولدری که دوست دارید نمایش داده شود یک Shortcut تهیه کنید و آن را در این محل کشیده و رها کنید (Drag & Drop کنید).
منبع:tarfandestan.com
ویدیو مرتبط :
تیم آموزشی رایفو - گزینه های مخفی منوی send to
خواندن این مطلب را به شما پیشنهاد میکنیم :
اضافه کردن گزینه OneDrive به منوی Send To
یک حساب رایگان در سرویس ابری مایکروسافت، یعنی OneDrive، که سابقاً با نام SkyDrive معروف بود، به شما حجمی معادل ۱۵ گیگابایت را برای ذخیرهسازی اختصاص میدهد. با سرویس ابری OneDrive شما میتوانید به تمامی فایلهای مورد نظرتان از طریق هر دستگاه دلخواهی دسترسی داشته باشید؛ خواه میخواد یک کامپیوتر شخصی باشد، یک تلفن همراه یا یک تبلت. در این مقاله قصد داریم که به شما نحوه اضافه کردن گزینه OneDrive به منوی Send To را در سیستمعامل ویندوز آموزش دهیم تا بهراحتی بتوانید فایلهای مورد نظرتان را به حساب ابری خود انتقال دهید.
اگر از ویندوز ۸.۱ استفاده میکنید، OneDrive بصورت پیشفرض بر روی سیستم شما نصب شده است، در غیر اینصورت، اگر کاربر ویندوز ۷ هستید، شما میبایست که نرمافزار OneDrive را نصب کنید.
در ویندوز ۸.۱، کلیدهای ترکیبی Windows + X را فشرده تا به منوی ابزارها دسترسی پیدا کنید. گزینه Run را برگزینید.
اگر از ویندوز ۷ استفاده میکنید، پس از نصب نرمافزار OneDrive، به منوی استارت رفته و Run را انتخاب کنید.
در باکس موجود در داخل پنجره Run، عبارت تعیین شده در تصویر زیر را وارد کرده و سپس بر روی OK کلیک کنید.
همانطور که شاید متوجه شده باشید، هر آنچه در این پوشه است، در منوی Send To قرار گرفته. روی فضای خالیای از این بخش کلیک کرده و New > Shortcut را انتخاب کنید.
در صفحه اول از پنجره Create Shortcut، روی Browse کلیک کنید.
محل OneDrive را پیدا کرده و آن را انتخاب کنید و سپس در انتها گزینه OK را برگزینید.
دقت کنید ممکن است که بجای عبارت OneDrive، کلمه SkyDrive را مشاهده کنید که عملاً هیچ تفاوتی با هم ندارند. پس اگر برای شما عبارت SkyDrive بود، آن را انتخاب کنید.
Next را کلیک کنید.
بصورت خودکار در پنجره بعدی، نام OneDrive برایتان قرار گرفته است؛ پیشنهاد میکنیم که این نام را تغییر ندهید و به همین صورت باقی بگذارید.
اکنون کار تمام است! کافیست که به فایل مورد نظرتان که میخواهید آن را به حساب ابری خود منتقل کنید، مراجعه کرده و سپس با راست کلیک کردن بر روی آنها، از طریق منوی Send To، انتقال دهید.
منبع:gooyait.com
 انتخاب جراح بینی - بهترین جراح بینی
انتخاب جراح بینی - بهترین جراح بینی  عکس: استهلال ماه مبارک رمضان
عکس: استهلال ماه مبارک رمضان  عکس: ارزش تیم های حاضر در یورو 2016
عکس: ارزش تیم های حاضر در یورو 2016