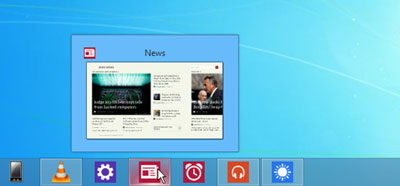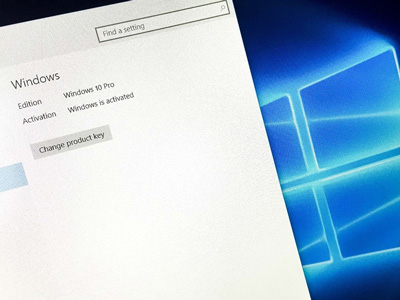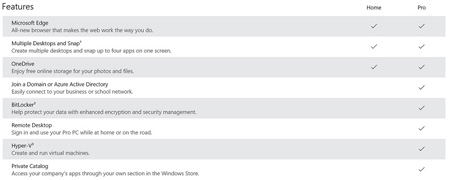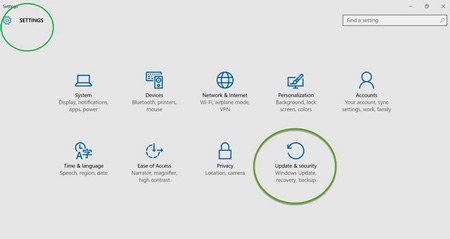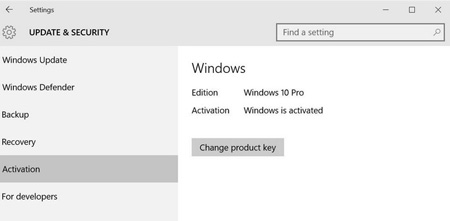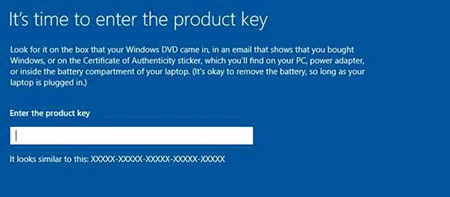دانش و فناوری
2 دقیقه پیش | گرفتن ویزای انگلیس در ایراناز زمانی که اخذ وقت سفارت انگلیس در تهران ممکن شد، بسیاری از مشکلات متقاضیان این ویزا نیز به فراموشی سپرده شد. اگر چه هنوز هم بعضی از متقاضیان این ویزا، به جهت تسریع مراحل ... |
2 دقیقه پیش | دوره مدیریت پروژه و کنترل پروژه با MSPپروژه چیست؟ پروژه به مجموعه ای از فعالیتها اطلاق می شود که برای رسیدن به هدف خاصی مانند ساختن یک برج، تاسیس یک بزرگراه، تولید یک نرم افزار و … انجام می شود. در همه پروژه ... |
گروهبندی برنامههای مشابه در ویندوز 10
وقتی با استفاده از رایانه به انجام فعالیتهای روزمره خود میپردازید ممکن است برنامههای مختلفی را بهطور همزمان اجرا کنید. در شرایطی که حرفه شما نیازمند استفاده مداوم از رایانه باشد نیز زمان استفاده از رایانه افزایش مییابد و مطمئنا برنامههای اجرا شده از سوی شما نیز بیشتر و بیشتر میشود.
آیا میدانید قابلیت Task View در ویندوز 10 برایتان این امکان را فراهم میکند تا به کمک دسکتاپهای مجازی در این نسخه از ویندوز، برنامههای مرتبط با انجام هرکار را در یک گروه مجزا قرار داده و براحتی کارهای خود را انجام دهید؟ بهعنوان مثال اگر برای انجام برخی کارها از نرمافزارهای طراحی گرافیکی کمک میگیرید و برای انجام برخی کارهای دیگر از ابزارهای وبگردی استفاده میکنید، میتوانید برای ابزارهای گرافیکی یک دسکتاپ و برای ابزارهای وبگردی یک دسکتاپ دیگر ایجاد کرده و با مراجعه به هر دسکتاپ به مجموعه ابزارهای موردنظر دسترسی داشته باشید. بهاین ترتیب در هر دسکتاپ محیط خلوتتری در اختیار خواهید داشت و با سرعت بیشتری به انجام امور خواهید پرداخت.
1 ـ ابتدا تمام برنامههایی را که قصد دارید در یک گروه کاری قرار گیرند اجرا کنید، بهعنوان مثال تمام برنامههایی که برای انجام کارهای گرافیکی به آنها نیاز دارید.
2 ـ به نوار وظیفه ویندوز مراجعه کنید (درصورتی که نوار وظیفه پنهان است نشانگر ماوس را به پایین صفحه انتقال دهید تا نوار مربوط بهنمایش درآید) و روی آیکون Task View که به شکل دو صفحه روی یکدیگر است، کلیک کنید.
3 ـ به محض کلیک روی گزینه موردنظر، مجموعهای از تصاویر بندانگشتی از برنامههای درحال اجرا بهنمایش درآمده و گزینه Add a desktop نیز در پایین صفحه مشاهده میشود. با کلیک روی این گزینه، یک دسکتاپ جدید برای شما ایجاد میشود.
4 ـ با کلیک روی تصویر بندانگشتی متعلق به دسکتاپ دوم وارد دسکتاپ جدیدی میشوید و مشاهده میکنید که هیچیک از برنامههای اجرا شده در دسکتاپ شماره یک در این دسکتاپ وجود ندارد و شما میتوانید با تکرار مراحل 1 تا 3، نرمافزارهای جدیدی را اجرا کنید و دسکتاپ جدیدی به آنها اختصاص دهید.
5 ـ برای حرکت میان دسکتاپها میتوانید از آیکون Task View کمک بگیرید و برای ایجاد دسکتاپ جدید نیز میتوانید پس از کلیک روی آیکون بالا روی صفحهای که شامل آیکون «+» است، کلیک کنید.
توجه: هنگامی که روی هریک از دسکتاپها مشغول کار هستید ممکن است زیر آیکونهای موجود در نوار وظیفه، خطوط نشانه رنگی را مشاهده کنید. این خطوط نمایانگر اجرای برنامه مورد نظر در دیگر دسکتاپهاست و چنانچه شما روی آن نرمافزار کلیک کنید، به دسکتاپی که نرمافزار اجرا شده در آن وجود دارد، انتقال خواهید یافت.
6 ـ بـــرای بستن هریک از دسکتاپها (بستن گروهی برنامههای یک دسکتاپ) به Task View بروید و نشانگر ماوس خود را روی تصویر بندانگشتی دسکتاپ موردنظر قرار داده سپس آیکون«X» را کلیک کنید.
منبع:jamejamonline.ir
ویدیو مرتبط :
10 دلیل برای ارتقاء به ویندوز 10 : برنامه های ویندوز 10
خواندن این مطلب را به شما پیشنهاد میکنیم :
انتقال آسان از ویندوز 10 Home به Pro بدون از دست دادن برنامههای نصبشده
انتقال مستقیم ویندوز Home به ویندوز Pro
مایکروسافت امکان انتقال از ویندوز Home به ویندوز Pro را فراهم ساخته است تا کاربران ویندوز Home بتوانند به قابلیتهای بیشتر دسترسی داشته و بهتر و با آزادی بیشتر بهروزرسانیها را مدیریت کنند. بهعلاوه با امکان انتقال مستقیم ویندوز Home به ویندوز Pro دیگر تمامی نرمافزارهای نصبشده از دست نمیروند. در نتیجه دیگر نیازی به حذف ویندوز 10 Home و نصب مجدد نسخهی Pro نخواهد بود. در این ترفند به نحوهی انجام این ارتقا خواهیم پرداخت.
قابلیتهای نسخههای Pro و Home را میتوان اینگونه قیاس کرد:
البته نباید فراموش کرد که پک ویندوز 10 Pro، قیمتی معادل با 99.99 دلار دارد.
برای بهروزرسانی ویندوز Home به Pro، ابتدا اطمینان یابید که از نسخهی ساخت 1511 (یا نسخهی جدیدتر) ویندوز 10 بهره میبرید. اگر این گونه نیست ابتدا ویندوز خود را Update نمایید.
در این روش انتقال در واقع تنها باید کلید فعالسازی ویندوز 10 Home را به کلید فعالسازی ویندوز Pro تغییر داد.
برای اینکار در منوی Start بر روی Settings کلیک کنید.
در محیط Settings بر روی Update & Security کلیک نمایید.
بهروزرسانی ویندوز Home به Pro بدون از دست دادن اطلاعات
سپس به تب Activation مراجعه کنید.
حال در سمت راست این پنجره روی Change product key کلیک نمایید.
پس از باز شدن پنجرهی جدید، در صورتی که کلید فعالسازی ویندوز 10 Pro را قبلاً خریداری کردهاید، آن را وارد نمایید. در صورتی که در حال حاضر آن را خریداری نکردهاید، میتوانید از یک کلید موقت 30 روزه استفاده کنید. با این فرض که پس از 30 روز، ویندوز را به طور دائم فعال میکنید. این کلید موقت بدین شرح است:
VK7JG-NPHTM-C97JM-9MPGT-3V66T
پس از وارد نمودن کلید موقت، میتوانید ویندوز Home 10 را بدون از دست دادن نرمافزارهای نصبشده مستقیماً به ویندوز 10 پرو انتقال دهید.
منبع:tarfandestan.com
 انتخاب جراح بینی - بهترین جراح بینی
انتخاب جراح بینی - بهترین جراح بینی  عکس: استهلال ماه مبارک رمضان
عکس: استهلال ماه مبارک رمضان  عکس: ارزش تیم های حاضر در یورو 2016
عکس: ارزش تیم های حاضر در یورو 2016