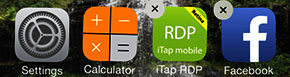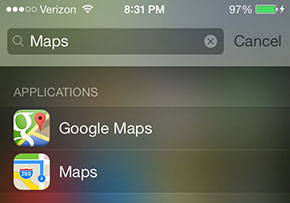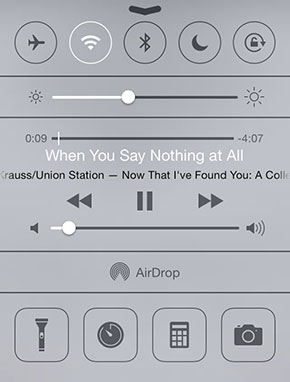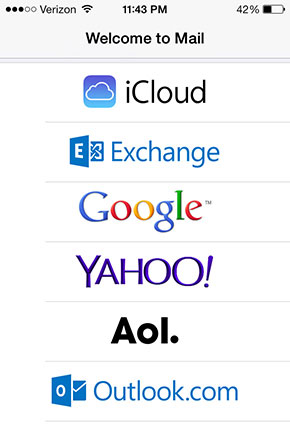دانش و فناوری
2 دقیقه پیش | گرفتن ویزای انگلیس در ایراناز زمانی که اخذ وقت سفارت انگلیس در تهران ممکن شد، بسیاری از مشکلات متقاضیان این ویزا نیز به فراموشی سپرده شد. اگر چه هنوز هم بعضی از متقاضیان این ویزا، به جهت تسریع مراحل ... |
2 دقیقه پیش | دوره مدیریت پروژه و کنترل پروژه با MSPپروژه چیست؟ پروژه به مجموعه ای از فعالیتها اطلاق می شود که برای رسیدن به هدف خاصی مانند ساختن یک برج، تاسیس یک بزرگراه، تولید یک نرم افزار و … انجام می شود. در همه پروژه ... |
کارهایی که باید هنگام استفاده از رایانه جدید انجام دهید
خرید رایانه جدید مانند خودروی نو نیست که سوئیچ را بچرخانید، پا را روی پدال فشار دهید و حرکت! باید وقتی برای اولین بار رایانه نو خود را روشن میکنید، کارهای ساده و کوچکی را انجام دهید تا بهتر، سریعتر و ایمنتر کار کند.
1. بهروز رسانی
اولین گام، بهروزرسانی است. ابتدا رایانه خود را به اینترنت متصل و بعد کنترل پنل ویندوز را باز کرده و به مسیر System and Security»Windows Update»Check for Updates بروید. خود سیستم بهروزرسانیها را جستجو میکند. پس از یافتن بهروزرسانیها، آنها را دانلود و نصب کنید. سپس رایانه خود را ریاستارت کرده و دوباره این کار را انجام دهید تا چک کردن بهروزرسانیها تمام شود.
ویندوز در دفعات بعد بهروزرسانیهای جدید را دانلود و نصب میکند، مهم این است از این مرحله سربلند بیرون بیایید. البته فراموش نکنید این فقط درباره نسخههای اصلی ویندوز است و نمیتوانید نسخههای قفل شکستهای را که روی رایانه خود نصب کردهاید، به این روش بهروزرسانی کنید. برای بهروزرسانی نسخههای قفل شکسته باید سراغ پچهایی بروید که در سایتهای متفرقه قرار میگیرد. البته استفاده از آنها هم خطرناک است و امنیت دستگاه شما را پایین میآورد.
2. اول ایمنی، بعد کار
با اینکه همراه ویندوز یک دیوار دفاعی ارائه میشود و مثلا ویندوز 8 همراه Windows Defender عرضه شده، اما سیستم شما کاملا ایمن نیست، بلکه روی رایانه حتما باید آنتیویروسی نصب شود. با انتخاب و نصب هرکدام از آنها که مناسب شماست، از نفوذ بدافزارها و ویروسها به سیستم خود جلوگیری کنید.
3. نصب مرورگر دلخواه
گام بعدی، نصب مرورگر دلخواه است تا با آن وبگردی کنید. پس اگر با اینترنت اکسپلورر احساس راحتی نمیکنید، مرورگرهای متداول دیگری مانند کروم، فایرفاکس، سافاری و اپرا را امتحان کنید. خوشبختانه تمام این مرورگرها آخرین نسخه نرمافزارشان را بهصورت رایگان روی سایتخود قرار میدهند تا دانلود و استفاده کنید.
4. تمیز کردن رایانه
این مرحله اختیاری است. اگر خود ویندوز رایانه را نصب کردهاید، میتوانید از آن صرف نظر کنید، اما رایانههایی که همراه با سیستمعامل فروخته میشود، معمولا روی خود تعدادی نرمافزار اضافه دارد. پس میتوانید بعد از خریداری از دست این نرمافزارها خلاص شوید و رایانه خود را تمیز کنید. برای اینکار باید سراغ گزینه Add or Remove Programs در کنترل پنل بروید و نرمافزارهای اضافی را پاک کنید. مراقب باشید به اشتباه یک درایور یا نرمافزار حیاتی را پاک نکنید.
راه دیگر این است که با دانلود و نصب نرمافزار PC Decrapifier رایانه خود را اسکن و فایلهای بیکاربرد را پاک کنید. با این ابزار خیلی سریعتر از اینکه بهواسطه کنترل پنل این کار را انجام دهید، به هدف میرسید و اگر نرمافزار اشتباهی را انتخاب کردید، PC Decrapifier به شما اخطار میدهد با مشکل روبهرو نشوید.
نرمافزار رایگان PC Decrapifier را میتوانید از آدرس http://bit.ly/1G6taoE با حجم90/1 مگابایت سازگار با ویندوز 7 و 1/8 دانلود کنید. پس از نصب و راهاندازی با صفحهاصلی نرمافزار روبهرو میشوید که یک دکمه بزرگ به نام Analyze دارد. با کلیک کردن روی آن، کار نرمافزار شروع میشود.
5. نصب درایورها
در نسخههای قبل از ویندوز ۷ یکی از پردردسرترین کارها پس از خرید و راهاندازی یک رایانه، فعال کردن درایورهای آن بود؛ زیرا شما باید بیشتر سختافزارها را جداگانه به ویندوز شناسانده و درایورهای هر کدام را نصب میکردید. اما اکنون که بیشتر رایانههای ویندوزی از نسخه ۷ و بالاتر از آن استفاده میکنند، این مشکل کمتر شده و غیر از یک یا دو مورد، بیشتر سختافزارها بهصورت خودکار شناسایی میشوند.
رایانه شما بدون این درایورها نیز میتواند کار کند، اما صرف نظر کردن از نصب درایورها اشتباه است؛ زیرا قدرت اصلی دستگاه شما هیچوقت نمایان نمیشود و سرعت دستگاه نیز تا حدود زیادی کاهش مییابد.
کارت گرافیک یکی از همان سختافزارهای است که معمولا بهصورت خودکار نصب نمیشود. برای مثال برای انجام کار با نرمافزارهای گرافیکی و بازی با گیمهای رایانهای یا حتی دیدن فیلمهایی با کیفیت بالا حتما باید درایورهای کارت گرافیک را نصب و بهروزرسانی کنید.
6. تهیه نسخه پشتیبان
این کار باعث میشود هروقت و به هر دلیلی قصد نصب دوباره ویندوز را داشتید، آن را در کوتاهترین زمان ممکن و براحتی نصب کنید. بنابراین باید یک کلون یا ایمیج از هارددرایو اولیه خود بگیرید و آن را در هارددرایو دیگری ذخیره کنید. با این کار میتوانید در هر زمانی از بوتآپ ویندوز خود با بازگرداندن نسخه پشتیبان، ویندوز جدیدی داشته باشید.
فرق بین کلون و ایمیج این است که کلون، کپی دقیقی از هارددرایو شما در درایو دیگری ایجاد میکند و برای انجام آن نیز به دو هارددرایو یکی برای مبدا و دیگری برای مقصد نیاز دارید. اما ایمیج را میتوانید روی یکی از درایوهای هارد مانند درایو D بگیرید و در زمان لازم از آن استفاده کنید. نرمافزارهای زیادی مانند Macrium Reflect Free، Drive Image -R و EaseUS Todo Backup برای گرفتن کلونها و ایمیجها وجود دارد.
منبع:jamejamonline.ir
ویدیو مرتبط :
کارهایی که باید قبل از ورزش انجام دهید...
خواندن این مطلب را به شما پیشنهاد میکنیم :
۹ کاری که باید هنگام اولین استفاده از گوشی آیفون انجام دهید(قسمت اول)
اگر شما به تازگی یک گوشی آیفون خریداری کرده اید مطمئنا هیجان زده اید ولی نمیدانید که چه باید بکنید. برای اولین استفاده از این گوشی نیاز دارید تا کارهایی انجام دهید که ممکن است برای کسانی که اولین بار است این کار را انجام می دهند گیج کننده و خسته کننده باشد،اما نگران نباشید ما در اینجا مطلبی را برای شما آماده کرده ایم و در آن ۹ کار مهمی که قبل از اولین استفاده گوشی آیفونتان باید انجام دهید را به شما آموزش دهیم، با ما باشید.
۱-ایجاد یک حساب در apple
برای فعال سازی بسیاری از امکانات گوشیتان (آیتونز،اپ استور،….) شما باید یک حساب کاربری درapple داشته باشید. برای این کار شما می توانید به صفحه مربوطه در وبسایت اپل مراجعه کنید و یا هنگامی که برای اولین بار گوشی آیفونتان را روشن می کنید از شما خواسته می شود که این کار را انجام دهید. برای ایجاد یک ID شما به یک ایمیل نیاز دارید، بنابراین یک ایمیل برای اولین استفاده از گوشیتان به یاد داشته باشید.
اما اگر شما پیش از این یک دستگاه IOS دار و یا یک ID اپل دارید، تنها کاری که باید انجام دهید، همگام سازی دستگاه جدیدتان با دستگاهای قدیمی بوسیله Iclode است. با این کار ممکن است اطلاعاتی که در دستگاه های قبلی داشته اید به وسیله دستگاه جدید دانلود شود. زمانی که شما برای اولین بار در گوشی ایفونتان sign in می کنید، این زمان بهترین موقع برای وارد کردن اطلاعات کارت اعتباریتان است تا بعدا بتوانید ازاین کارت برای خرید آهنگ و برنامه اقدام نمایید.
اما اگر شما مایل به انجام این کار نیستید می توانید آن را بعدا هم با رفتن به آدرس زیر در گوشیتان انجام دهید.
Settings > iTunes & App Store > Apple ID > View Apple ID > Payment Information
2-یاد گرفتن ترفندهای استفاده سریع از گوشی
منظور ما حفظ کردن لیست کامل حرکت های لمسی ای که می توانید انجام بدهید نیست، اما شما باید حداقل حرکت هایی که به شما کمک می کنند تا در گوشیتان چرخی بزنید را بدانید.
باز کردن اپلیکیشن ها
این کار بسیار ساده است، برای باز کردن یک اپلیکیشن تنها کافی است با انگشتتان روی آیکون آن کلیک کنید، و اگر به اپلیکیشنی که در صفحه ای دیگر قرار دارد نیاز دارید کافی است برای رفتن به آن صفحه، انگشتتان را در جهت مخالف روی نمایشگر گوشی بکشید. مثلا برای رفتن به صفحه سمت راست، انگشتتان را به طرف چپ بکشید یا به اصطلاح به سمت چپ Swipe کنید.
جابه جا کردن و پاک کردن برنامه ها
اگر شما انگشتتان را روی آیکون یکی از برنامه ها نگه دارید، ناگهان همه آیکون ها می لرزند و سپس شما می توانید آیکون ها را جابه جا کنید. برای پاک کردن هم کافی است بر روی علامت X بالای آیکون آن اپ کلیک کنید.(آیکون هایی که بالایشان علامت X نباشد برنامه های پیش فرض هستند و نمی توانید آن ها را پاک کنید.)
جستجو کردن
هنگامی که در صفحه خانگی یا home Screen به سر می برید با کشیدن انگشت از بالا به پایین یا به اصطلاح با سوایپ کردن به پایین، می توانید کادر جستجو را مشاهده کنید که در این کادر می توانید هر چیزی را از قبیل برنامه و مخاطب و …. را جستجو کنید و به سرعت آن را پیدا کنید.
دسترسی به مرکز کنترل
با سوایپ کردن از پایین ترین قسمت صفحه نمایش به سمت بالا، شما به مرکز کنترل(control center) درسترسی پیدا می کنید. برای سوایپ کردن و دسترسی به این قسمت فرقی ندارد که شما در صفحه قفل باشید یا در صفحه خانگی و البته این ویژگی در اکثر برنامه ها هم کار می کند. همچنین می توانید برای دسترسی این قسمت به آدرس Settings > Control Center بروید.
امکاناتی که در این منو به آن ها دسترسی پیدا خواهید کرد شامل موارد زیر می باشند.
Airplane mode, WiFi, Bluetooth, do not disturb, portrait orientation, brightness, music ,AirDrop, flashlight, timer, calculator, your camera
مرکز اعلانیه ها
با سوایپ کردن از بالاترین قسمت صفحه نمایش گر به سمت پایین، مرکز اعلانیه ها مشاهده می شود. در این قسمت شما تماس های از دست رفته، پیام ها، ایمیل ها و… را مشاهده می کنید. همچینین هشدارها و یادآوری ها، مناسبت های موجود در تقویم و اخطارها و پیام های اپلیکیشن ها را می توانید در این قسمت مشاهده کنید. برای پیکربندی این قسمت می توانید به مسیر Settings > Notification Center بروید.
3-ایجاد یک حساب برای ایمیل
بر روی اپلیکیشن Mail کلیک کنید تا یک ایمیل برای تلفن جدیدتان ایجاد کنید.به سادگی انتخاب سرویس موردنظر و وارد کردن آدرس و رمزعبور ایمیتان.اما اگر سرویس دهنده دیگری مدنظرتان است تنها کافی است بر روی کزینه Others در انتهای لیست کلیک کنید و اطلاعات مربوط به سرویس دهنده و ایمیلتان را وارد کنید.
منبع:ariamoons.com
 انتخاب جراح بینی - بهترین جراح بینی
انتخاب جراح بینی - بهترین جراح بینی  عکس: استهلال ماه مبارک رمضان
عکس: استهلال ماه مبارک رمضان  عکس: ارزش تیم های حاضر در یورو 2016
عکس: ارزش تیم های حاضر در یورو 2016