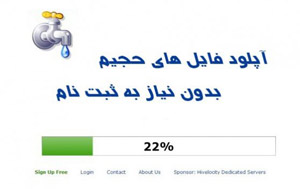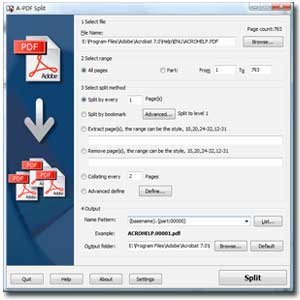دانش و فناوری
2 دقیقه پیش | گرفتن ویزای انگلیس در ایراناز زمانی که اخذ وقت سفارت انگلیس در تهران ممکن شد، بسیاری از مشکلات متقاضیان این ویزا نیز به فراموشی سپرده شد. اگر چه هنوز هم بعضی از متقاضیان این ویزا، به جهت تسریع مراحل ... |
2 دقیقه پیش | دوره مدیریت پروژه و کنترل پروژه با MSPپروژه چیست؟ پروژه به مجموعه ای از فعالیتها اطلاق می شود که برای رسیدن به هدف خاصی مانند ساختن یک برج، تاسیس یک بزرگراه، تولید یک نرم افزار و … انجام می شود. در همه پروژه ... |
چگونه فایل های حجیم را بدون دردسر اپلود کنیم
در اینترنت وب سایت های متنوعی برای آپلود فایل های حجیم و به اشتراگ گذاری آنها وجود دارد. در مقابل وب سایت هایی وجود دارند که برای آپلود کردن فایل ها محدودیت قائل شده و یا برای به اشتراک گذاری نیاز به ثبت نام دارند. در ادامه قصد داریم سه نمونه از بهترین سایت های اشتراک گذاری فایل های بزرگ تا حجم 9 گیگابایت و بدون نیاز به ثبت نام و شمارنده را معرفی کنیم.
filedropper
FileDropper یک سرویس اشتراک گذاری آنلاین است که به کاربران اجازه می دهد فایل هایی با ماکسیمم حجم 5 گیگابایت را به اشتراک گذارند. افرادی که شما لینک را با آنان به اشتراک می گذارید، مجبور نیستند برای دانلود کردن فایل ها منتظر بمانند. تنها کاری که باید انجام دهید این است که فایل هایتان را آپلود کنید تا لینک شخصی برای آنچه به اشتراک گذاشته اید را دریافت کنید. فایل های آپلود شده تا ابد در این وب سایت باقی خواهند ماند به شرطی که هر 30 روز یکبار دانلود شوند.
Fyels
کار کردن با Fyels ساده و راحت است و به کاربران اجازه می دهد فایل های بزرگ را به صورت آنلاین به اشتراک بگذارند. برای استفاده ازاین سرویس، تنها کافی است فایل انتخابی را بکشید و آن را در Fyels رها کنید. زمانی که آپلود کامل شود، Fyels لینکی به شما می دهد که می توانید آن را با دوستان خود به اشتراک گذارید. شما با این سرویس می توانید فایل هایی تا حجم 9 گیگابایت را به اشتراک گذارید.
dropsend
با DropSend می توانید فایل های خود را تا حجم 2 گیگابایت به راحتی و با سرعت خوب، به اشتراک گذارید. برای به اشتراک گذاری تنها کافی است فایل خود را آپلود کنید و آدرس ایمیل شخصی که قرار است فایل را با او به اشتراک گذارید درج کنید. شما می توانید برای بهره مندی از مزایای بیشتر در سایت ثبت نام کنید ولی بدون ثبت نام هم می توانید فایل های خود را به اشتراک گذارید.
منبع:zoomit.ir
ویدیو مرتبط :
اموزش تقسیم یک فایل حجیم به فایل های کم حجم
خواندن این مطلب را به شما پیشنهاد میکنیم :
چگونه فایلهای بزرگ راSplitیاکوچک کنیم؟
منظور از Split یا Split Archive چیست؟
اصطلاح Split Archive در علوم كامپیوتر به معنی تقسیم كردن یك فایل بزرگ ، به دو یا چند قسمت كوچك تر گفته می شود. این عمل می تواند بر روی یك یا مجموعه ای از فایلها هم صورت گیرد.
چه برنامه هایی چنین عملی را انجام می دهند؟
تقریبا، اكثر برنامه های Compressor این توانایی را به كاربران می دهد. مانند : WinRAR و WinZIP و ...
این عمل چه فایده ای دارد؟
زمانی كه می خواهید فایلی یا مجموعه فایل هایی با حجم زیاد را از طریق اینترنت به یك سایت Upload نمایید ، Upload كردن یك فایل حجیم بسیار زمان بر بوده و مشكل می باشد (با توجه به سرعت اینترنت) و یا اصلا ممكن است محدودیتی در حداكثر بزرگی فایل داشته باشید. مانند emailها و بعضی Webhosting سایت ها و ...
چگونه با برنامه WinRAR فایلهای Split درست كنیم؟
1) بعداز نصب برنامه فوق، برروی فایل یا پوشه (فولدر) مورد نظر رایت كلیك نمایید و از منوی ظاهر شده گزینه Add to Archive... را انتخاب نمایید.
2) Dialog Boxی با نام "Archive name and parameters" ظاهر می شود در قسمت "Split to volumes, byte" ظرفیت مورد نظر خود را به byte وارد نمایید و OK را كلیك نمایید. مثلا اگر یك فایل 12 مگا بایتی را می خواهید به قسمتهای 3MB تبدیل نمایید از فرمول زیر ابتدا واحد MB را به byte تبدیل نمایید:
n MB *1024*1024 = y byte
3MB *1024 *1024 = 3145728 byte
دقت نمایید كه اولین فایل Split با عبارت Part1 مشخص می شود.
چگونه با برنامه WinZIP فایلهای Split درست كنیم؟
مراحل Split با برنامهWinZIPدقیقا همانند WinRAR می باشد:
1) برروی فایل یا پوشه مورد نظر رایت كلیك نمایید و از منوی ظاهر شده گزینه "Add to Archive..." را انتخاب نمایید.
2) Dialog Box ی با نام "Add" ظاهر می شود در قسمت "Split Zip file" ظرفیت مورد نظر خود را وارد نمایید و OK را كلیك نمایید. خوبی برنامه Winzip در این است كه می توانید به هر واحدی كه خواستید عددی را وارد نمایید.
چگونه فایلهای Split را باز كنیم ؟
بر روی اولین فایل Split - كه در انتهای نام آن عبارت Part1 نوشته شده است- رایت كلیك نمایید و از منوی ظاهر شده گزینه "Extract Here" را انتخاب نمایید. فایل و یا فایلهای موجود در Split Archive برروی هارددیسك شما باز شده و به حالت اول بر می گردد.
توجه: اگر خواستید فایلهای Split را در Folderی خاص یا هر جای دیگری در هارددیسك خود، آنها را باز نماید، باید گزینه "Extract files..." را انتخاب نمایید و مكانی را در قسمت "Destination Path" مشخص نمایید.
 انتخاب جراح بینی - بهترین جراح بینی
انتخاب جراح بینی - بهترین جراح بینی  عکس: استهلال ماه مبارک رمضان
عکس: استهلال ماه مبارک رمضان  عکس: ارزش تیم های حاضر در یورو 2016
عکس: ارزش تیم های حاضر در یورو 2016