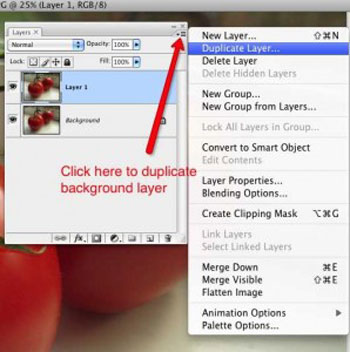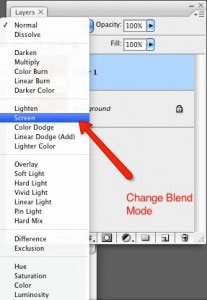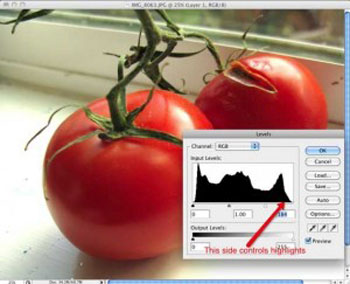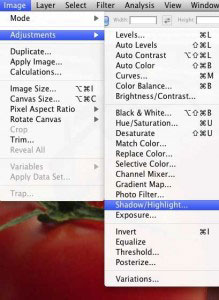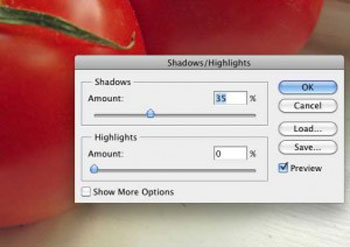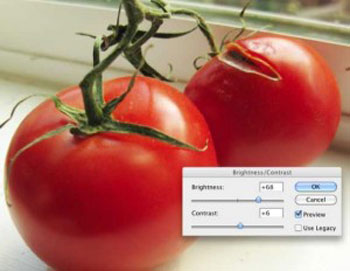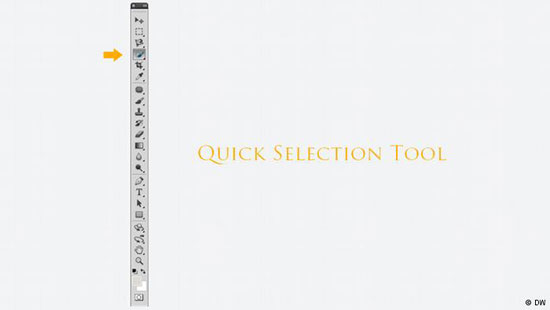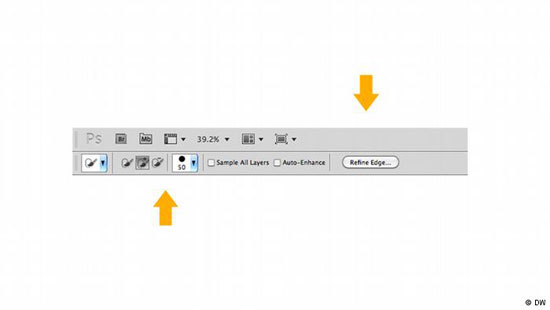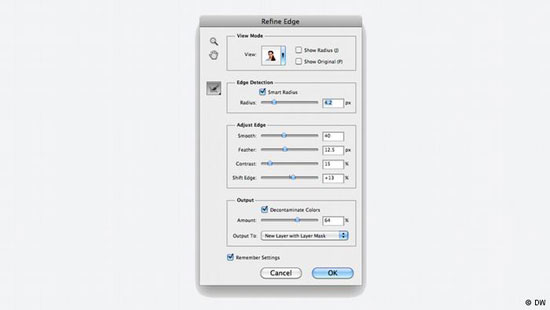دانش و فناوری
2 دقیقه پیش | گرفتن ویزای انگلیس در ایراناز زمانی که اخذ وقت سفارت انگلیس در تهران ممکن شد، بسیاری از مشکلات متقاضیان این ویزا نیز به فراموشی سپرده شد. اگر چه هنوز هم بعضی از متقاضیان این ویزا، به جهت تسریع مراحل ... |
2 دقیقه پیش | دوره مدیریت پروژه و کنترل پروژه با MSPپروژه چیست؟ پروژه به مجموعه ای از فعالیتها اطلاق می شود که برای رسیدن به هدف خاصی مانند ساختن یک برج، تاسیس یک بزرگراه، تولید یک نرم افزار و … انجام می شود. در همه پروژه ... |
چگونه عکس های تاریک را در فتوشاپ ویرایش کنیم؟
حتما برای شما هم بارها پیش آمده که هنگام عکاسی با دوربین دیجیتال خود در حالت اتوماتیک،عکس ها بسیار روشن یا تاریک درآمده اند.شاید بهترین راه برای رفع این مشکل دانستن صحیح تنظیمات نوردهی در دوربین دیجیتال از طریق تنظیم بازشدگی دهانه لنز یا در مواردی بالابردن حساسیت به نور(ISO)برای افزایش حساسیت لنز دوربین دیجیتال شما به نور محیط باشد.
خوشبختانه امروزه با گسترش عکاسی دیجیتال،ویرایش عکسهای تاریک و روشن کردن آنها با نرم افزارهای ویرایش عکس همچون فتوشاپ بسیار ساده شده است.ما در اینجا گوشه ای از روشهای رفع این مشکل را به کمک آخرین نسخه از برنامه فتوشاپ CS به شما آموزش می دهیم.
برای شروع،عکس مورد نظر را که مایل به ویرایش آن هستید استفاده کنید.عکس را در فتوشاپ یا هر برنامه ویرایشی که دارای لایه های ویرایشی (layers)هست باز کنید.
در تمامی این روشها نیاز است که شما لایه پس زمینه عکستان را تکثیر کنید.برای این منظور در پالت لایه،بر روی مثلث بالایی سمت راست کلیک کرده و گزینه تکثیر لایه(Duplicate Layer) را انتخاب کنید:
روش ترکیب زمینه (Screen Blend Method)
یکی از سریع ترین روشها برای تنظیم نور در فتوشاپ استفاده از مود Screen Blend است.عکس را در فتوشاپ باز کرده و لایه بک گراند را تکثیر کنید سپس در پالت لایه روی دکمه Normal blend mode کلیک کنید و آن را به حالت Screen تغییر دهید.
روش ترکیب نور زمینه همیشه عکس را روشن می کند،اما شما تا حدودی در خصوص کنترل بر روی آثاری که این روش بر روی عکس می گذارد محدودیت دارید.اگر عکستان با استفاده از این روش بسیار روشن شده شما می توانید میزان شفافیت لایه به وجود آمده با استفاده از این روش را پایین بیاورید تا به ترکیب دلخواه خود دست یابید.
روش استفاده از سطوح نور(Levels)
اگر مایل هستید کنترل بیشتری بر روی نواحی تاریک تصویر داشته باشید،بهتر است از این روش استفاده کنید.برای این منظور به سراغ دستورات سطوح نور بروید.شیوه کار به این ترتیب است: تکثیر لایه،کلیک بر روی گزینه Image از منوی بالایی نرم افزار،رفتن به Adjustments و انتخاب Levels. در پنجره کنترلی که باز می شود شما یک نمودار هیستوگرام را مشاهده خواهید کرد که توزیع نور را در تصویر شما نمایش می دهد.با حرکت دادن لغزنده سمت راستی که زیر نمودار قرار دارد به سمت چپ باعث خواهد شد تا قسمتهای تاریکتر در تصویر روشن شوند.البته استفاده های بسیار دیگری از Levels می شود اما برای منظور ما دانستن همین مقدار از آن کافی به نظر می رسد.
روش استفاده از سایه/روشن(Shadow/Highlight)
تمامی روشهایی که تا حالا ذکر شد اثر یکسانی بر روی روشنتر کردن تصویر شما دارند اما بسته به عکس شما یکی بهتر از بقیه عمل می کند. روش اخیر استفاده از کنترل های سایه روشن(Shadow/Highlight controls) است.این روش به خصوص برای تصاویری مناسب است که قسمتی از تصویر بسیار تاریک یا بسیار روشن شده است.
این کارها را انجام دهید: >Adjustments>Shadow/Highlights کلیک بر روی تصویر.تنظیمات پیش فرض مقدار %۵۰ خواهد بود.فتوشاپ عکس شما را بسیار تاریک فرض می کند بنابراین مقدار پیش فرض را به سمت روشن درنظر می گیرد.اما اگر این فرض باعث روشن شدن بیش از حد عکس شما شد،به سادگی با حرکت دادن لغزنده سایه ها به سمت چپ یا راست ویرایش دلخواه خود را بدست می آورید.و صدالبته با لغزنده روشن در صورتی که عکس شما از ابتدا بسیار نوردهی شده باشد می توان عکس را ویرایش کرد.
روش استفاده از ابزار Brightness/Contras
یکی از روش های کمتر مفید،البته به نظر نویسنده، استفاده از کنترل های Brightness/Contras می باشد.به این ترتیب که >Adjustments>Brightness/Contrast کلیک بر روی تصویر. این روش خصوصا بر روی کل عکس شما ،و نه فقط نواحی تاریک ،تاثیر می گذارد.اما به هرحال این ابزار در ویرایشهای CS3 و CS4 فتوشاپ بهبود پیدا کرده است.بنابراین ممکن است برای بعضی تصاویر تاریک مفید واقع شود.می توانید امتحان کنید!
مسلما شما دوست ندارید همیشه به فتوشاپ یا هر نرم افزار ویرایش عکس دیگر به عنوان برطرف کننده همیشگی مشکلات عکس خود متکی باشید. اما گاهی اوقات برای دوربین تنظیم صحیح مقدار نوردهی به خصوص در حالت عکاسی متوالی یا درمحیطی که نورهای با شدت کم و زیاد امیخته به هم وجود دارند سخت است و عکس دچار نوعی عدم بالانس در نور زمینه یا به عبارتی تاریک روشنی می گردد. در این مواقع است که نرم افزارهایی چون فتوشاپ به کمک ما می آیند.
همچنین اگر درباره از دست دادن جزئیات موضوع مورد عکاسی بر اثر تنظیمات نوردهی دستی دوربین خود نگرانید،بهتر است در حالت خام(RAW mode) عکاسی کرده که به شما این امکان را می دهد که در هنگام ویرایش این گونه عکسها کنترل بیشتری بر روی تنظیمات نوردهی داشته باشید.
منبع:gooyait.com
ویدیو مرتبط :
آموزش ویرایش عکس در فتوشاپ
خواندن این مطلب را به شما پیشنهاد میکنیم :
ویرایش حاشیه عکس پرتره با فتوشاپ CS5
در این مطلب با بهرهگیری از یکی از امکانات نسخه "CS5" فتوشاپ تلاش میکنیم تا پرترهها را به پسزمینههای گوناگون منتقل کنیم. بدین ترتیب میتوانیم عکس را در حالتهای بهتر، زیباتر و جذابتری ذخیره کنیم.
صبح بخیر: در این مطلب با بهرهگیری از یکی از امکانات نسخه "CS5" فتوشاپ تلاش میکنیم تا پرترهها را به پسزمینههای گوناگون منتقل کنیم. بدین ترتیب میتوانیم عکس را در حالتهای بهتر، زیباتر و جذابتری ذخیره کنیم.
پیش از ورود فتوشاپ "CS5" به بازار، تعداد زیادی از عکاسها مشکل داشتند که چطور میتوان کنارههای تصویر پرترهای را که گرفتهاند، با فتوشاپ ویرایش کنند. به عکس بالا نگاه کنید.
این عکس را با پسزمینهی خاکستری گرفته شده است. با یک تکنور در پشت سوژه همان پسزمینه را به رنگ تقریبا شیری درآورید و کنارههای عکس کماکان خاکستری است. فرض کنید که بخواهیم همین عکس با همین مشخصات را با پسزمینه سفید رنگ داشته باشیم و امکان عکاسی مجدد وجود نداشته باشد.
در نسخههای قدیمیتر فتوشاپ، وقت بسیار زیادی لازم بود تا بخواهیم دور سوژه را انتخاب کنیم و آن را روی پسزمینهای دیگر بیندازیم. در نهایت هم اگر پسزمینه سوژه مانند عکس بالا از لابهلای موها پیدا بود کاری تقریبا ناممکن بود تا بتوان عکسی تمیز از کار در آورد. اما با آمدن نسخه "CS5" فتوشاپ، این مشکل تا حدود بسیار زیادی برطرف شده است.
ابتدا عکستان را در فتوشاپ باز کنید و از نوارافزار سمت چپ فتوشاپ ابزار "Quick Selection Tool" را انتخاب کنید.
حالا شروع به انتخاب سوژهتان کنید.
در نهایت عکسی شبیه به عکس بالا خواهید داشت. همینطور که در عکس مشخص است، کنارههای پرترهی عکاسی شده انتخاب شده است. در قسمت بالای صفحه گرینهای وجود دارد به نام "Refine Edge" که قسمت اصلی کار در آنجا انجام میشود. آن را انتخاب کنید تا پنجره جدید باز شود.
پس از بازشدن پنجرهی بالا در قسمت "View" میتوانید انتخاب کنید که عکستان را در چه زمینهای میخواهید ببینید. این کار باعث میشود که بتوانید بهتر نقاط زاید عکس را از بین ببرید و آن را با پسزمینهای مناسب جایگزین کنید. ما برای این عکس پسزمینهی سیاه را استفاده میکنیم تا با ایجاد کنتراست بهتر بتوانیم نقاط اضافه را ببینیم.
با کمک گرفتن از گزینهی "Shift Edge" و "Redius" میتوانیم این نقاط را کمتر و کمتر کنیم. اگر پس از کار کردن با این دو گزینه مقداری از چهره یا مویی که انتخاب کرده بودید از بین رفت یا به آن اضافه شد، میتوانید از گزینهی "Erase-Refine" که به شکل یک قلممو است، برای برگرداندن یا از بین بردن آن نقاط استفاده کنید.
پس از اتمام کار گزینهی "View" را تغییر بدهید و عکستان را در پسزمینههای مختلف ببینید که قسمت اضافهای در بین موها یا کنارههای تصویر جا نمانده باشد. در انتها با انتخاب گزینهی "Output to" میتوانید تغییراتی که ایجاد کردهاید را روی لایهی جدیدی ذخیره کنید که اگر از کار نهایی راضی نبودید مشکلی برای اصل عکستان پیش نیاید. در نهایت باید تصویری شبیه به عکس زیر داشته باشید.
و در آخر با کشیدن این لایه بر روی هر پسزمینهای که دوست دارید، کار شما تمام شده است. ما رنگ سفید را انتخاب کردهایم و نتیجه کار عکسی است که در پایین میبینید.
 انتخاب جراح بینی - بهترین جراح بینی
انتخاب جراح بینی - بهترین جراح بینی  عکس: استهلال ماه مبارک رمضان
عکس: استهلال ماه مبارک رمضان  عکس: ارزش تیم های حاضر در یورو 2016
عکس: ارزش تیم های حاضر در یورو 2016