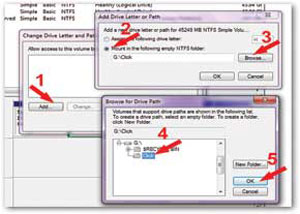دانش و فناوری
2 دقیقه پیش | گرفتن ویزای انگلیس در ایراناز زمانی که اخذ وقت سفارت انگلیس در تهران ممکن شد، بسیاری از مشکلات متقاضیان این ویزا نیز به فراموشی سپرده شد. اگر چه هنوز هم بعضی از متقاضیان این ویزا، به جهت تسریع مراحل ... |
2 دقیقه پیش | دوره مدیریت پروژه و کنترل پروژه با MSPپروژه چیست؟ پروژه به مجموعه ای از فعالیتها اطلاق می شود که برای رسیدن به هدف خاصی مانند ساختن یک برج، تاسیس یک بزرگراه، تولید یک نرم افزار و … انجام می شود. در همه پروژه ... |
پوشه به جای درایو
توجه: چنانچه مهارت كافی برای اجرای این ترفند را ندارید از بهكار بردن آن پرهیز كنید؛ چرا كه اشتباه در مراحل انجام كار ممكن است موجب از دست رفتن اطلاعات ذخیره شده روی هارددیسك رایانه شما شود. همچنین این روش در ویندوز 7 و درایوهای دارای فرمت NTFS قابل استفاده است.
همانطور كه میدانید با تقسیمبندی (پارتیشنبندی) هارددیسك، فضای هارددیسك رایانه شما به قطعاتی كوچكتر تقسیم میشود كه هریك از این قطعات كوچك در بسیاری از رایانهها بهصورت درایوهای مجزا در سیستمعامل قابل استفادهاند. كاربران با توجه به نیاز و سلیقه خود ممكن است هارددیسك را به یك یا حتی 10 درایو مختلف تقسیمبندی كنند؛ اما برخی دیگر از كاربران نیز ترجیح میدهند بهدلایل مختلف اعم از شلوغ نشدن صفحه My Computer، تقسیمبندی زیادی روی هارددیسك رایانه اعمال نكنند.
باتوجه به سلیقه كاربران گروه دوم و نیاز بسیاری از كاربران گروه اول این هفته قصد داریم روشی را به شما آموزش دهیم كه با استفاده از آن میتوانید تقسیمبندیهای هارددیسك را به هر تعداد كه مایل باشید انجام دهید؛ اما نتیجه این تقسیمبندیها بهصورت درایوهای مجزا در صفحه My Computer ظاهر نشده و میانبری از تمام آنها در یك یا چند پوشه مجزا در یكی از درایوهای شما قرار گیرد. بهعبارت دیگر با استفاده از این روش فایلهای شما در درایوهای مجزا ذخیره خواهد شد، اما برای دسترسی به هر درایو باید همچون دسترسی به فایلهای داخل یك پوشه، به پوشه مربوط به آن درایو كه میانبری از آن در یك درایو دیگر است مراجعه كنید.
برای انجام این كار باید به روش زیر عمل كنید:
1ـ ابتدا به هر روش و با استفاده از هر برنامهای كه به آن تسلط دارید هارددیسك رایانه را به درایوهای موردنظرتان تقسیمبندی كنید. (چنانچه هارددیسك رایانه قبلا پارتیشنبندی شده است، از این مرحله صرفنظر كنید.)
2ـ در ویندوز 7، روی آیكون My Computer كلیك راست كرده و گزینه Manage را انتخاب كنید. سپس در پنجره بهنمایش درآمده از ستون سمت چپ گزینه Disk Management را انتخاب كنید. (میتوانید در بخش جستجوی منوی استارت نیز عبارت diskmgmt.msc را وارد كرده و كلید اینتر را فشار دهید.)
3ـ در پنجره Disk Management، فهرستی از درایوهای موجود را مشاهده میكنید. برای اعمال تغییرات روی درایو یا درایوهای موردنظر و تبدیل آنها به یك درایو قابل دسترسی از یك پوشه، میباید درایو موردنظر را انتخاب كرده سپس با كلیك راست روی آن گزینه Change Drive letter and Path را انتخاب كنید.
4ـ در پنجره بهنمایش درآمده برچسب عنوان فعلی درایو را انتخاب كرده و با كلیك روی دكمه Remove آن را حذف كنید. (ممكن است برای حذف عنوان درایو نیازمند به راهاندازی مجدد ویندوز باشید.)
5ـ پس از حذف برچسب عنوان درایو، مجدد به صفحه مدیریت درایوها بازخواهید گشت، در این مرحله یكبار دیگر عملیات كلیك راست روی نام درایو مربوط و انتخاب گزینه Change Drive letter and Path را تكرار كنید.
6 ـ حالا روی گزینه Add كلیك كرده و در پنجره بهنمایش درآمده، گزینه Mount in the following empty NTFS folder را انتخاب كنید.
7ـ روی دكمه Browse كلیك كرده و یك پوشه در یكی از درایوهای موردنظرتان را بهعنوان پوشه میانبر برای دسترسی به اطلاعات ذخیره شده در این درایو مشخص كنید.
8 ـ در نهایت پنجرههای فعال را با انتخاب گزینه OK ببندید.
9ـ حالا میتوانید به پوشه مشخص شده در مرحله 7 مراجعه كنید تا به محتوای ذخیره شده در درایو موردنظرتان دسترسی یابید. همچنین ذكر این نكته ضروری است كه درایو انتخاب شده شما از فهرست درایوهای بهنمایش درآمده در
My Computer حذف شده و دسترسی به آن فقط توسط میانبر آن در محل جدید امكانپذیر خواهد بود.
این روش را میتوانید برای درایوهای دیگر نیز تكرار كنید و میانبری از تمام آنها را در یك درایو قرار دهید.
منبع:jamejamonline.ir
ویدیو مرتبط :
ساخت درایو از یک پوشه
خواندن این مطلب را به شما پیشنهاد میکنیم :
خلاصی از دست پوشه بی استفاده ویندوز XP
در ویندوز XP و در پوشه Program Files پوشه ای به نام Xerox وجود دارد که داخل آن پوشه ی خالی دیگری به نام Nwwia موجود است. این پوشه طی نصب ویندوز ساخته می شود و مربوط به برنامه Windows Image Acquisition است. همچنین این فولدر توسط سیستم محافظت شده است به طوری که ویندوز اجازه حذف آن را نمی دهد. این پوشه کارایی خاصی ندارد و خوشبختانه خطرناک هم نیست. به همین دلیل میتوان این پوشه مزاحم را حذف نمود. هم اکنون قصد داریم تا ترفندی کاربردی برای پاک کردن پوشه Program Files/Xerox/Nwwia به شما معرفی کنیم.
برای این کار:
ابتدا از منوی Search ، Start ویندوز را اجرا کنید.
سپس All files and folders را انتخاب کرده و در بخش بعدی ، فلش کنار More advanced options را بزنید. اکنون تیک گزینه های زیر را بزنید:
Search system folders
Search hidden files and folders
Search sub folders
حالا عبارت sfcfiles را در فیلد ابتدایی وارد کرده و دکمه Search را بزنید.
پس از پایان جستجو ، تعدادی فایل sfcfiles.dll یافت خواهد شد.
اکنون روی تک تک این فایل ها راست کلیک کرده و Rename را انتخاب کنید و نام آن را به نام دلخواهی غیر از آن چه هست تغییر دهید. مثلأ sfcfiles2.dll.
در این زمان شما پیغام خطایی دریافت خواهید کرد مبنی بر این که این فایلها جزء فایلهای سیستم اند و از شما درخواست می کند که برای برگرداندن آنها به حالت اول CD ویندوز را بگذارید ، دکمه Cancel را بزنید.
سپس سیستم را Restart نمایید.
اکنون پس از راه اندازی مجدد سیستم به سادگی میتوانید با فشردن دکمه Delete پوشه Xerox و همچنین Nwwia را پاک نمایید.
منبع:ترفندستان
 انتخاب جراح بینی - بهترین جراح بینی
انتخاب جراح بینی - بهترین جراح بینی  عکس: استهلال ماه مبارک رمضان
عکس: استهلال ماه مبارک رمضان  عکس: ارزش تیم های حاضر در یورو 2016
عکس: ارزش تیم های حاضر در یورو 2016