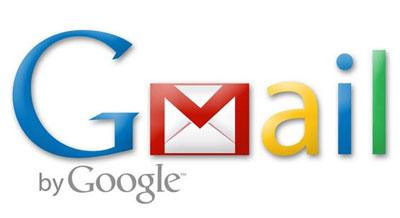دانش و فناوری
2 دقیقه پیش | گرفتن ویزای انگلیس در ایراناز زمانی که اخذ وقت سفارت انگلیس در تهران ممکن شد، بسیاری از مشکلات متقاضیان این ویزا نیز به فراموشی سپرده شد. اگر چه هنوز هم بعضی از متقاضیان این ویزا، به جهت تسریع مراحل ... |
2 دقیقه پیش | دوره مدیریت پروژه و کنترل پروژه با MSPپروژه چیست؟ پروژه به مجموعه ای از فعالیتها اطلاق می شود که برای رسیدن به هدف خاصی مانند ساختن یک برج، تاسیس یک بزرگراه، تولید یک نرم افزار و … انجام می شود. در همه پروژه ... |
پاسخ ایمیلهای دریافتی را بهطور خودکار ارسال کنید
جیمیل را میتوان یکی از بهترین سرویسدهندگان ایمیل بهشمار آورد، زیرا امکانات زیادی را در اختیار شما قرار میدهد. یکی از این امکانات، ایجاد امضای شخصی در زیر ایمیلهای ارسالی است و قابلیت دیگر نیز ارسال پاسخ خودکار به تمام ایمیلهای دریافتی در بازه مشخصی از زمان است.
برای مثال ممکن است 13 روز تعطیلات نوروز را مسافرت رفته باشید و نتوانید به ایمیلهای خود پاسخ دهید. در این شرایط میتوانید با استفاده از قابلیت پاسخ خودکار، به افرادی که برای شما ایمیل ارسال میکنند، پاسخی را ارسال کنید و در آن بنویسید تا چهاردهم فروردین در تعطیلات هستید. این دو قابلیت در بسیاری از سرویسدهندگان ایمیل نظیر یاهو نیز مشاهده میشود، اما قابلیت دیگری که قصد داریم به شما معرفی کنیم با یکی از ابزارهای آزمایشگاهی جیمیل (بخش Labs) در اختیار شما قرار میگیرد.
ابزار Canned Responses به شما این امکان را میدهد چند امضای مختلف را برای خودتان ایجاد کنید، متونی از پیش تعریف شده را آماده کرده و هنگام نوشتن ایمیلهای جدید از آنها کمک بگیرید و مهمترین قابلیت نیز پاسخگویی خودکار به ایمیلهای دریافتی با توجه به فیلترهای مختلفی است که شما تعریف کردهاید.
قدم اول: فعالسازی
برای استفاده از این قابلیت ابتدا به محیط کاربری خود در جیمیل وارد شوید، سپس از بالا سمت راست روی آیکون تنظیمات که به شکل یک چرخدنده است، کلیک کرده و از منوی بهنمایش درآمده گزینه Settings را انتخاب کنید.
توجه داشته باشید محیط کاربری جیمیل شما به زبان انگلیسی باشد. (در صورتی که به زبان فارسی است، با انتخاب تب General در بخش Language گزینه English را انتخاب کنید.)
در ادامه به تب labs بروید و قابلیت Canned Responses را جستجو کنید. سپس گزینه Enable را در مقابل این قابلیت فعال و با کلیک روی Save Changes تغییرات را ذخیره کنید.
قدم دوم: آمادهسازی و ذخیره متنهای مورد نظر
اکنون میتوانید متون مختلفی را به عنوان امضا، ایمیل از پیش نوشته شده یا پاسخ خودکار ایجاد کنید. برای انجام این کار باید ابتدا روی گزینه Compose کلیک کنید. هر متنی را به هر شکلی که تمایل دارید، در کادر ارسال ایمیل جدید وارد کنید. شما میتوانید از تصاویر و حالتهای نوشتاری مختلف نیز استفاده کنید و به استفاده از متن ساده محدود نیستید.
این متن میتواند متنی کوتاه به عنوان امضا در انتهای ایمیلهای شما یا فرمت تکراری در بیشتر ایمیلهای شما باشد تا نیازمند تایپ همیشگی آن نباشید. (به عنوان مثال ایمیلهای رسمی میتواند شامل متونی از قبیل از:، به:، موضوع، شرکت، متن اولیه یا متن سپاس، تشکر و اطلاعات تماس شرکت در انتها باشد)
همچنین این متون میتواند پاسخهای خودکاری باشند که قصد دارید برای کاربران ارسال کنید. برای مثال فرض کنید میخواهید برای افرادی که ایمیلی را با موضوع اندروید برای شما ارسال میکنند، لینک دانلود نرمافزار اندرویدی اختصاصی خودتان را ارسال کنید. در این متن کافی است لینک دانلود و متن راهنمای نصب و... را وارد کنید تا در ادامه با استفاده از فیلترها این متن را بهصورت پاسخ خودکار برای افراد مورد نظر ارسال کنید.
پس از وارد کردن متن مورد نظر خود از پایین، سمت راست صفحه ارسال ایمیل جدید روی آیکون پیکان کوچکی که مشاهده میشود کلیک کرده و پس از مراجعه به منوی Canned Responses روی گزینه new کلیک کرده و در ادامه عنوانی را برای متن جدید خود انتخاب کنید. به همین ترتیب همه متنهای مورد نظر را نوشته و در متنهای از پیش تعریف شده ابزار Canned Responses ذخیره کنید.
قدم سوم: بهکارگیری متون مشخص شده
بهکارگیری متون مشخص شده به عنوان امضا یا تایپ خودکار قالبهای ایمیلی از پیش نوشته شده بسیار ساده است. برای انجام این کار ابتدا با کلیک روی Compose، صفحه ارسال ایمیل جدید را باز کرده سپس با کلیک روی علامت پیکان کوچک به منوی Canned Responses مراجعه کرده و از بخش Insert روی عنوان متن مورد نظر کلیک کنید.
چنانچه قصد دارید از این متنها بهعنوان پاسخهای خودکار استفاده کنید، کافی است پس از مراجعه به بخش تنظیمات و انتخاب تب Filters، با کلیک روی Create a new filter یک فیلتر جدید ایجاد کنید. (بهعنوان مثال در بخش Subject عبارت android را وارد کنید)
در ادامه پیش از کلیک روی گزینه Create filter علامت چکمارک Send Canned Response را فعال کرده و متن مورد نظر را برای پاسخگویی به ایمیلهای دارای موضوع اندروید انتخاب کنید. با ذخیره فیلتر، هرگاه ایمیلی با موضوع Android برای شما ارسال شود، بهطور خودکار پیام مشخص شده برای فرستنده ارسال میشود.
منبع:jamejamonline.ir
ویدیو مرتبط :
یادگیری یک ترفند یرای ارسال پاسخ خودکار ایمیل (gmail)
خواندن این مطلب را به شما پیشنهاد میکنیم :
ارسال پاسخ اتوماتیک در ایمیل یاهو
قطعاً زمان هایی پیش خواهد آمد که به دلیل مسافرت یا تعطیلات کاری به ای میل خود دسترسی نداشته باشید. این تاخیر چندروزه در مطالعه ای میل ها و ارسال پاسخ می تواند به قیمت رنجیده شدن دوستان یا از دست رفتن فرصت های کاری تمام شود. Vacation Response به عنوان یک پاسخگوی اتوماتیک به تمامی ای میل های دریافت شده پاسخی مناسب خواهد داد و از ارسال کننده آنها به واسطه عدم دسترسی شما به صندوق پستی تان پوزش خواهد خواست.
روش کار بسیار ساده است:
بر روی Options از ناحیه بالا و سمت راست صفحه اصلی ای میل خود کلیک کرده و از منویی که ظاهر خواهد شد گزینه Mail Options را انتخاب کنید. از سمت چپ صفحه ظاهرشده گزینه Vacation Response را انتخاب کنید. در صفحه ای که ظاهر خواهد شد گزینه Enable auto response during your vacation را فعال کرده، تاریخ شروع زمان پاسخگویی خودکار را در قسمت Auto respond from و تاریخ پایان زمان پاسخگویی خودکار را در قسمت up until وارد کنید. در مقابل هر کدام از این گزینه ها، کادر اول برای وارد کردن ماه، کادر دوم برای وارد کردن روز و کادر سوم برای وارد کردن سال در نظر گرفته شده است. در قسمت Generic Response متنی را که مایلید در پاسخ به ای میل های دریافتی به صورت اتوماتیک ارسال شود، درج کنید. این پاسخ می تواند اعلام وصول ای میل و قولی برای مطالعه و پاسخ به آن پس از بازگشت از تعطیلات باشد. در صورت تمایل می توانید در قسمت Special Response پیغامی را به صورت اختصاصی برای ای میل های مورد نظرتان درج کنید. در پایان روی گزینه Save Changes در بالای صفحه کلیک کنید.
منبع:آفتاب
 انتخاب جراح بینی - بهترین جراح بینی
انتخاب جراح بینی - بهترین جراح بینی  عکس: استهلال ماه مبارک رمضان
عکس: استهلال ماه مبارک رمضان  عکس: ارزش تیم های حاضر در یورو 2016
عکس: ارزش تیم های حاضر در یورو 2016