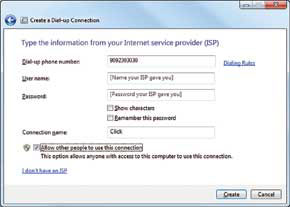دانش و فناوری
2 دقیقه پیش | گرفتن ویزای انگلیس در ایراناز زمانی که اخذ وقت سفارت انگلیس در تهران ممکن شد، بسیاری از مشکلات متقاضیان این ویزا نیز به فراموشی سپرده شد. اگر چه هنوز هم بعضی از متقاضیان این ویزا، به جهت تسریع مراحل ... |
2 دقیقه پیش | دوره مدیریت پروژه و کنترل پروژه با MSPپروژه چیست؟ پروژه به مجموعه ای از فعالیتها اطلاق می شود که برای رسیدن به هدف خاصی مانند ساختن یک برج، تاسیس یک بزرگراه، تولید یک نرم افزار و … انجام می شود. در همه پروژه ... |
ویندوز 7 را به اینترنت متصل کنید
با توجه به سرعت اینترنت مورد نیاز، مقدار هزینهدر نظر گرفته شده برای خرید تجهیزات و نیز هزینه اتصال که معمولا به صورت دورهای پرداخت میشود و همچنین سرویسهای قابل دسترس در منطقهسکونت یا محل کارتان، میتوانید یکی از سرویسهای Dial-Up ، ISDN ، DSL، Cable Modem ، Satellite یا Wireless را برگزینید. اگرچه امروزه سرویسهای ارزان قیمت و با کیفیتی نظیر (DSL (ADSL در اغلب نقاط کشور در دسترس قرار دارد ، اما هنوز هم استفاده از مودمهای Dial-UP به دلیل ارزان بودن تجهیزات و سادگی نصب و راهاندازی، انتخاب اول بسیاری از کاربران است.
برای اتصال به اینترنت از طریق سرویس Dial-Up نیاز به یک مودم اینترنال یا اکسترنال دارید. قبل از خرید مودم، حتما مدلی را انتخاب کنید که با ویندوز 7 سازگار باشد. اگرچه ویندوز 7 اغلب مودمهای Dial-Up را میشناسد اما ممکن است مودم شما آنقدر قدیمی باشد که این ویندوز قادر به شناسایی آن به صورت خودکار نباشد یا این که اصلا درایور آن برای ویندوز 7 توسط شرکت سازنده ارائه نشده باشد.
بهتر است قبل از تهیه مودم (Dial-up ، DSL و ... ) با توجه به مباحث گذشته، از سازگاری مدل مودم موردنظرتان با ویندوز 7 اطمینان حاصل کنید. اگر مودم شما به اصطلاح Plug and Play باشد، ویندوز 7 به صورت خودکار آن را خواهد شناخت ؛ اما در بسیاری موارد ممکن است مجبور شوید به صورت Manual اقدام به نصب آن کنید؛ برای این کار به درایور محصول برای ورژن ویندوزتان (32 یا 64 بیتی) نیاز دارید که معمولا در یک CD به همراه محصول ارائه میشود. همچنین میتوانید با مراجعه به وبسایت تولیدکننده، درایور مناسب را دانلود کنید.
برای نصب مودم به صورت Manual ، از منوی استارت،کنترل پنل را انتخاب کرده و در حالت نمایش Small icons روی گزینهand Modem کلیک کنید. در این پنجره و در تب Modems، مودمهای نصبشده فهرست شدهاند که میتوانید از طریق دکمه به برگهمشخصات آنها دسترسی پیدا کنید، درایور آنها را به روزرسانی کنید و... یا با استفاده از دکمه آنها را حذف کنید. اما برای نصب یک مودم جدید، دکمه را بفشارید؛ از اتصال مودم به سیستم و روشن بودن آن (برای مودمهای اکسترنال) مطمئن شده و با انتخاب گزینهxt اجازه دهید ویندوز برای شناختن آن تلاش کند. اگر این مرحله موفقیتآمیز نبود میتوانید در پنجرهبعد، با کلیک روی دکمهDisk ، مسیر درایور مناسب را مشخص کرده و اقدام به نصب مودم کنید.
پس از نصب صحیح مودم به برگهrules بروید، My Location را انتخاب کرده و روی دکمه کلیک کنید. در پنجرهLocation باید کشور محل سکونت را انتخاب و پیششمارهتلفن منطقهتان را در قسمت Area Code وارد کنید. اگر در اداره و... هستید و برای دسترسی به خط تلفن مستقیم باید ابتدا شمارهای را وارد کنید (مثلا 9) میتوانید این کد را در قسمت To access an outside line for local calls … وارد کنید. در این پنجره همچنین میتوانید سیستم تلفن (Tone/Pulse) را انتخاب کنید.
پس از طی این مراحل، یک Connection برای اتصال به اینترنت ایجاد کنید. برای این منظور، هنگامی که کنترل پنل در حالت نمایش Small icons است، روی گزینهand sharing center کلیک و Set Up a Coonnection or Network را انتخاب کنید؛ در پنجرهای که باز میشود، باید نوع کانکشن موردنظرتان را که در اینجا Dial-Up است انتخاب کنید. در پنجرهبعد، اطلاعات مربوط به ISP را که از آن سرویس میگیرید ، وارد کنید که شامل شماره تلفن اتصال، نام کاربری و کلمهعبور خواهد بود. اگر از شماره تلفنهای هوشمند استفاده میکنید نیازی به وارد کردن نام کاربری و کلمهعبور ندارید! میتوانید با انتخاب Remember this password ، کلمه عبوری را که وارد کردهاید، ذخیره کنید. همچنین میتوانید نام پیشفرض برای کانکشن را تغییر دهید. اگر میخواهید تمام کسانی که از رایانه تان استفاده میکنند، بتوانند این کانکشن را ببینند و از آن استفاده کنند، باید گزینه ...other people to use را در حالت انتخاب قرار دهید. این به معنای آن است که تمامی حسابهای کاربری موجود در ویندوزتان صرفنظر از این که عضو چه گروهی (.../Administrator/user) هستند، میتوانند از این کانکشن برای اتصال به اینترنت استفاده کنند.
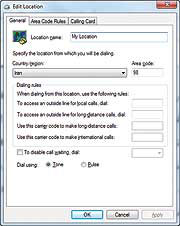
کلیک روی گزینهrules شما را به پنجرهتنظیمات محلی هدایت میکند که توضیحات مربوط به آن ارائه شد.
روی دکمه کلیک کنید، همان طور که مشاهده میشود، عملیات اتصال به اینترنت برای تست عملکرد آغاز میشود که میتوانید با انتخاب گزینه آن را متوقف کنید. در این مرحله در واقع کانکشنی که ایجاد کردهاید، ذخیره خواهد شد.
اما سوال اینجاست که پس از ایجاد یک کانکشن در ویندوز 7 ، چگونه میتوان مجددا به آن دسترسی پیدا کرد! برای این منظور کافی است روی آیکون Network در قسمت Notification Area از Taskbar یا نوار وظیفهویندوز کلیک کنید تا فهرست تمامی کانکشنهای موجود به شما نمایش داده شود.
با کلیک روی آیکون کانکشنی که ایجاد کردهاید، گزینه را انتخاب کنید تا پنجرهای به همین نام باز شود. در آن میتوانید اطلاعاتی را که هنگام ایجاد کانکشن وارد کرده بودید، مشاهده و آنها را در صورت نیاز ویرایش و ذخیره کنید. اگر از صحت اطلاعات واردشده مطمئن هستید، کافی است روی دکمه کلیک کنید تا عملیات اتصال آغاز شود.
میتوانید با کلیک روی گزینه به قسمت تنظیمات کانکشن ایجاد شده بروید. اگر در برگه روی دکمه کلیک کنید ، به پنجرهپیکربندی مودم هدایت خواهید شد. در اینجا میتوانید گزینهmodem speaker را از حالت انتخاب خارج کنید تا هنگام اتصال به اینترنت صدایی نشنوید!
همچنین میتوانید با کلیک روی دکمه چند شماره تلفن را برای اتصال به ISP وارد کنید تا در صورت عدم اتصال یکی، دیگری شمارهگیری شود. اگر گزینه ... successful number را در حالت انتخاب قرار دهید، شمارهای که عملیات اتصال با آن به صورت موفقیتآمیز انجام میشود در ابتدای فهرست قرار میگیرد تا در نوبت بعد، ابتدا از آن برای اتصال استفاده شود.
در سربرگ Option و از قسمت Redialing Options میتوانید تعیین کنید که تلاش برای اتصال مجدد چند بار صورت گیرد که حالت پیشفرض برای آن 3 مرتبه است. همچنین میتوانید تعیین کنید که فاصلهزمانی هر بار تلاش چقدر باشد که پیشفرض آن یک دقیقه است.
در قسمت Idle time before hanging up میتوانید تعیین کنید که اگر سیستم به اینترنت متصل بود و برای مدتی با آن کار نمیکردید، اتصال به صورت خودکار قطع شود. مقدار پیشفرض این گزینه 20 دقیقه است. اگر برای آن مقدار Never را انتخاب کنید، در صورت بیکاربودن سیستم، اتصال به صورت خودکار قطع نخواهد شد!
در سربرگ Networking ، دقت داشته باشید که همیشه گزینه ...f ile and printer sharing از حالت انتخاب خارج باشد؛ مگر آن که بخواهید فایل یا پرینتر خود را از طریق اینترنت به اشتراک گذارید.
توضیحات مربوط به Shareکردن اینترنت (ICS) در آینده ارائه خواهد شد، اما بدانید که به اشتراکگذاری اینترنت Dial-up میان چند رایانه به دلیل سرعت بسیار پایین آن، اصلا منطقی نیست!
منبع: Windows7_In_Depth
ویدیو مرتبط :
Thingsee - گجتی که همه چیز را به اینترنت متصل می کند
خواندن این مطلب را به شما پیشنهاد میکنیم :
چگونه با تلفن همراه به اینترنت متصل شویم؟
دیتا یكی از سرویسهای ویژه برای سیمکارتهای دایمی همراه اول است كه با فعالسازی آن، امکان اتصال به شبکه اینترنت از طریق تلفن همراه و ارسال و دریافت فایل برای مشترکین در زمان حرکت و مکانهایی که برقراری ارتباط بهوسیله خط تلفن ثابت و یا سرویس GPRS میسر نیست، امکانپذیر میشود.
به گزارش ایسنا، فعالسازی سرویس دیتا به دو صورت حضوری و غیرحضوری است؛ در روش حضوری مشترکین میتوانند با مراجعه به دفاتر خدمات ارتباطی و تکمیل فرم مربوطه و ارائه مدارک (اصل و تصویر کارت ملی و آخرین قبض پرداختی) اقدام كنند و سیستم یک شماره به سرویس دیتا اختصاص میدهد.
اما در روش غیرحضوری مشترکین در صورتیکه خدمات غیرحضوری (E-Care) تلفن همراه خود را فعال كردهاند، میتوانند با مراجعه به سایت همراه اول نسبت به فعالسازی سرویس دیتا اقدام كنند.
پس از فعالسازی سرویس دیتا، در صورتی که گوشی مشترک، این سرویس را پشتیبانی كند، مشترك می تواند به یکی از 2 روش زیر به اینترنت متصل شوند؛
در روش اول، مشترکینی که گوشی تلفن همراهشان دارای سیستم عامل با قابلیت تعریف dialup connection است، می توانند با تعریف یک اتصال dialup connection درگوشی خود، مستقیما به اینترنت متصل شوند.
در روش دوم، گوشی تلفن همراه بهعنوان یک مودم عمل كرده و از طریق کابل رابط به رایانه شخصی متصل شده و در رایانه یک اتصال Dial up connection تعریف میشود و بدین ترتیب رایانه شخصی به اینترنت متصل خواهد شد.
جهت فعال كردن dial up connection، مشترک باید کارت اینترنت تهیه كند و از روی کارت، اطلاعات مربوط بهنام كاربری، كلمه عبور و شماره تماس ISP مربوطه را وارد كند.
جهت ارسال فایل به مشترکینی که سرویس دیتای آنها فعال است، میتوان از برنامه Hyperterminal و یا برنامههای مشابه، برای ارتباط باید از شماره دیتای اختصاص یافته به مشترک استفاده کرد.
اما درباره بررسی فعال بودن سرویس؛ درصورت تماس با شماره دیتای اختصاص یافته برروی صفحه نمایشگر پیام Data call"" را مشاهده میكنید.
برای قطع سرویس می توان از این دو روش استفاده كرد:
الف) حضوری: مشترکین میتوانند، به دفاترخدمات ارتباطی مراجعه و فرم مربوطه را تکمیل و مدارک لازم (اصل و تصویر کارت ملی را ارائه كنند.
ب) غیرحضوری: مشترکین در صورتی که خدمات غیرحضوری (E-Care) تلفن همراه خود را فعال كردهاند میتوانند با مراجعه به سایت همراه نسبت به قطع سرویس دیتا اقدام كنند..../ ایسنا
 انتخاب جراح بینی - بهترین جراح بینی
انتخاب جراح بینی - بهترین جراح بینی  عکس: استهلال ماه مبارک رمضان
عکس: استهلال ماه مبارک رمضان  عکس: ارزش تیم های حاضر در یورو 2016
عکس: ارزش تیم های حاضر در یورو 2016