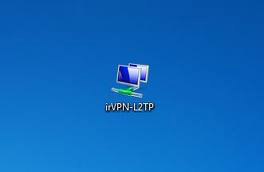دانش و فناوری
2 دقیقه پیش | گرفتن ویزای انگلیس در ایراناز زمانی که اخذ وقت سفارت انگلیس در تهران ممکن شد، بسیاری از مشکلات متقاضیان این ویزا نیز به فراموشی سپرده شد. اگر چه هنوز هم بعضی از متقاضیان این ویزا، به جهت تسریع مراحل ... |
2 دقیقه پیش | دوره مدیریت پروژه و کنترل پروژه با MSPپروژه چیست؟ پروژه به مجموعه ای از فعالیتها اطلاق می شود که برای رسیدن به هدف خاصی مانند ساختن یک برج، تاسیس یک بزرگراه، تولید یک نرم افزار و … انجام می شود. در همه پروژه ... |
نحوه ساخت رمز عبور تصویری در «ویندوز 8»
یکی از قابلیتهای جدید و بسیار جالبی که شرکت «مایکروسافت» در «ویندوز 8» رونمایی کرده است، ورود به محیط ویندوز و حساب کاربری خود با استفاده از یک رمز عبور تصویری است. بدین صورت که شما میتوانید به دلخواه خود یک تصویر انتخاب کنید. سپس با استفاده از ماوس (و یا انگشت در مانیتورهای تاوچ) نقاط یا خطوط فرضی راست و یا دایرهواری را بر روی تصویر رسم کنید. با ذخیره این رمز عبور تصویری، از این پس به هنگام ورود به حساب کاربری، تصویری که انتخاب کرده بودید نمایش داده میشود و شما بایستی خطوط فرضی که قبلاً رسم کرده بودید را مجدد رسم کنید تا بتوانید وارد محیط ویندوز شوید. به عنوان مثال اگر چهره یک انسان را به عنوان تصویر انتخاب کنید، کشیدن یک خط راست روی لب و کشیدن دایره دور چشمها میتواند رمز عبور شما باشد. در این ترفند قصد داریم به معرفی نحوه تنظیم چنین رمز عبوری در «ویندوز 8» بپردازیم.
برای این کار:
از صفحه اصلی نمایه Metro، بر روی Control Panel کلیک کنید.
در محیط Control Panel، به قسمت Users رفته و بر روی Create a Picture Password کلیک کنید.
رمز عبوری که برای حساب کاربری خود تعیین کردهاید را تایپ نمایید. اطمینان پیدا کنید حتماً برای حساب کاربری خود قبلاً حتماً رمز عبوری تعیین نموده باشید، چرا که در غیر این صورت امکان ساخت رمز عبور تصویری وجود ندارد.
در صفحه بعد بر روی Choose picture کلیک کنید.
تصویری را به دلخواه خود انتخاب نمایید و بر روی دکمه Open کلیک کنید.
سپس بر روی Use this picture کلیک نمایید.
اکنون شما میتوانید در سه مرحله، خط یا نقطه فرضی مورد نظر خود را بر روی قسمتی از عکس که مد نظرتان است رسم نمایید. با هر بار رسم خط یا نقطه، به طور خودکار وارد مرحله بعد میشوید. این کار را در نهایت بایستی یکبار دیگر برای تأیید این رمز عبور تصویری انجام دهید.
در پایان بر روی دکمه OK کلیک کنید.
حالا اگر قصد ورود مجدد به حساب کاربری خود را داشته باشید بایستی که این رمز عبور تصویری را وارد کنید.
منبع:tarfandstan.com
ویدیو مرتبط :
رمز عبور تصویری ویندوز ۸: امن یا گیج کننده؟!
خواندن این مطلب را به شما پیشنهاد میکنیم :
نحوه ساخت کانکشن پرتابل درمحیط ویندوز
همانطور که میدانید در محیط ویندوز برای اتصال به یک شبکه خاص نظیر اینترنت، بایستی یک کانکشن (Connection) ساخت و از طریق آن به شبکه مورد نظر متصل شد. هنگامی که شما کانکشن را توسط ویندوز میسازید، کانکشن در قسمت Network Connections قابل دسترسی است. حال فرض کنید میخواهید این کانکشن را کپی کرده و در یک کامپیوتر دیگر استفاده کنید. چنین چیزی امکانپذیر نخواهد بود. چاره این کار، ساخت یک کانکشن پرتابل (Portable) یا قابلحمل است. به طوری که بتوان آن را کپی کرد و در هر محلی استفاده نمود. در این ترفند به معرفی نحوه ساخت یک کانکشن پرتابل در محیط ویندوز XP، ویستا و 7 خواهیم پرداخت.
برای این کار:
پیش از هر کاری بایستی اطمینان پیدا کنید قابلیت نمایش پسوند فایلها در محیط ویندوز فعال است. بدین منظور از منوی Start به Control Panel بروید. سپس وارد Folder Options شده و در پنجره باز شده به تب View بروید. اکنون اطمینان پیدا کنید گزینه Hide extensions for known file types تیک نخورده باشد. اگر این گزینه تیک خورده بود، تیک آن را بردارید و بر روی OK کلیک کنید.
حال در محیط دسکتاپ یا هر محل دیگری، بر روی فضای خالی از صفحه راست کلیک کرده و New > Text Document را انتخاب کنید.
برای آن یک نام دلخواه انتخاب کنید و پسوند آن را به pbk تغییر دهید (به عنوان مثال Connection.pbk).
اکنون این فایل تازه ساخته شده را اجرا کنید.
خواهید دید که پیغامی ظاهر میشود که بایستی بر روی دکمه OK کنید.
پنجره جدیدی ظاهر خواهد شد. از اینجای کار نحوه کار کاملاً مشابه ساخت یک کانکشن جدید در ویندوز است. کافی است شبکهای که قصد اتصال به آن را دارید را انتخاب کنید و مراحل کار را طی کنید.
دقت داشته باشید به دلایل امنیتی در صورتی که کانکشن را به یک ویندوز دیگر کپی کنید، Username و Password کانکشن، بازیابی نخواهد شد.
منبع:tarfandestan.com
 انتخاب جراح بینی - بهترین جراح بینی
انتخاب جراح بینی - بهترین جراح بینی  عکس: استهلال ماه مبارک رمضان
عکس: استهلال ماه مبارک رمضان  عکس: ارزش تیم های حاضر در یورو 2016
عکس: ارزش تیم های حاضر در یورو 2016