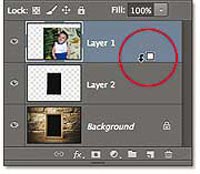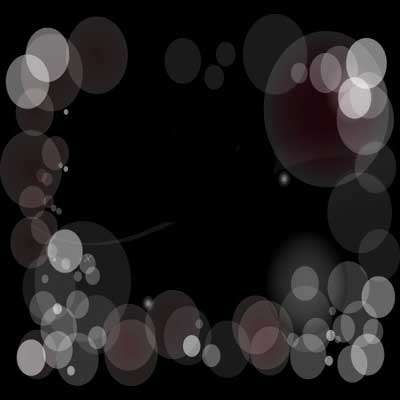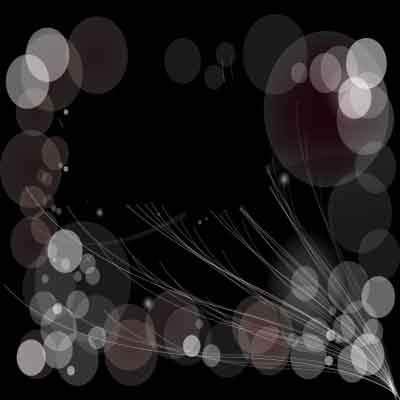دانش و فناوری
2 دقیقه پیش | گرفتن ویزای انگلیس در ایراناز زمانی که اخذ وقت سفارت انگلیس در تهران ممکن شد، بسیاری از مشکلات متقاضیان این ویزا نیز به فراموشی سپرده شد. اگر چه هنوز هم بعضی از متقاضیان این ویزا، به جهت تسریع مراحل ... |
2 دقیقه پیش | دوره مدیریت پروژه و کنترل پروژه با MSPپروژه چیست؟ پروژه به مجموعه ای از فعالیتها اطلاق می شود که برای رسیدن به هدف خاصی مانند ساختن یک برج، تاسیس یک بزرگراه، تولید یک نرم افزار و … انجام می شود. در همه پروژه ... |
نحوه ایجاد و استفاده از Clipping ماسك در فتوشاپ
مبحث ماسك لایهها در فتوشاپ یكی از مباحث جذاب و بسیار كاربردی در زمینه طراحی حرفهای است و فردی كه با ابزارهای فتوشاپ آشنایی كامل یافته، بتدریج نیاز به استفاده از این فرامین را احساس میكند و متوجه خواهد شد طراحی حرفهای بدون استفاده از ماسكها بسیار سخت و دشوار است. ماسكها را در فتوشاپ میتوان در سه گروه ماسك سریع، ماسك لایه و Clipping ماسك بررسی كرد. از مزایای استفاده از ماسكها در فتوشاپ میتوان به سرعت در انجام امور، به دست آوردن اشكال دلخواه از تصویر مورد نظر بدون تخریب آن و ویرایش و تغییر تصویر در هر زمان دلخواه اشاره كرد. در این شماره قصد داریم درباره Clipping ماسك صحبت كنیم و با یك پروژه عملی، عملكرد آن را روی تصاویر نشان دهیم.
حتما تا به حال تصاویری را دیدهاید كه داخل یك شكل خاص یا متن دیده میشود و شاید به این نكته فكر كردهاید چگونه این عمل انجام میگیرد؟ آیا عكس در این نواحی برش داده میشود یا ترفند دیگری باعث به وجود آمدن این نوع تصاویر میگردد؟
اینجاست كه باید سراغ Clipping ماسك و استفاده از آن در ایجاد این نوع تصاویر باشیم. در این فرمان در واقع ما با پنجرهای به شكل لایه ماسك خود به تصویر نگاه میكنیم. این پنجره به هر شكلی باشد تصویر ما نیز به همان شكل دیده میشود. چنانچه این پنجره به شكل یك متن باشد، تصویر نیز از داخل آن به شكل همان متن دیده میشود و اگر به اشكال دیگر باشد، تصویر نیز حالت همان اشكال را به خود خواهد گرفت.
برای ایجاد Clipping ماسك باید دو لایه در اختیار داشته باشیم؛ یكی تصویر اصلی و دیگری لایهای كه به عنوان ماسك استفاده شده و تصویر اصلی از داخل آن دیده میشود. ترتیب قرارگیری این لایهها نیز مهم بوده و همیشه لایه ماسك در پانل لایهها در زیر لایه تصویر اصلی قرار میگیرد.
در طراحیهای حرفهای مانند پوستر و بنر استفاده از Clipping ماسك بسیار ضروری بوده و كار طراح را بسیار راحت میكند. برای شروع كار ابتدا یك تصویر در محیط فتوشاپ باز میكنیم. قصد داریم در این تصویر كه شكل یك قاب عكس است، تصویر دلخواه خود را نمایش دهیم.
برای این كار به صورت زیر عمل میكنیم:
1. ابتدا محدوده مورد نظر از تصویر خود را با یكی از ابزارهای انتخاب گزینش میكنیم. در این تصویر با توجه به شكل محدوده میتوانیم از ابزار چوب جادو (به علت یكدست بودن رنگ محدوده مورد نظر) یا ابزار کمان چند ضلعی (به علت شكل خاص محدوده) استفاده كنیم.
2. با كلیك روی آیكون ایجاد لایه جدید در پانل لایهها یا فشار همزمان دكمههای Alt+Shift+Ctrl+N یك لایه جدید خالی روی لایه تصویر مورد نظر خود ایجاد میكنیم.
3. حال با زدن دكمههای Alt+Delete یا Ctrl+Delete از صفحه كلید محدوده انتخاب شده را روی یك لایه جدید با رنگ زمینه یا پس زمینه پر میكنیم. (رنگ اعمال شده هیچ تاثیری در نحوه عملكرد ماسك مورد نظر نخواهد داشت)
4. با زدن دكمههای Ctrl+D از صفحه كلید یا با انتخاب فرمان Deselect از منوی Select محدوده انتخاب شده را از حالت انتخاب خارج میكنیم.
5. در این مرحله تصویر دلخواه خود را با استفاده از فرمان Place در منوی File روی پروژه خود منتقل میكنیم.
همانگونه كه قبلا گفته شد باید لایه ماسك در زیر لایه تصویر اصلی قرار گیرد؛ به همین علت با درگ لایه ماسك به سمت پایین، لایه تصویر اصلی آن را در زیر لایه تصویر قرار میدهیم. در این مرحله ترتیب قرارگیری لایهها از بالا به پایین به ترتیب تصویر مورد نظر، ماسك ایجاد شده و لایه پسزمینه خواهد بود.
6 . پس از انتقال لایه ماسك زیر لایه تصویر اصلی در پانل لایهها كافی است كرسر ماوس را به محل مرز بین دو لایه برده و با فشار دكمه Alt از صفحه كلید و عوض شدن شكل كرسر ماوس به یك فلش رو به پایین، روی مرز مشترك دو لایه كلیك كنیم.
7. در صورتی كه عملیات را بدرستی انجام داده باشید باید روی لایه تصویر مورد نظر در پانل لایهها علامت فلشی به سمت پایین ظاهر و بخشهای اضافی لایه تصویر ناپدید شود.
8. حال كافی است با انتخاب ابزار جابهجایی و فعالكردن لایه تصویر مورد نظر با جابهجایی آن، آن را در محل مناسب از ماسك ایجاد شده قرار دهیم. حتی میتوان در این مرحله با فراخوانی فرمان Ctrl+T تغییر ابعاد دلخواهی را روی تصویر خود انجام دهیم.
در صورتی كه بخواهیم تصویر مورد نظر داخل یك نوشته نمایش داده شود كافی است پس از اجرای یك پروژه جدید (File\New) نوشته دلخواه خود را با یك فونت تو پر نوشته و باز كردن تصویر مورد نظر در داخل پروژه جاری به كمك فرمان (File\Place) آن را روی لایه متن قرار داده سپس با انتقال ماوس بین لایه متن و لایه تصویر و فشار دكمه Alt از صفحه كلید لایه متن را ماسك لایه تصویر كنیم. دقت كنید برای اعمال حالت Clipping ماسك، بهجای كلیك بین مرز دو لایه میتوانیم با انتخاب لایه بالایی، آن را از مسیر Layer\Create Clapping Mask فراخوانی كرده یا دكمههای Alt+Ctrl+G را از صفحه كلید فشار دهیم. برای انصراف از اعمال Clipping ماسك نیز میتوانیم پس از انتخاب لایه بالایی، از مسیر گفته شده گزینه Release Clapping Mask را انتخاب كرده یا دوباره دكمههای Alt+Ctrl+G را از صفحه كلید فشار دهیم.
توجه كنید در صورتی كه تصویر اصلی لایه Background باشد به صورت پیشفرض یك علامت قفل در كنار نام آن در پانل لایهها دیده خواهد شد و اجازه انتقال لایه ماسك را به زیر آن را نخواهد داد؛ بنابراین باید ابتدا با دوبار كلیك روی آن و تائید پنجره باز شده آن لایه را از حالت Background خارج كرده و سپس محل لایه ماسك را به زیر آن انتقال میدهیم.
منبع:jamejamonline.ir
ویدیو مرتبط :
نحوه ایجاد افکت پیکسی در فتوشاپ
خواندن این مطلب را به شما پیشنهاد میکنیم :
آموزش ایجاد اشکال نورانی در فتوشاپ
در ابتدا نرم افزار Adobe Photoshop را باز نمایید و یک سند جدید ایجاد کنید ...
ما در اینجا یک عکس که قبلا طراحی شده است را باز می کنیم.
سپس خطی های منحنی را در طرح خود ایجاد می کنیم که در تصویر بعدی این خط ها قابل مشاهده می باشد.
خوب در این مرحله برروی لایه خط های منحنی که ایجاد کرده ایم Right Click نمایید و از منوی باز شده گزینهBlending Options را انتخاب نمایید
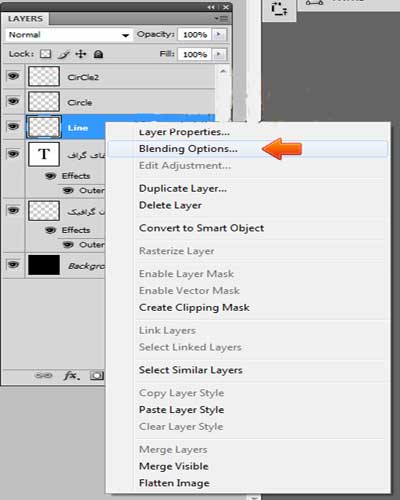
پنجره Blending Options باز می شود سپس همانند تصویر تغییراتی را که ما انجام داده ایم را انجام دهید
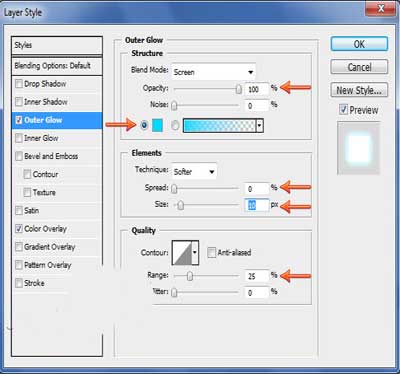
پس از تکمیل تغیرات بر روی گزینه OK کلیک کنید تا تغییرات را همانند تصویر زیر مشاهده کنید

 انتخاب جراح بینی - بهترین جراح بینی
انتخاب جراح بینی - بهترین جراح بینی  عکس: استهلال ماه مبارک رمضان
عکس: استهلال ماه مبارک رمضان  عکس: ارزش تیم های حاضر در یورو 2016
عکس: ارزش تیم های حاضر در یورو 2016