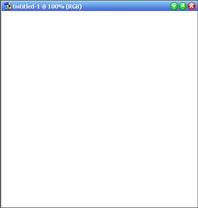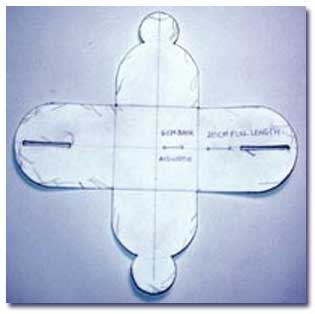دانش و فناوری
2 دقیقه پیش | گرفتن ویزای انگلیس در ایراناز زمانی که اخذ وقت سفارت انگلیس در تهران ممکن شد، بسیاری از مشکلات متقاضیان این ویزا نیز به فراموشی سپرده شد. اگر چه هنوز هم بعضی از متقاضیان این ویزا، به جهت تسریع مراحل ... |
2 دقیقه پیش | دوره مدیریت پروژه و کنترل پروژه با MSPپروژه چیست؟ پروژه به مجموعه ای از فعالیتها اطلاق می شود که برای رسیدن به هدف خاصی مانند ساختن یک برج، تاسیس یک بزرگراه، تولید یک نرم افزار و … انجام می شود. در همه پروژه ... |
ساخت يک جعبه سه بعدی
می خواهم در اين درس شما رو با ساخت يک جعبه آشنا کنم. با اينکه ساخت اين جعبه خيلی ساده هست، اما بسيار جالب و جذابه! شما می تونين هر عکسی رو روی جعبه خودتون بذارين.
گام نخست شما از راه File>New يک صفحه جديد ميسازيد (کليدهای ميانبر Ctrl+N). ابعاد آنرا 400*400 پيکسل انتخاب نماييد. Resolution کار خود را بسته به کيفيت انتخاب نماييد مثلا برای ساخت عکسهای اينترنتی از دقت 72Pixels/inch استفاده می کنند. Mode کار خود را هم روی RGB Color بگذاريد. و Contents کار خود را بر روی White انتخاب نماييد. دکمه OK را در پايان انتخابها فشار دهيد.

خوب حالا به دو عکس برای ساخت جعبه نياز داريم، از قسمت File>Open و يا کليدهای ميانبر Ctrl+O از دستگاه خود آدرس دو تصوير را بدهيد و آنها را باز نماييد. اکنون نياز است اين دو تصوير بر روی صفحه جديد شما قرار بگيرن، برای اين کار ابتدا جداگانه هر عکس را Select يا انتخاب بايد کرد. اين دستور در برنامه بدين شکل است: از قسمت Select>All را انتخاب کنين و يا کليدهای ميانبر Ctrl+A را بزنين. دور تا دور تصويری که می خواهيد به صفحه جديد انتقال دهيد و با آن جعبه بسازين، به شکل نقطه چين در حال حرکتن! خوب اکنون بايد از اين تصوير کپی برداری نماييد، از بخش Edit>copy و يا کليدهای ميانبر Ctrl+C را فشار دهيد. و سپس بروی صفحه جديد خود اين نسخه را بچسبانيد. (Edit>Paste و يا کليدهای ميانبر Ctrl+V را همزمان بزنين).
در مورد تصوير دوم هم همين اعمال را تکرار نماييد، اکنون دو تصوير روی صفحه جديد شما آمده است.
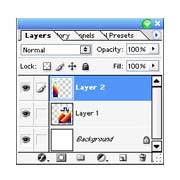
احتمال دارد عکسهای کپی شده بر روی صفحه نياز به تغيير در سايز آنها باشد، برای اين کا شما پس از Paste کردن تصوير بروی صفحه جديد يک لايه در بخش Layers به نام Layer1 اضافه شده است، که الان انتخاب شماست يعنی به رنگ آبی است. (اگر اين پنجره باز نيست از Window>Layers را انتخاب و تيک کنار آنرا بزنيد). برای تغيير در سايز از قسمت Edit>Transform>Scale را انتخاب کرده و به اندازه دلخواه، مانند تصوير در بياوريد.
لازم به ذکر است که شما در بخش لايه ها (Layers) بايد چنين وضعيتی داشته باشيد: پايين ترين لايه Background سپس Layer1 و بعد هم Layer2 مانند شکل.

حال نوبت به سه بعدی کردن جعبه رسيد، اکنون لايه اول را انتخاب و در حالت فعال قرار دهيد، از قسمت Edit>Transform>Perspective را انتخاب کنيد، هشت نقطه دور تا دور تصوير نمايان می شويد که با انتخاب نقطه پايينی راستی و حرکت کم به سمت بالا می توان شکل مورد نظر برای جعبه را بدست آورد. سپس از Edit>Free Transform را انتخاب و اگر سايز نياز به تغيير است انجام دهيد. (کليدهای ميانبر Ctrl+T ). در مورد شکل دوم هم همين کارها را تکرار کنيد. فقط با اين تفاوت که اين بار نقطه پايينی گوشه چپ را بالا ببريد تا شکل پرسپکتيو بگيرد.

خوب، اکنون دو لايه را به هم بچسبانيد تا مماس هم شوند...
اما هنوز کار تمام نشده. و کمی می خواهيم واقعی ترش کنيم.
می خواهيم سايه را به کار بيافزاييم، روی بالاترين لايه (Layer1) کليک و انتخابش کنين، اکنون از قسمت Layer>Merge Down را انتخاب کنيد يا کليدهای ميانبر Ctrl+E را بزنيد، اين کار باعث ميشود دو لايه در هم تلفيق شوند. بعد به Layer>Layer Styles>Drop shadow رفته و تنظيمات آنرا بدين شکل انجام دهيد. (تنظيمات)

حالا می خواهيم سايه زيرين را بزنيم، به لايه Background برويد و آنرا انتخاب کنيد، و از Layer>New Layer را بزنيد ( کليدهای ميانبر Shift+Ctrl+N ) و نام آنرا Shadow بگذاريد. از جعبه ابزار خود که منوی دست چپ باشد ابزار Polygon Lasso را انتخاب نماييد. و مانند شکل روبرو سايه ای طراحی کنيد و آنرا با ابزار سطل رنگ Paint bucket tool انتخاب و رنگ مشکی کنيد.
برای خروج از انتخاب (Deselect) بايد از Select>Deselect را انتخاب کنين يا کليدهای ميانبر Ctrl+D را بزنين. يه ذره ديگه می خوايم واقعيش کنيم، از بخش Filter>Blur>Guassian Blur را انتخاب نماييد و عدد Radius 5 را برای آن انتخاب نماييد.
خوب برای اتمام کار هم کمی روی Back ground آن افکت می دهيم.
ابتدا لايه Back ground را انتخاب نماييد. يک لايه جديد به همان روش قبل به نام BG بسازين، رنگ اين لايه را کامل سفيد کنيد البته بوسيله ابزار Paint bucket tool، خوب حال از Filter>Render>Lighting effects را انتخاب کنين و سپس در پنجره باز شده گزينه "five lights up" انتخاب شود. و اونجوری که باعث خوشحالی شما ميشه اونها رو چينش کنين.

ویدیو مرتبط :
ساخت جعبه ایمن برای فیلامنت پرینتر سه بعدی
خواندن این مطلب را به شما پیشنهاد میکنیم :
ساده ترین روش برای ساخت جعبه کادو
به راحتی میتوانید برای دادن كادوهای كوچك و باارزش، جعبه کادو بسازید و روی آن را طراحی كنید.
امروزه هنر جعبهسازی تنوع بسیاری یافته است. قرار دادن كادو داخل جعبهای زیبا، ارزش آن را دو برابر میكند.با استفاده از مقوا و مهرهای پلاستیكی، بهراحتی جعبه جواهرات بسازید. رنگ مقواها را شاد انتخاب كنید.
میتوانید از كاغذ كادو برای روی كار استفاده نمایید. كارتهای متالیك یا پلاستیكی نیز برای این نوع جعبهها مناسبند.
طرح زیر را برای ساخت جعبه انتخاب كنید.
كادر وسط مربعی به ابعاد 6x6 سانتیمتر و طول هر یك از نوارهای بلند كناری 20 سانتیمتر است.
با تازدن مقوا، جعبه شما آماده است.
 انتخاب جراح بینی - بهترین جراح بینی
انتخاب جراح بینی - بهترین جراح بینی  عکس: استهلال ماه مبارک رمضان
عکس: استهلال ماه مبارک رمضان  عکس: ارزش تیم های حاضر در یورو 2016
عکس: ارزش تیم های حاضر در یورو 2016