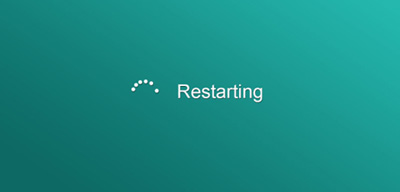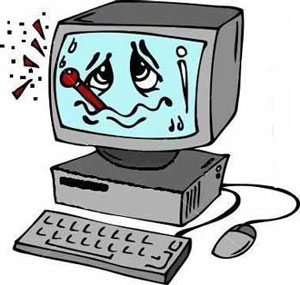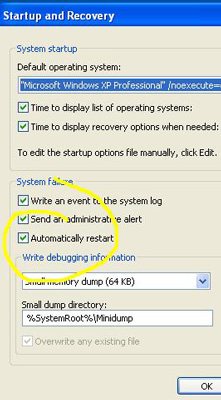دانش و فناوری
2 دقیقه پیش | گرفتن ویزای انگلیس در ایراناز زمانی که اخذ وقت سفارت انگلیس در تهران ممکن شد، بسیاری از مشکلات متقاضیان این ویزا نیز به فراموشی سپرده شد. اگر چه هنوز هم بعضی از متقاضیان این ویزا، به جهت تسریع مراحل ... |
2 دقیقه پیش | دوره مدیریت پروژه و کنترل پروژه با MSPپروژه چیست؟ پروژه به مجموعه ای از فعالیتها اطلاق می شود که برای رسیدن به هدف خاصی مانند ساختن یک برج، تاسیس یک بزرگراه، تولید یک نرم افزار و … انجام می شود. در همه پروژه ... |
زمانبندی ریاستارت پس از بهروزرسانی
بهروزرسانی، بهروزرسانی و باز هم بهروزرسانی! کلمهای که با شنیدن آن یا به یاد حفرههای امنیتی میافتیم یا به امکانات جدیدتر فکر میکنیم. بهروزرسانی در ویندوز نیز در بیشتر موارد به همین دو دلیل صورت میگیرد؛ یعنی یا حفرههای امنیتی و مشکلات موجود در سیستمعامل رفع میشود یا قابلیت جدیدی به آن اضافه میشود. این افزودن قابلیت جدید زمانی بیشتر میشود که در حال آزمایش نسخههای جدید سیستمعامل همچون ویندوز 10 باشید.
همانطور که میدانید ویندوز شما تنظیمات مختلفی را برای بهروزرسانی و ریاستارت کردن رایانه پس از انجام عملیات بهروزرسانی در اختیارتان قرار میدهد. شما میتوانید عملیات بهروزرسانی خودکار را غیرفعال کنید یا آن را روی حالت دانلود خودکار قرار دهید. همچنین میتوانید حالت دانلود و نصب خودکار را انتخاب کنید تا بدون دخالت شما این عملیات صورت گیرد.
یکی از مشکلاتی که همواره کاربران ویندوز با آن مواجه هستند، ریاستارت شدن ناگهانی رایانه پس از نصب فایلهای بهروزرسان ویندوز است. سیستمعامل ویندوز در صورتیکه عملیات بهروزرسانی را به پایان برساند با نمایش پیغامی از شما میخواهد رایانه را ریاستارت کنید یا زمان آن را به تعویق بیندازید.
این تعویق انداختن زمان میتواند مفید باشد اما گاهی ممکن است به دلایلی از رایانه خود دور شوید. (مثلا مدیرعامل شرکت با شما کار داشته باشد یا فرزندتان در منزل نیازمند کمک شما باشد) در چنین شرایطی هنگامی که رایانه به حالت استراحت (Idle) وارد شود، سیستمعامل گمان میکند در حال استفاده از آن نیستید و عملیات ریاستارت را اجرا میکند و این در حالتی است که ممکن است شما برنامههایی را بهصورت باز و بدون ذخیره کردن تغییرات اعمال شده روی آنها رها کرده باشید که با این اتفاق، همه زحمات شما هدر میرود!
خوشبختانه ویندوز 10 برای جلوگیری از بروز این مشکل و ممانعت از نمایش پیغام هشدار تعویق زمان ریاستارت، گزینه ریاستارت شدن در زمان مشخص را در اختیار شما قرار میدهد.
برای استفاده از این قابلیت باید به روش زیر عمل کنید:
1 ـ منوی Settings را باز کرده و به بخش Update & recovery مراجعه کنید.
2 ـ پس از انتخاب بخش Windows Update روی Check for updates کلیک کرده و منتظر بمانید بررسی بهروزرسانی جدید به پایان برسد.
3 ـ در صورتیکه بهروزرسانی جدیدی در دسترس باشد، عملیات دانلود و نصب آن آغاز شده و در پایان در صورتیکه بهروزرسانی نیازمند ریاستارت شدن رایانه باشد، پیغامی مبنی بر ریاستارت کردن برای شما بهنمایش درخواهد آمد. در این مرحله با انتخاب گزینه Select a restart time میتوانید روز و زمان ریاستارت شدن را مشخص کنید.
4 ـ همچنین در صورتیکه تمایل دارید همیشه گزینه انتخاب زمان ریاستارت برای شما نمایش داده شود میتوانید روی لینک Advanced options کلیک کنید.
5 ـ در پنجره جدید و در بخش Choose how updates are installed گزینه Notify to schedule restart را انتخاب کنید و پنجرههای فعال را ببندید.
6 ـ از حالا به بعد هر گاه عملیات بهروزرسانی نیازمند ریاستارت شدن رایانه باشد، پنجره اختصاص زمان برای شما بهنمایش درآمده و میتوانید با خیال راحت تا فرا رسیدن زمان مشخص شده، از رایانه خود استفاده کرده یا به انجام کارهای دیگر خود بپردازید.
منبع:jamejamonline.ir
ویدیو مرتبط :
درشهرری خودتان را ری استارت کنید !!!!
خواندن این مطلب را به شما پیشنهاد میکنیم :
چرا کامپیوتر مرتب ری استارت می شود؟
کامپیوتری که مرتب ری استارت می شود معمولاً مشکل نرم افزاری دارد که با رفع آن این معضل قابل حل است. اما ری استارت مداوم یک کامپیوتر می تواند علت های مختلفی داشته باشد. نسخه های جدید ویندوز دیگر دیگر آن صفحه معروف آبی رنگ را نمایش نمی دهند، بلکه کامپیوتر ری استارت می شود. به این امید که مشکل با این ری استارت حل می شود.
این عمل با این تئوری صورت می گیرد که اگر مشکلی برای سیستم عامل پیش آمده باشد با یک ری استارت بر طرف می شود. البته اغلب اوقات این امر صحیح است. اما اگر مشکل سخت افزاری باشد ممکن است این روش موثر واقع نشود. و کامپیوتر همینطور ری استارت شود و این وضعیت تا زمانیکه برق کامپیوتر خود را قطع کنید ادامه دارد.
در ویندوز ویژگی ری استارت خودکار را غیر فعال کنید.
با کلیک سمت راست روی ایکون My Computer و انتخاب Properties وارد قسمت Advanced شوید. و در آن بدنبال Start up and Recovery بگردید. در آنجا روی Setting کلیک کنید در این قسمت می توانید با برداشتن تیک گزینه Automatically Restart این ویژگی را غیر فعال کنید. حال اگر مشکلی برای کامپیوتر پیش آید باید آن صفحه خطای آبی رنگ نمایش داده شود. این صفحه آبی می تواند اطلاعات مفیدی به شما بدهد و با استفاده از آن راه حلی برای مشکل خود بیابید.
در Safe Mode ری استارت کنید.
کامپیوتر خود را ری استارت کنید و F8 را بزنید و از بین گزینه هایی که در برابر شما ظاهر می شود Safe Mode with Networking را انتخاب کنید و کلید اینتر را بزنید.با وارد شدن به Safe Mode می توانید هر نرم افزاری را که جدیداً نصب کرده اید حذف کنید. همچنین می توانید درایو های سخت افزار مشکل دار را دوباره نصب کنید یا حتی نسخه جدید آن را از اینترنت بگیرید و نصب کنید. اگر در Safe Mode توانستید مشکل را حل کنید مورد نرم افزاری است. ولی اگر کامپیوتر شما حتی در Safe Mode ری استارت می شود، احتمال سخت افزاری بودن مورد زیاد است.
رم و هارد دیسک کامپیوتر خود را اسکن کنید
نرم افزار های کمکی وجود دارند که می توانند هارد دیسک و رم کامپیوتر شما را برای تشخیص مشکلات احتمالی اسکن کنند. اگر رم کامپیوتر شما خراب شده باشد می تواند نا پایداری های زیادی برای کامپیوتر ایجاد کند. و اگر هارد دیسک کامپیوتر شما خراب باشد یا در آن بد سکتور ایجاد شده باشد و سیستم عامل بخواهد اطلاعات این بد سکتور ها را بخواند مشکل خود را نشان خواهد داد.
برای رم در ویندوز نرم افزار خاصی وجود ندارد که بتواند همه مشکلات آنرا تشخیص دهد و باید از یک نرم افزار دیگر کمک بگیرید. یکی از نرم افزار های قوی در این زمینه Memtest است، که می توانید آنرا از اینترنت دانلود کنید.سپس باید آنرا روی یک CD رایت کنید. آنگاه می توانید کامپیوتر خود را ری استارت کنید.
تا اسکن آغاز شود اگر اسکن آغاز نشد باید در تنظیمات بایاس مادربرد خود الویت بوت Boot Priority را به CD ROM اختصاص دهید. یا به عبارت دیگر CD ROM را اولین گزینه برای بوت انتخاب کنید. اگر از ویندوز ویستا استفاده می کنید می توانید از نرم افزار کمکی Ram Scanner در Administrative Tools در کنترل پانل استفاده کنید. و بدین وسیله از سلامت رم خود اطمینان حاصل نمایید.
برای هارد دیسک وارد My Computer و روی درایو C کلیک سمت راست کنید. Properties را انتخاب کنید. آنگاه در قسمت Tools بدنبال Error Checking بگردید در زیر مجموعه آن روی Check Now کلیک کنید. دفعه بعد که کامپیوتر بوت می شود (بالا می آید) یک اسکن کامل انجام می دهد.
آخرین عملیات نرم افزاری که می توانید انجام دهید. به اصطلاح فلش کردن بایاس کردن است در مواردی خاص بعضی مشکلات سخت افزاری با فلش کردن بایاس رفع می گردد ولی برای اینکار باید به یک نمایندگی یا تعمیرکار مجاز و معتبر که دانش آنرا داشته باشد مراجعه کنید. وگرنه احتمال صدمه دیدن آن زیاد است.اگر هنوز کامپیوتر شما ری استارت می شود باید منبع تغذیه را تعویض نمایید.
اگر مشکل حل نشد آنگاه به سراغ مادربورد بروید. منبع تغذیه یکی از ارزان ترین قمت های کامپیوتر است و علت بسیاری از ری استارت های نا خواسته است. در تعویض منبع تغذیه حتماً به توان آن که بر حسب وات است توجه نمایید. توان منبع تغذیه جدیدی که نصب می کنید باید بزرگتر مساوی منبع تغذیه قبلی باشد. مثلاً اگر منبع تغذیه قبلی شما ۳۵۰ وات بوده است می توانید یک منبع تغذیه ۲۵۰ وات یا ۴۰۰ وات یا حتی بزرگتر انتخاب کنید.
منبع:yadbegir.com
 انتخاب جراح بینی - بهترین جراح بینی
انتخاب جراح بینی - بهترین جراح بینی  عکس: استهلال ماه مبارک رمضان
عکس: استهلال ماه مبارک رمضان  عکس: ارزش تیم های حاضر در یورو 2016
عکس: ارزش تیم های حاضر در یورو 2016