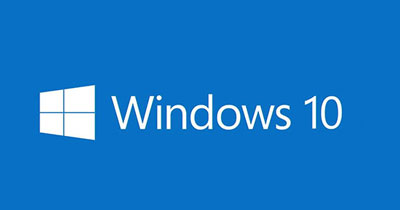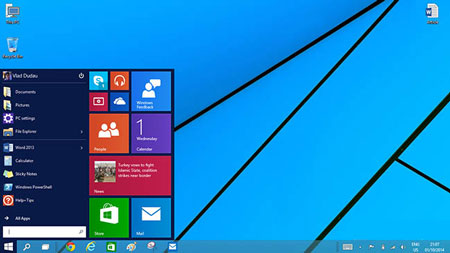دانش و فناوری
2 دقیقه پیش | گرفتن ویزای انگلیس در ایراناز زمانی که اخذ وقت سفارت انگلیس در تهران ممکن شد، بسیاری از مشکلات متقاضیان این ویزا نیز به فراموشی سپرده شد. اگر چه هنوز هم بعضی از متقاضیان این ویزا، به جهت تسریع مراحل ... |
2 دقیقه پیش | دوره مدیریت پروژه و کنترل پروژه با MSPپروژه چیست؟ پروژه به مجموعه ای از فعالیتها اطلاق می شود که برای رسیدن به هدف خاصی مانند ساختن یک برج، تاسیس یک بزرگراه، تولید یک نرم افزار و … انجام می شود. در همه پروژه ... |
دریافت سریعتر بهروزرسانیهای ویندوز 10
اگر شما نیز به جمع کاربران ویندوز 10 پیوستهاید، حتما از این که رایانه خود را به ویندوزی مجهز کردهاید که هنوز بهطور رسمی منتشر نشده، خوشحالید. مطمئنا برای بسیاری از شما لذتبخش است که پیش از دیگر کاربران با این نسخه از ویندوز آشنا میشوید و امکانات جدید آن را تست و بررسی میکنید، اما آیا میدانید پیش از شما نیز کسانی هستند که نسخههای جدید این ویندوز را تست میکنند؟
اگر بر این باور هستید که با هر بهروزرسانی ویندوز 10 بسرعت آن را دریافت کرده و سیستمعامل خود را بهروز میکنید و به این ترتیب شما نیز جزو اولین کسانی هستید که نسخههای جدید را تجربه میکنند سخت در اشتباهید، زیرا مایکروسافت دو مسیر بهروزرسانی را برای نسخههای پیشنمایش ویندوز10 مشخص کرده است.
مسیر پیشفرضی که با نصب نسخه پیشنمایش ویندوز10 در اختیار شما قرار میگیرد و بهروزرسانیها روی آن اعمال میشود، Slow Ring نام دارد و مسیر دوم Fast Ring نامگذاری شده است.
با قرارگیری در مسیر دوم، نسخههای پیشنمایش را سریعتر از دیگر کاربران دریافت خواهید کرد و این به آن معناست که احتمال مواجه شدن با باگها و مشکلات بیشتر است، اما تجربه لذتبخش استفاده از امکانات جدید و مشاهده آنها نیز افزایش مییابد و شما میتوانید پیش از هر کاربر دیگری این امکانات را تجربه کنید.
مسیر Slow Ring نیز به آپدیتهایی اختصاص دارد که پس از رفع مشکلات بهروزرسانیهای منتشر شده در مسیر Fast Ring، در اختیار کاربر قرار گرفتهاند و بیشتر مشکلات مشاهده شده توسط کاربران مسیر Fast Ring، در آنها اصلاح شده است.
اگر دوست دارید مسیر دسترسی به نسخههای پیشنمایش ویندوز10 را به انتخاب خودتان تغییر دهید، میتوانید از روش زیر کمک بگیرید.
قدم اول: تنظیمات بهروزرسانی
روی برنامه Settings کلیک کرده و پس از بهنمایش درآمدن پنجره تنظیمات روی آیکون Update & recovery کلیک کنید.
قدم دوم: تنظیمات حرفهای
مطمئن شوید از ستون سمت چپ گزینه Windows Update را انتخاب کردهاید و پس از آن در بخش سمت راست روی لینک Advanced Options کلیک کنید تا صفحه تنظیمات حرفهای بهروزرسانی برای شما بهنمایش درآید.
قدم سوم: انتخاب مسیر
اکنون در پنجره تنظیمات حرفهای بهروزرسانی قرار گرفتهاید و مطمئنا برای دریافت خودکار بستههای بهروزرسانی باید در ابتدای این صفحه گزینه Automatic را انتخاب کرده باشید. در ادامه نیز چنانچه به پایین صفحه توجه کنید، در بخش Choose how preview builds are installed، دو گزینه Slow و Fast قابل انتخاب است. در حالت پیشفرض گزینه Slow در این بخش انتخاب شده که با کلیک روی آن و تغییر به گزینه Fast میتوانید سیستمعامل را در مسیر بهروزرسانی سریع قرار دهید تا پیش از دیگر کاربران، ویندوز شما آپدیت شود و نسخههای بهروزرسانی شده همراه با امکانات جدید در اختیار شما قرار گیرد.
توجه: در صورتیکه از فعال بودن این گزینه پشیمان شدید و ترجیح دادید عملیات بهروزرسانی همچون سابق باشد و نسخههای پیشنمایش پایدارتر روی رایانه شما نصب شود، میتوانید با تکرار این مراحل و انتخاب گزینه Slow همه چیز را به حالت اول بازگردانید.
منبع:jamejamonline.ir
ویدیو مرتبط :
چگونه ویندوز 10 را دریافت کنیم؟
خواندن این مطلب را به شما پیشنهاد میکنیم :
اشتراکگذاری سریع در ویندوز 10
تا پیش از انتشار ویندوز 8، قابلیت اشتراکگذاری در ویندوز به معنای استفاده مشترک کاربران متصل به یک شبکه رایانهای از فایلها بود. به عبارت دقیقتر شما فایل یا مجموعهای از فایلها را در رایانه خود به اشتراک میگذاشتید و دیگر کاربرانی که به هر روش به شبکه شما متصل بودند، میتوانستند از اطلاعات اشتراکگذاری شده شما استفاده کنند.
با گسترش استفاده از تلفنهایهمراه هوشمند و تبلتها، قابلیت اشتراکگذاری در این دستگاهها تعریف جدیدی پیدا کرد. در این دستگاهها هنگامی که از قابلیت Share یا همان اشتراکگذاری کمک میگیرید، مجموعهای از سرویسها و برنامههایی که روی دستگاه شما نصب شده بهنمایش درآمده و به شما این امکان را میدهد اطلاعات انتخاب شده را از طریق هریک از این سرویسها یا برنامهها با دیگر کاربران به اشتراک بگذارید. برای مثال شما میتوانید یک عکس ذخیره شده روی دستگاه هوشمند خود را با دیگر کاربران در شبکههای اجتماعی به اشتراک بگذارید یا یک فایل متنی را از طریق ایمیل برای یک یا چند نفر ارسال کرده و به این ترتیب اطلاعات مورد نظر را با آنها به اشتراک بگذارید.
در ویندوز 8 این نوع قابلیت اشتراکگذاری برای رایانهها نیز طراحی شد. بهاینترتیب شما هنگام استفاده از سیستمعامل ویندوز نیز میتوانید فایلهای خود را انتخاب کنید و از طریق سرویسهای آنلاین یا برنامههایی که قابلیت اشتراکگذاری دارد، آن را با دیگر کاربران مشترک شوید. این قابلیت در ویندوز 8 با استفاده از نوار Charm و کلیک روی گزینه Share امکانپذیر بود،
اما در ویندوز 10 چنین گزینهای وجود ندارد! البته این گزینه در نوار Charm وجود ندارد و در این مطلب قصد داریم شما را با مکان جدید گزینه Share در ویندوز 10 و روش استفاده از آن در این نسخه از سیستمعامل ویندوز آشنا کنیم.
قدم اول: انتخاب فایلهای موردنظر
در ویندوز 10 برای به اشتراکگذاری فایلها باید از ویندوز اکسپلورر کمک بگیرید؛ سپس با کلیک روی آیکون Computer یک پنجره ویندوز اکسپلورر را باز کرده و به محل ذخیرهسازی فایل موردنظر روی هارددیسک بروید. پس از مشاهده فایل موردنظر آن را به حالت انتخاب درآورده و به مرحله بعد مراجعه کنید.
توجه داشته باشید هر فایلی با هر سرویس قابل اشتراکگذاری نیست. برای مثال یک فایل اجرایی exe یا Dll توسط فیسبوک قابلیت اشتراکگذاری ندارد.
قدم دوم: منوی اشتراکگذاری
همانطور که گفتیم دسترسی به گزینه Share از نوار Charm امکانپذیر نیست. برای دسترسی به این گزینه از تب Share در پنجره ویندوز اکسپلورر کمک بگیرید. با کلیک روی این تب، گزینه Share با آیکون همیشگی آن که شامل سه نقطه روی محیط یک دایره است، بهنمایش درمیآید.
توجه داشته باشید باتوجه به نوع یا تعداد فایلهای انتخابی شما ممکن است گزینه Share غیرفعال باشد و گزینههای دیگری همچون zip یا Email و... فعال باشد. بهعنوان مثال هنگامی که چند فایل را همزمان انتخاب کنید گزینه Email فعال است.
قدم سوم: انتخاب ابزار اشتراکگذاری
پس از انتخاب فایل موردنظر و کلیک روی Share، نوار اشتراکگذاری برای شما بهنمایش درآمده و باتوجه به نوع فایل و ابزارهای موجود در سیستمعامل، گزینههایی بهعنوان کانال اشتراکگذاری در اختیار شما قرار میگیرد. با انتخاب هریک از گزینههای موردنظر و ادامه مراحل میتوانید براحتی اطلاعات موردنظرتان را با دیگر کاربران به اشتراک بگذارید.
تنظیمات اشتراکگذاری
چنانچه قصد دارید فهرست گزینههای در دسترس برای اشتراکگذاری را مدیریت کرده یا در آنها تغییراتی اعمال کنید باید به منوی Settings در سیستمعامل بروید و پس از مراجعه به بخش System، گزینه Share را از سمت چپ انتخاب کرده و در ادامه در سمت راست تغییرات موردنظرتان را اعمال کنید.
توجه: در ویندوز 8 شما میتوانستید از هر بخش از ویندوز به نوار Charm دسترسی یافته و با کلیک روی Share اطلاعات موردنظر را به اشتراک بگذارید. با وجود تغییر در این قابلیت و دسترسی به این گزینه از پنجره ویندوز اکسپلورر، امکاناتی مانند اشتراکگذاری یک سایت از مرورگر امکانپذیر نیست، اما احتمال میرود تا انتشار نسخهنهایی ویندوز 10 برای این مشکلات راهحل مناسبی ارائه شود.
منبع:jamejamonline.ir
 انتخاب جراح بینی - بهترین جراح بینی
انتخاب جراح بینی - بهترین جراح بینی  عکس: استهلال ماه مبارک رمضان
عکس: استهلال ماه مبارک رمضان  عکس: ارزش تیم های حاضر در یورو 2016
عکس: ارزش تیم های حاضر در یورو 2016