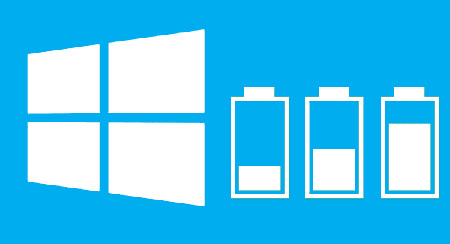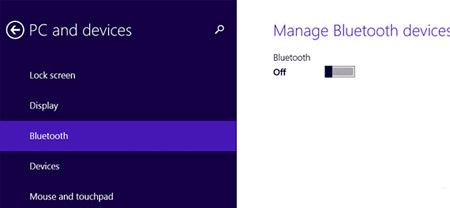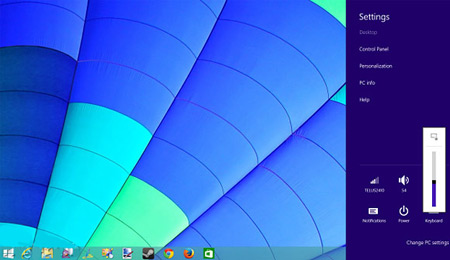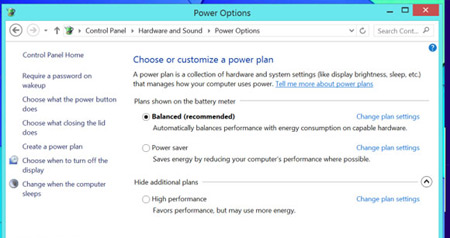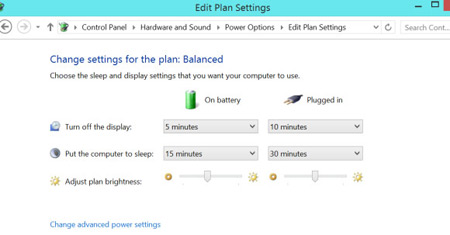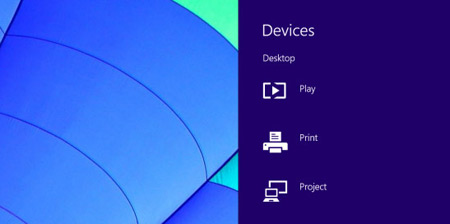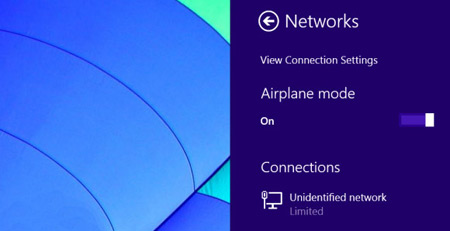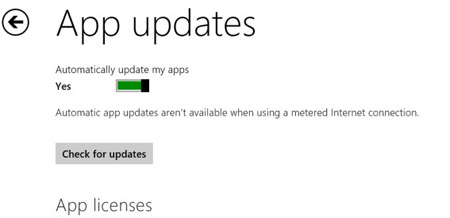دانش و فناوری
2 دقیقه پیش | گرفتن ویزای انگلیس در ایراناز زمانی که اخذ وقت سفارت انگلیس در تهران ممکن شد، بسیاری از مشکلات متقاضیان این ویزا نیز به فراموشی سپرده شد. اگر چه هنوز هم بعضی از متقاضیان این ویزا، به جهت تسریع مراحل ... |
2 دقیقه پیش | دوره مدیریت پروژه و کنترل پروژه با MSPپروژه چیست؟ پروژه به مجموعه ای از فعالیتها اطلاق می شود که برای رسیدن به هدف خاصی مانند ساختن یک برج، تاسیس یک بزرگراه، تولید یک نرم افزار و … انجام می شود. در همه پروژه ... |
حداکثر استفاده از باتری نوت بوک
یک پرسش مشابه بین کاربران لپتاپ مطرح می شود: عمر باتری لپتاپ من چقدر است؟ متاسفانه پاسخ برای اکثر کاربران یکسان است: مدت زمان نه چندان کافی. اما راههایی وجود دارد که شما میتوانید با کمک آنها از باتری لپتاپ خود، نهایت استفاده را بکنید. استفاده از برنامه Power-Management: استفاده مدبرانه از نرمافزار Power-Management نوتبوک میتواند زمان استفاده از آن را افزایش دهد.
در صورتیکه نوتبوک شما دارای اپلت کنسول Power (که امکان تهیه پروفایلهای مصرف برق به صورت دلخواه را برایتان فراهم میسازد) است با استفاده از آن تنظیمات را طوری تغییر دهید تا ترکیب مناسبی از عملکرد و عمر باتری را به دست آورید. اگر چنین نرمافزاری در نوتبوکتان وجود ندارد میتوانید از برنامه کمکی Power Options در Control Panel استفاده کنید (نام این برنامه در ویندوز ۹۸، Power Management است).
کاهش روشنایی صفحه نمایش: یکی از عوامل کاهش نیرو در لپتاپ، صفحه نمایش LCD آن می باشد. کاهش روشنایی نمایشگر سبب صرفهجویی در مصرف باتری می شود. به عنوان مثال در یک سفر شبانه در هواپیما من توانستم با کاهش میزان روشنایی صفحه نمایش تا ۴۵ دقیقه بیشتر از حد معمول با نوتبوک سونی VAIO خود کار کنم. اکثر نوتبوکها از توالی ضربات کلید، کلیدهای تابع (Fn) یا برنامههای نرمافزاری کمکی برای تنظیم این متغییر برخوردارند.
اگر صفحه نمایش کم نور برای صرفهجویی در عمر باتری مفید است یک صفحه خالی باید مفیدتر باشد. برنامه کمکی Power Management یا Power Options ویندوز مدت زمان انتظار قبل از خاموشی صفحه نمایش را تعیین میکند. برای استفاده از این برنامه در ویندوز ایکسپی و ۲۰۰۰ ابتدا Control Panel را باز و Performance And Maintenance (اگر در نمای Category هستید) را انتخاب کنید. سپس بر روی Power Options کلیک یا دو بار کلیک کنید. در ویندوز ۹۸ بعد از بازکردن Control Panel بر روی گزینه Power Management دو بار کلیک نمایید. در بخش Power Schemes و از منوی آن گزینه Portable/Laptop را انتخاب کنید. در منوی کنار "Turn off monitor" مدت زمان بدون استفاده ماندن صفحه نمایش قبل از خاموش شدن آن را برگزینید. هر چه این مدت کوتاهتر باشد توان بیشتری صرفهجویی خواهد شد. اما احتمالا با انتخاب زمان یک دقیقه بسیار آشفته خواهید شد.
دو برنامه Power Management و Power Options تنظیماتی را برای دیگر بخشهای سیستم که مصرف انرژی بالایی دارند (مثل هارددیسک) نیز ارائه میکنند. در اینجا نیز باید مناسبترین تنظیمات را بیابید. به خاطر داشته باشید فرکانس ذخیرهسازی خودکار در برنامههای PIM واژه پردازها و نرمافزارهای دیگر را کاهش دهید. در غیر اینصورت ممکن است هارددیسک مدت زمان غیرفعال بودن (برای صرفهجویی در مصرف برق) را از دست بدهد. قطع اتصال ابزارهای بدون استفاده: کارتهای PC یا دستگاههای Firewire و USB را که نیاز ندارید بردارید. اگر کامپیوترتان دارای یک کارت بیسیم داخلی است درمواقعی که مورد استفاده قرار نمیگیرد آن را غیرفعال سازید.
استفاده از حالتهای غیرفعال در سیستم: اکثر کامپیوترهای شخصی دارای وضعیتهای Suspend و Hibernate هستند که به آسانی از طریق صفحه کلید فعال میشوند. مستندات نوتبوک خود را برای یافتن تنظیمات وضعیتهای فوق بررسی نمایید. وضعیت Suspend (که Standby نیز نامیده میشود) اطلاعات فعلی را با حداقل مصرف باتری در RAM نگهداری میکند بنابراین سیستم میتواند به سرعت به حالت فعال برگردد. در حالت Hibernate همه اطلاعات بر روی دیسک نوشته میشود و سیستم غیرفعال می گردد بنابراین در این حالت توان بیشتری نسبت به Suspend ذخیره میشود. گرچه فعال شدن دوباره سیستم وقت بیشتری میگیرد، اما باز هم فعالسازی یک سیستم غیرفعال شده (Hibernate) بسیار سریعتر از بوت سرد (Cold-booting) سیستمی است که خاموش شده است.
پیشگیری از استفاده غیرضروری از پردازشگر : برای جلوگیری از انجام کارهای غیرضروری توسط پردازشگر تمام سختافزارها و نرمافزارهای بدون استفاده را خاموش کنید. آیکونهای موحود در System try (انتهای صفحه نزدیک ساعت) را وارسی نمایید. شما میتوانید اکثر این آیکونها را غیرفعال سازید ، گرچه به احتمال زیاد دفعه بعد آنها با بارگذاری ویندوز مجددا فعال میشوند. برای به دست آوردن اطلاعات درباره چگونگی غیرفعال ساختن برنامههایی که به طور اتوماتیک با ویندوز آغاز میشوند به شمارههای گذشته مجله علم الکترونیک و کامپیوتر مراجعه فرمائید. برای پیگیری اثر برنامههای مختلف بر روی پردازشگر در ویندوز ۲۰۰۰ و ایکسپی دگمههای ترکیبی Ctrl-Alt-Delete را بزنید تا Task Manager باز شود. با انتخاب بخش Performance نموداری از میزان استفاده از پردازشگر مشاهده خواهد شد. در ویندوز ۹۸ و Me، این اطلاعات در System Monitor قرار دارد.
برای مشاهده اطلاعات Start->Program->Accessories->System Tools->System Montitor را کلیک نمایید.
دستگاههایی را که مورد نیازتان نیست و با روشن ماندن آنها بخشی از توان سیستم مصرف میشود را خاموش کنید. به عنوان مثال در یک مسافرت هوایی طولانی به احتمال زیاد از مودم، کارت شبکه ، پورتهای سریال و پارالل و درایو CD-ROM یا DVD استفاده نخواهید کرد. بنابراین میتوانید تمامی آنها را در Device Manager غیرفعال کنید. برای بازکردن این گزینه در ویندوز ۹۸ و Me بعد از کلیک راست بر My Computer به ترتیب دو گزینه Properties و Device Manager را انتخاب کنید. در ویندوز ۲۰۰۰ و ایکسپی نیز بعد از کلیک راست بر My Computer به ترتیب Hardware، Properties و در نهایت Device Manager را انتخاب کنید. برای خاموش کردن یک دستگاه بر نام آن در گروه مربوطه کلیک راست نموده و سپس Disable را انتخاب کنید.
اگر میخواهید مرتبا دستگاهها را غیرفعال سازید با ایجاد یک پروفایل سختافزار ویندوز در وقت خود صرفهجویی نمایید. به منظور کسب اطلاعات درباره چگونگی ایجاد پروفایل در تمامی نسخههای ویندوز به "?Who knew your PC could Do That" نوشته Steve Bass رجوع کنید.
ارتقا حافظه :
افزودن حافظه به لپتاپ سبب کاهش اتکا ویندوز بر فایل مبادله حافظه مجازی در هارددیسک میشود و بدین ترتیب مقداری از توان سیستم صرفهجویی خواهد شد.
تمیزکردن باتریها:
هر دو ماه یکبار دو بخش فلزی باتری را با یک پارچه آغشته به الکل تمیز کنید.
استفاده از باتری یدک :
اگر میتوانید یک باتری یدک تهیه کنید. البته شما باید بین ۸۵ تا ۲۳۵ دلار برای باتری اضافه بپردازید. سایتهای فروشندگان باتری و EBay مکانهای خوبی برای شروع جستجویتان میباشند. اگر توانایی صرف هزینه بیشتری را دارید میتوانید با استفاده از باتری Maxpower ۶۰ Powerpack از جانب Lind Electronics تا سه برابر عمر باتری فعلی خود را به دست آورید. باتری فوق با وزن ۳ پوند و ضخامت ۰.۵ اینچ تقریبا از همان طول و عرض باتریهای استاندارد لپتاپ برخوردار است.
شارژ نمودن مرتب باتری:
همیشه سعی کنید یک آداپتور AC یا شارژ باتری با خود داشته باشید و در هر موقعیت که میتوانید از آن استفاده کنید. اگر آداپتور برق نوتبوک سنگین است آداپتورهای ارائه شده توسط Belkin و Targus را بررسی کنید. این آداپتورها ظریف و سبک هستند. در ضمن مدل Targus به عنوان شارژر تلفنهای موبایل نیز مورد استفاده قرار میگیرد. دو محصول Belkin و Targus را میتوان با اتصال به پریزهای ۱۲ ولت مثل فندک ماشین مورد استفاده قرار داد. شما میتوانید به جای آداپتور ۱۲ ولت از یک مبدل DC به AC مثل محصول AC Any Where شرکت Belkin (به قیمت ۳۰ دلار) برای اتصال مستقیم آداپتور برق AC به پریز ۱۲ ولت استفاده کنید. AC Any Where میتواند با هر نوع دستگاه AC تا ۱۴۰ وات کار کند.
خالی کردن و شارژ مجدد باتری:
اگر دارای لپتاپ قدیمی با باتری هیدرید فلز- نیکل هستید ماهی یکبار آن را کاملا خالی و سپس مجددا شارژ کنید تا ظرفیت نگهداری شارژ را در آن به حداکثر برسانید. اکثر لپتاپهای جدید از باتریهای استاندارد لیتیوم استفاده میکنند و نیاز به خالی شدن و شارژ مجدد ندارند. سیستمهایی که بر پایه پلاتفرم Centrino اینتل هستند بالاترین میزان عمر باتری را در اختیار شما قرارمیدهند. اما قبل از اقدام به خرید برای به دست آوردن اطلاعات بیشتر به PC World رجوع کنید.چیپهای گرافیکی ، برقراری اتصالات داخلی جنبی و بسیاری از عوامل دیگر بر عمر باتریهای لپتاپ تاثیر میگذارند. بنابراین ادعای فروشندگان در مورد کارآیی همیشه با واقعیت مطابقت ندارد.
ویدیو مرتبط :
چگونه وضعیت سلامت باتری نوت بوک را چک کنیم؟
خواندن این مطلب را به شما پیشنهاد میکنیم :
هفت روش برای استفاده بهینهتر از باتری در دستگاههای مجهز به ویندوز 8.1
ویندوز 8.1 هم مثل نسخههای پیشین ویندوز دارای ویژگیهایی برای کاهش مصرف باتری است، اما با این تفاوت که اکثرشان در جاهای دیگری جا خوش کردهاند. در این نوشتار سعی شده به گزینههایی که باعث بیشتر شدن عمر شارژ تبلت و لپتاپتان میشود اشاره کنیم.
1. بلوتوث را غیرفعال کنید
درست مثل هر وسیله دیگری اگر قرار نیست از بلوتوث تبلت یا لپتاپ خود استفاده کنید، خاموشش کنید. تبلت یا لپتاپ ویندوز 8.1 شما به احتمال زیاد دارای بلوتوث است و باز هم به احتمال زیاد، بهصورت پیشفرض روشن است. برای خاموش کردن آن صفحه را از سمت راست بکشید (Swipe from the Right)، یا موس را در گوشهی بالا و راست صفحه نگهدارید و یا روی کیبوردتان دکمههای ویندوز و C را همزمان بفشارید تا به Charms Bar دسترسی پیدا کنید. حالا Settings را انتخاب کنید، به PC and devices بروید و وارد صفحهی Bluetooth شده و آن را خاموش کنید. بدیهی است برای روشن کردن آن باید همین مسیر را طی کنید.
2. تنظیم درخشندگی تصویر
درخشندگی صفحهی تمامی دستگاههای الکترونیکی مقدار زیادی انرژی مصرف میکنند که کم کردن آن باعث صرفهجویی در مصرف باتری میشود. ویندوز 8.1 در دستگاههایی که حسگر (سنسور) نوری دارند، درخشندگی صفحه را خودبهخود تنظیم میکند. اما شما هم بهصورت دستی میتوانید این کار را انجام دهید.
به Charms Bar رفته و وارد Settings شوید. Change PC settings را انتخاب کنید و به صفحهی Power and Sleep بروید و دکمهی Adjust My Screen Brightness Automatically را خاموش کنید. حالا در Charms Bar اگر موس را روی Brightness ببرید میتوانید میزان درخشندگی را بهصورت دستی تنظیم کنید.
3. یک Power Plan مناسب انتخاب کنید
ویندوز 8.1 هم مثل نسخههای قبلی ویندوز دارای قسمتی برای انتخاب یک برنامه مدیریت انرژی برای کنترل بهتر استفاده از باتریست. بهصورت پیشفرض این تنظیمات در حالت بالانس قرار دارد. اما درصورتیکه نیاز به صرفهجویی بیشتر دارید، میتوانید Power Saver را انتخاب کنید. البته در اینجا میتوانید تنظیمات پیشرفتهتری را نیز انجام دهید که توصیه میکنیم اگر آشنایی کافی با آنها ندارید، تغییرشان ندهید.
برای تغییر برنامه کنترل انرژی به desktop Control Panel بروید (روی کیبورد: دکمهی ویندوز + X) و بعد Control Panel را انتخاب کنید و به مسیر Hardware and Sound > Power Options رجوع کرده و برنامه انرژی مناسب خود را انتخاب کنید و یا تنظیمات دلخواه را اعمال نمایید.
4. تغییر زمان خاموش شدن صفحه و یا به خواب رفتن دستگاه
ممکن است نخواهید زیاد وارد ریز تنظیمات مربوط به Power Plan شوید اما احتمالاً به این فکر خواهید افتاد که مدت زمانی را که طول میکشد تا صفحه دستگاهتان (وقتی استفادهای از آن نمیشود) خاموش شود را تغییر دهید و آن را کمتر کنید تا باتری کمتری استفاده شود.
در مسیری که پیشتر هم رفته بودید (Control Panel > Hardware and Sound > Power Options)، بر روی Change plan settings کلیک کنید. در این صفحه بهسادگی میتوانید این زمانها را دستکاری کنید.
5. دستگاههای متصل به رایانه را قطع کنید
دستگاههای جانبی که به رایانه خود وصل میکنید هم از باتری لپتاپتان نیرو میگیرند؛ پس اگر استفادهای از آنها نمیکنید، بهتر است آنها را از لپتاپ جدا کنید. البته مسلماً مقدار انرژی که یک موس USB مصرف میکند بسیار ناچیز است و مصرف یک هارد اکسترنال با یک فلش مموری کوچک قابل مقایسه نیست.
6. از Airplane Mode استفاده کنید
با استفاده از این قابلیت تمام دسترسیهای رایانه یا تبلت شما به هرگونه شبکهای (موبایل، بیسیم و یا بلوتوث) قطع خواهد شد و نیازی نیست از تأثیر این کار در کم کردن مصرف باتری بگوییم. پس اگر بهصورت آفلاین با دستگاهتان کار میکنید، بهتر است این قابلیت را فعال کنید.
برای این که این قابلیت را روشن کنید، روی علامت بیسیم (wireless) در سینی (tray) دسکتاپ خود کلیک کنید و دکمه Airplane Mode را روشن کنید. همچنین میتوانید از Charms Bar به Settings رفته و با کلیک بر روی نشانهی Wi-Fi این کار را انجام دهید.
7. بهروزرسانیهای خودبهخودی برنامهها را غیرفعال کنید
اگر از آن دسته افرادی هستید که تمایل دارید خودتان شخصاً برنامههایتان را بروز و یا اصطلاحاً آپدیت کنید، بهتر است قابلیت آپدیت خودکار را خاموش کنید تا قدری در مصرف خودبهخودی انرژی صرفهجویی کرده باشید. برای این کار به Windows Store بروید و با کشیدن از راست و باز کردن Charm Bar به Settings و سپس App updates بروید و دکمهی مربوطه را خاموش کنید. البته این کار تأثیر محسوسی در مصرف باتری نخواهد داشت.
ویندوز RT و بعضی دستگاههای ویندوز 8.1ی که به پردازندهی Intel Antom مجهز هستند، یک ویژگی به نام Connected Standby دارند که به آنها این قابلیت را میدهد تا مثل گوشیهای هوشمند، iPadها و تبلتهای اندرویدی، در حالتی که صفحهشان خاموش و در حالت آمادهباش (standby) هست نیز، پیامها و ایمیلها را دریافت کنند.
پس اگر دستگاه شما به این قابلیت مجهز است، باتری بیشتری مصرف میکند؛ چون همواره به شبکه متصل بوده و آماده دریافت پیامهاست. تاکنون راهی برای خاموش کردن این قابلیت در دسترس نیست. اما با روشن کردن Airplane Mode و یا خاموش کردن Wi-Fi قبل از خاموش کردن صفحه، میتوانید از اتصال دستگاه به اینترنت جلوگیری کنید.
منبع:farnet.ir
 انتخاب جراح بینی - بهترین جراح بینی
انتخاب جراح بینی - بهترین جراح بینی  عکس: استهلال ماه مبارک رمضان
عکس: استهلال ماه مبارک رمضان  عکس: ارزش تیم های حاضر در یورو 2016
عکس: ارزش تیم های حاضر در یورو 2016