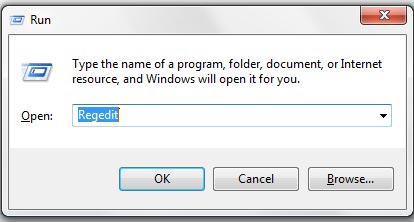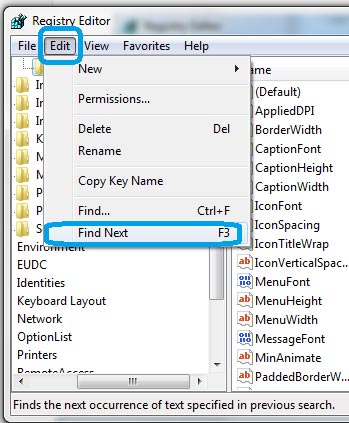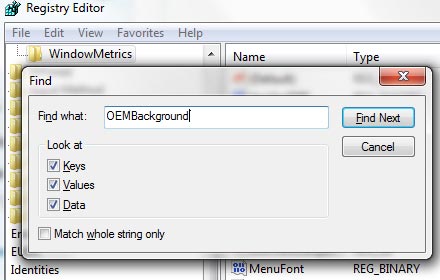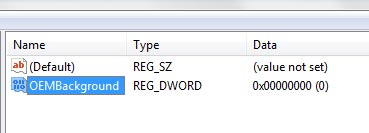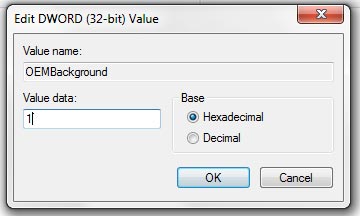دانش و فناوری
2 دقیقه پیش | گرفتن ویزای انگلیس در ایراناز زمانی که اخذ وقت سفارت انگلیس در تهران ممکن شد، بسیاری از مشکلات متقاضیان این ویزا نیز به فراموشی سپرده شد. اگر چه هنوز هم بعضی از متقاضیان این ویزا، به جهت تسریع مراحل ... |
2 دقیقه پیش | دوره مدیریت پروژه و کنترل پروژه با MSPپروژه چیست؟ پروژه به مجموعه ای از فعالیتها اطلاق می شود که برای رسیدن به هدف خاصی مانند ساختن یک برج، تاسیس یک بزرگراه، تولید یک نرم افزار و … انجام می شود. در همه پروژه ... |
تغییر تصویر قفل صفحه در ویندوز فون 8
در تلفنهای همراه مجهز به ویندوز فون 8 شما میتوانید براحتی تصویر صفحه قفل را تغییر دهید. تصاویر پسزمینه بینگ، تصاویر پسزمینه نرمافزارها و همچنین هر تصویر دیگری که به آن علاقه داشته باشید را میتوانید بهعنوان تصویر پس زمینه هنگام قفل بودن تلفن همراه خود انتخاب کنید. اگر تابهحال این کار را انجام ندادهاید و با مراحل آن آشنایی ندارید میتوانید به روش زیر عمل کنید:
1ـ از کاشیهای فعال یا از لیست برنامهها روی Settings فشار دهید.
2ـ در صفحه تنظیمات روی lock screen فشار دهید.
3ـ در این مرحله اگر قصد دارید با هربار تغییر تصویر زمینه در بینگ، تصویر قفل صفحه تلفن شما نیز تغییر کند، باید روی گزینه موجود در زیر عبارت Background فشار داده و گزینه Bing را از لیست بهنمایش درآمده انتخاب کنید.
همچنین در صورتی که برنامهای قابلیت تغییر تصویر قفل صفحه را دارا باشد نام آن را نیز در این لیست میتوانید مشاهده کنید و با انتخاب آن از لیست بهنمایش درآمده، تغییر تصویر صفحه قفل توسط آن نرمافزار انجام خواهد گرفت.در صورتیکه قصد دارید از تصاویر شخصی خودتان استفاده کنید، باید گزینه Photo را از لیست بهنمایش درآمده انتخاب کنید و در نهایت روی change photo فشار دهید.
4ـ روی آلبومی که تصاویر خود را در آن قرار دادهاید فشار داده و تصویری که قصد دارید بهعنوان تصویر پسزمینه تلفن همراه هنگام قفل بودن صفحه انتخاب شود را فشار دهید.
5ـ پس از نمایش تصویر انتخابی در حالت تمام صفحه، باید روی علامت چکمارکی که در زیر آن بهنمایش درآمده است فشار دهید تا بهعنوان تصویر پسزمینه صفحه قفل اختصاص یابد.
6ـ در پایان با قفل کردن صفحه میتوانید نتیجه کار را مشاهده کنید.
منبع:jamejamonline.ir
ویدیو مرتبط :
آموزش تغییر صفحه استارت ویندوز فون
خواندن این مطلب را به شما پیشنهاد میکنیم :
چگونه تصویر پس زمینه صفحه ورود ویندوز ۷ را تغییر دهیم؟
امروز در این مقاله تصمیم گرفتیم تا به شما عزیزان آموزش دهیم تا به راحتی تصویر پس زمینه ورودی ویندوز را با تصویر دلخواه خود تغییر دهید.امیدواریم مود پسند شما عزیزان واقع گردد.
توجه داشته باشید که در حال حاضر نرم افزارهایی برای تغییر تصویر پس زمینه ورودی ویندوز ۷ به بازار آمده اند ؛ اما امروز من با تکیه بر دستورات ریجستری این امکان را به شما خواهم آموخت.حال بپردازیم به آموزش !
از روی کیبرد کلید
 (ویندوز ) و کلید
(ویندوز ) و کلید  ( R ) را با هم فشار دهید.
( R ) را با هم فشار دهید.حال برای شما پنجره RUN باز شده است که داخل آن "Regedit ” را تایپ نمایید و ENTER را فشار دهید.
حال در پنجره جدید باز شده ؛ همانند تصویر زیر ؛ از داخل منوی Edit گزینه Find Next را انتخاب فرمایید.( البته میتوانید به جای پیمودن این مسیر ؛ تنها دکمه F3 را از روی کیبرد فشار دهید ! )
سپس در کادر جستجوی باز شده ؛ OEMBackground را تایپ فرمایید و روی Find Next کیلیک کنید.
حال مشاهده می فرمایید که پس از گذشت مدت زمانی اندک ؛ فایل مورد نظر یافت شده است.حال روی آن دابل کیلیک ( دوبار کیلیک کنید ) کنید .
سپس به جای عدد ” ۰ ” که به صورت پیش فرض می باشد ؛ عدد ” ۱ ” را در آن کادر تایپ نمایید و OK کنید.
حالا تنظیمات ریجستری با موفقیت به پایان رسیدند.حال باید از داخل My Computer وارد آدرس زیر شوید :
D:\Windows\System32\oobe\info\backgrounds
نکته کنکوری یک ! ) دوستان بنده چون ویندوز۷ را داخل درایو D نصب کرده ام وارد این درایو شدم ؛ به طبع اگر شما ویندوز ۷ خود را در درایو های دیگری ؛ نصب نموده اید باید مسیر یاد شده را ؛ از آن درایوی که ویندوز ۷ را در آن نصب دارید طی کنید.
نکته کنکوری دو ! ) احتمال دارد که شما دو پوشه ؛ info و backgrounds را به طور پیش فرض در مسیر یاد شده نداشته باشید.جای نگرانی ای نیست ! کافیست خودتان دست به کار شوید و فولدر را ایجاد نمایید.
حال تنها کاری که پیش رو داریم این است که ؛ در میان والپیپرهای مورد علاقه مان ؛ یک والپیپر رزولیشن بالا با حجمی معادل ۲۵۶ کیلو بایت ( از ۲۵۶ کیلو بایت بیش تر نباشد ) را انتخاب نماییم و با نام " backgroundDefault.jpg ” در مسیر یاد شده کپی نماییم.
برای آخرین حرکت در این آموزش و به قولی افتتاح آن ! کافیست یک بار سیستم خود را Log Off نمایید تا از والپیپر دلخواه خود که بر روی صفحه ورودی ویندوز ۷ درج شده است لذت برید !
 انتخاب جراح بینی - بهترین جراح بینی
انتخاب جراح بینی - بهترین جراح بینی  عکس: استهلال ماه مبارک رمضان
عکس: استهلال ماه مبارک رمضان  عکس: ارزش تیم های حاضر در یورو 2016
عکس: ارزش تیم های حاضر در یورو 2016