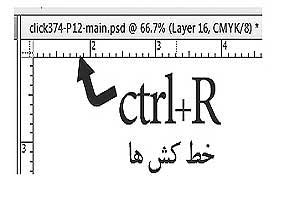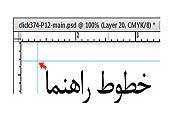دانش و فناوری
2 دقیقه پیش | گرفتن ویزای انگلیس در ایراناز زمانی که اخذ وقت سفارت انگلیس در تهران ممکن شد، بسیاری از مشکلات متقاضیان این ویزا نیز به فراموشی سپرده شد. اگر چه هنوز هم بعضی از متقاضیان این ویزا، به جهت تسریع مراحل ... |
2 دقیقه پیش | دوره مدیریت پروژه و کنترل پروژه با MSPپروژه چیست؟ پروژه به مجموعه ای از فعالیتها اطلاق می شود که برای رسیدن به هدف خاصی مانند ساختن یک برج، تاسیس یک بزرگراه، تولید یک نرم افزار و … انجام می شود. در همه پروژه ... |
ترازبندی در فتوشاپ
برای داشتن یک طراحی مناسب، علاوه بر آشنایی با فرامین و فنون طراحی و استفاده از ابزارهای مناسب، توجه به برخی نکات باعث ایجاد طرحهای جذاب و زیباتر از لحاظ بصری خواهد شد. یکی از مهمترین نکاتی که باید در طراحی مدنظر قرار دهیم، رعایت فواصل و اندازههاست که به این منظور ابزارهای مناسبی نیز در اختیار ما قرار گرفته که میخواهیم در این مقاله با آنها آشنا شویم.
اولین کار، یک طراح انتخاب اندازه طرح خود بر اساس خروجی نهایی است؛ بنابراین تعیین واحد اندازهگیری از اهمیت ویژهای برخوردار است. با توجه به نوع خروجی طرح که ممکن است مانیتور، تلویزیون، دستگاههای پخش تصاویر، چاپ و... باشد، میتوانیم واحد اندازهگیری پروژه و طرح خود را مشخص كنیم . معمولا این کار در شروع طراحی و هنگام تعریف پروژه جدید از قسمت File/New انجام میگیرد و با توجه به نوع فایل در صورتی که برای چاپ آماده شود، از واحدهای سانتیمتر، میلیمتر و اینچ و در صورتی که خروجی برای مشاهده در تلویزیون یا سایر دستگاههای پخش تصاویر مثل تلفن همراه یا تبلت آماده میشود، باید از واحد پیکسل(Pixel) و متناسب با ابعاد آن دستگاه استفاده شود. علاوه بر تنظیم واحد اندازهگیری، تنظیم رزولوشن تصویر نیز در این مرحله بسیار مهم و اساسی است و همانگونه که قبلا نیز اشاره شد، برای چاپ رزولوشن 300 و برای دستگاههای پخش 96ـ72 در نظر گرفته خواهد شد.
پس از تعریف اندازه مناسب، بهتر است محدوده امنی برای محتوای اصلی پروژه خود با توجه به نوع خروجی تعریف كنیم. این محدوده برای جلوگیری از آسیب به طرح اصلی هنگام تولید خروجی نهایی در نظر گرفته میشود. مثلا در طراحیهای چاپی در حدود 5 میلیمتر حاشیه فاصله از لبههای طرح در نظر گرفته میشود تا در صورت اشتباه در برش طرح بر اثر جابهجایی تیغ برش، محتوای درونی طرح آسیب نبیند.
برای اینکه هنگام طراحی در فتوشاپ، این فواصل را تعریف و آن را رعایت کنیم، ابزاری به نام Guide قابل تعریف است که به کمک آن میتوانیم در فواصل دلخواه خطوط افقی یا عمودی فیروزهای رنگی را به عنوان راهنما تعریف کنیم.
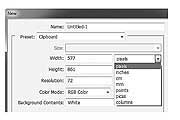
برای تعریف خطوط راهنما 2 روش وجود دارد؛ در روش اول، ابتدا با زدن دکمههای Ctrl+R خطکشهای اطراف طرح را ظاهر كرده و سپس با كشیدن (Drag) ماوس روی این خطکشها و کشیدن ماوس به محل مورد نظر، خطوط راهنما را ترسیم میکنیم.
در صورتی که بخواهیم خطوط راهنمای دقیقتری داشته باشیم، میتوانیم از نوار منو و بخش View گزینه New Guide را انتخاب كرده و با تعریف فاصله مناسب از بالا یا سمت چپ طرح خود، خطوط راهنمای دلخواه را ترسیم کنیم .
دقت كنید این خطوط راهنما هنگام چاپ دیده نمیشود و فقط در محیط فتوشاپ آن هم هنگام طراحی قابل رؤیت است. برای مخفیکردن خطوط راهنما میتوانیم از نوار منو View\Show را انتخاب و تیک قسمت Guide را غیرفعال كنیم تا این خطوط ناپدید شوند، یا با فشار همزمان دکمههای Ctrl+; این کار را انجام دهیم. برای پاککردن خطوط راهنما باید از مسیر تعریف خط در قسمت View گزینه Clear Guides را انتخاب کنیم تا خطوط راهنما حذف شود. در صورتی که بخواهیم فقط یک خط راهنما را حذف کنیم، میتوانیم پس از انتخاب ابزار جابهجایی(V) ماوس را روی آن خط راهنما آورده و بعد از تغییر شکل ماوس با درگ آن خط روی خطکشهای کناره فضای کاری خط مورد نظر را حذف كنیم. در صورت نبود خطکشها میتوانیم همانگونه که گفته شده، کلیدهای Ctrl+R را از صفحهکلید فشار دهیم. واحد تعریف فواصل این خطوط راهنما متناسب با واحد اندازهگیری اصلی فتوشاپ برای خطکش بر مبنای پیکسل، اینچ، سانتی متر، میلیمتر و... قابل تعریف است که برای تنظیم آن باید از مسیر:
Menu\Edit\Preferences\Unite & Ruler
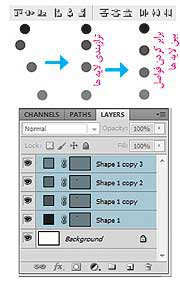
و قسمت Ruler واحد دلخواه خود را انتخاب كنیم. روش سریعتر برای انجام این کار، راست کلیک روی یکی از خطکشها و انتخاب واحد دلخواه است.
در فتوشاپ علاوه بر خطوط راهنمایی که به صورت دستی خودمان تعریف میکنیم خطوط راهنمایی دیگری به نام Smart Guides یا خطوط راهنمای هوشمند وجود دارد که برای شناسایی قسمتهای خاصی از لایهها مثل ابتدا، انتها، وسط، کنارهها و... استفاده میشود. با فعالکردن این خطوط راهنما از قسمت View \ Show \ Smart Guides هنگام استفاده از ابزار جابهجایی در نقاط خاصی از لایهها خطوط صورتی رنگی نمایان میشود كه ما را در جابهجایی دقیقتر کمک میكند.
بجز خطوط راهنمای ذکر شده، در فتوشاپ برای تنظیم دقیقتر ترازها و جابهجاییها فرمانی به نام Snap در قسمت Menu\View گنجانده شده که با فعالکردن و تنظیم آن از قسمت Snap to هنگام جابهجایی لایهها یا ترازبندی دستی آنها با ابزار Move به صورت خودکار با نزدیکشدن لایه جابهجا شده به بخشهایی از تصویر، جذب آن قسمت از تصویر میشود.
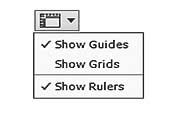
در فتوشاپ برای ترازبندیهای دستی دقیقتر ابزار دیگری با عنوان Grid نیز گنجانده شده که با فعالکردن آن، خطوط شطرنجی روی تصویر ظاهر میشود و به ما در جابهجایی دقیقتر لایه کمک میکند. این خطوط نیز همانند Guides فقط هنگام نمایش تصویر در فتوشاپ دیده میشود در زمان چاپ یا بازکردن تصویر در سایر برنامهها دیده نخواهد شد.
همه روشهای گفته شده برای ترازبندی در واقع متکی به ابزار جابهجایی(Move) بوده و به صورتدستی انجام میگیرد. فتوشاپ امکان تنظیم ترازبندی خودكار را نیز در اختیار ما قرار میدهد و به کمک آن میتوانیم به صورت خودکار لایههای خود را در جهات گوناگونی چون بالا، وسط و پایین و چپ و راست مرتب كنیم. علاوه بر آن میتوانیم به صورت خودکار فواصل موجود بین لایهها را نیز در جهات افقی و عمودی برابر کنیم. برای این کار ابتدا با زدن کلید F7 پانل لایهها را ظاهر میكنیم، سپس همراه با فشار دکمه Ctrl در پانل لایهها روی لایههای مورد نظر کلیککرده و آنها را انتخاب میکنیم. سپس با انتخاب ابزار جابهجایی (Move) از جعبه ابزار یا زدن کلید V از صفحه کلید این ابزار را فراخوانی كرده و با کمک فرامین موجود در نوار تنظیمات آن، با حالت دلخواه ترازبندی مورد نظر خود را روی آن لایهها اعمال میکنیم. برای تنظیم فواصل بین لایهها نیز ابتدا اولین و آخرین لایه را در فضای کاری در مکان دلخواه مورد نظر قرار میدهیم، سپس با انتخاب لایههای ما بین آنها و کلیک روی بخش مرتبسازی فواصل لایهها در ابزار جابهجایی، فواصل لایهها را به صورت خودکار برابر میكنم.
برای فعال و غیرفعالکردن خطکش، خطوط راهنما و خطوط شطرنجی میتوانیم بخش مربوط در انتهای نوار منو را نیز مورد استفاده قرار دهیم.
برایتغییر رنگ این خطوط نیز با مراجعه به بخش:
Menu\Edit\Preferences\Guides, Grids & Slice \
رنگ دلخواه را برای هر یک از آنها تعریف كنیم.
منبع:jamejamonline.ir
ویدیو مرتبط :
آشنایی با فتوشاپ ( مقدمه طراحی قالب سایت با فتوشاپ)
خواندن این مطلب را به شما پیشنهاد میکنیم :
آموزش اولیه فتوشاپ
فتوشاپ یکی از نرم افزارهای گرافیکی است که اساس کار آن بر پایه ی Bitmap می باشد. نرم افزار فتوشاپ متعلق به شرکت Adobe بوده و برای ویرایش تصاویر ، طراحی موارد گرافیکی چاپی یا غیر چاپی و ... مورد استفاده ی کاربران قرار می گیردضمن اینکه این نرم افزار با چاپگرها و دستگاههای خروجی فیلم و زینک بصورت استاندارد هماهنگی دارد . برای مطالعه ی این دوره ی آموزشی نیاز است کاربران محترم آشنایی با سیستم عامل ویندوز داشته باشند .
ضمنا سیستم شما باید دارای مشخصات سخت افزاری ذیل باشد :
- حداقل سیستم مورد نیاز پنتیوم 233
-16 مگابایتRam
- حدود 600 مگا بایت فضای آزاد
- کارت گرافیکی 64 گیگا بایت
حالتها و مدهاي رنگ :
مدلهاي رنگ به صورت زير مي باشد :
مدل RGB : مدل رنگ Red, Green , Blue
-RGB كه در مانيتور ها و تلويزيون براي نمايش رنگها مورد استفاده قرار مي گيرد. مقادير هر يك از رنگهاي اصلي RGB با عددي بين (255-0) نشان داده می شود . براي ايجاد رنگ سفيد خالص مقادير رنگهاي اصلي RGB معادل 255 مي باشد و براي ایجاد رنگ سياه خالص مقادير رنگ هاي اصلي RGB معادل صفر مي شود .
مدل CMYK : مدل رنگ CMYK معمولا براي چاپ مورد استفاده قرار مي گيرد .
در اين مدل رنگها بر حسب درصد بيان مي شوند . (Cyan - Magenta - Yellow - Black) اين چهاررنگ بعنوان جوهر چاپ مورد استفاده قرار مي گيرند. محدوده رنگي هر يك از ، (0 تا 100 ) تعریف می شود .
مدل Grayscale : در اين مدل تصاوير به صورت سياه و سفيد مي باشند و در پنجره كانالهاي فقط يك كانال Black مشاهده مي شود . در اين حالت طيف رنگي از سفيد تا سياه مي باشد (سفيد - خاكستري - سياه ) و محدودة رنگي آن صفر تا 255 مي باشد بنابراين بهتر است كه براي كارهاي تك رنگ مديا حالت رنگي را روي Grayscale تنظيم نماييم .
مدل Bitmap : Bitmap كوچكترين حجم اطلاعات براي هر پيكسل را به همراه دارد . اغلب ابزارهاي برنامه فتوشاپ در حالت رنگ Bitmap قابل دسترسي نيستند . براي كار با ابزارها بهتر است ، تصاوير Bitmap را به انواع ديگر حالت رنگ تبديل كنيد . يك تصوير طرح بيتي (Bitmap) ، فقط شامل پيكسلهاي سياه و سفيد است . تصويري كه داراي چنين حالت رنگي است از درجه وضوح كمتري برخوردار است . به طور كلي در اين حالت رنگ نمي توان از رنگهاي ديگر و نيز لايه ها و فيلتر ها استفاده كرد . همچنين هيچ گونه تغييري به جز چرخش 60و 180 درجه و معكوس كردن در جهت هاي افقي و عمودي روي تصوير اعمال نمي شود .
(براي تبديل يك فايل رنگي به حالتBitmap،ابتدا بايد تصوير را به حالت Grayscale تبديل كنيد )
شروع كار : برنامه فتوشاپ محصول شركت Adobe مي باشد . هنگام نصب این نرم افزار بر روی سیستم ، لیست این برنامه ها هم نظیر دیگر برنامه ها در منوي Start مي نشيند .
جهت ورود به اين برنامه مسير زير را طي مي كنيم :
Start > programs> adobe> photo shop 6 در نظر داشته باشيد كه فايل اجرايي اين برنامه آيكوني شبيه يك چشم دارد . پس از كليك بر روي فايل اجرايي ، برنامه فتو شاپ باز مي شود وقتي براي اولين بار ، فتو شاپ را باز مي كنيد ، جعبه ابزاري را در قسمت سمت چپ صفحه مشاهده ميكنيد كه تمامي ابزارهاي مربوط به طراحي در اين Box موجود می باشد .
در سمت راست نيز چهار پنجره قرار دارد . عنوان منوها در نوار منو قرار گرفته است . زمينه اين پنجره ميزكار (Desktop) محيط فتوشاپ مي باشد . فتوشاپ بر خلاف ساير برنامه هاي گرافيكي به صورت خودكار صفحه جديدي را برايتان باز نمي كند .
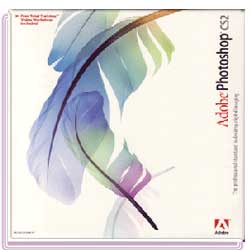
براي باز كردن فايل جديد (بوم نقاشي) :
گزينة New را از منوي File انتخاب مي كنيم ، با انتخاب اين گزينه كادر New ظاهر مي شود .
Name : نام فايل را در اين قسمت تايپ مي كنيم .
Width : پهناي فايل را در اين قسمت وارد مي كنيم و در كادر مقابل آن واحد را تعيين مي كنيم
Height : ارتفاع فايل را در اين قسمت وارد مي كنيم و در كادر مقابل آن واحد را تعيين مي كنيم .
Resolution : اين قسمت مربوط به تعداد نقاط جوهر بر اينچ است. اين پارامتر به علت تعیین کیفیت تصویر از اهمیت زیادی برخوردار است. هرچه تفكيك پذيري بالاتر باشد ، كيفيت تصوير نيز بهتر مي باشد . اما حافظه بيشتري را نيز مورد استفاده قرار مي دهد . تفكيك پذيري مانيتور 72 نقطه بر اينچ و براي چاپ 300 نقطه بر اينچ (DPI) مي باشد .
( به طور كلي كيفيت و وضوح تصوير بستگي به Resulation دارد .)
Mode : در اين قسمت مديا حالت رنگ را مشخص مي كنيم . طراحي براي چاپ با مد CMYK ، براي مانيتور RGB ، و...
Contents : زمينة بوم نقاشي را مشخص مي كند ، که شامل سه حالت :
White :سفيد
Background color : به رنگ B.G
Transparent : بي رنگ ، می باشد .
جعبه ابزار (Tool Box) مانند جعبه رنگ هنرمند نقاش است . يعني ابزارهاي مورد نياز براي ترسيم ، رنگ آميزي ، پاك كردن و ساير عملكردهاي مربوط به تصوير را در خود جاي داده است.
 انتخاب جراح بینی - بهترین جراح بینی
انتخاب جراح بینی - بهترین جراح بینی  عکس: استهلال ماه مبارک رمضان
عکس: استهلال ماه مبارک رمضان  عکس: ارزش تیم های حاضر در یورو 2016
عکس: ارزش تیم های حاضر در یورو 2016