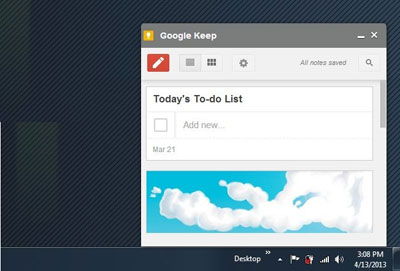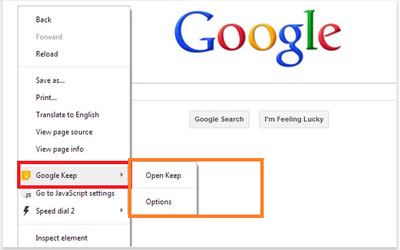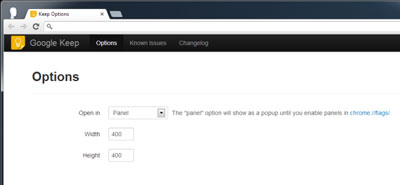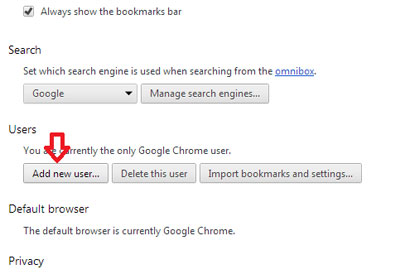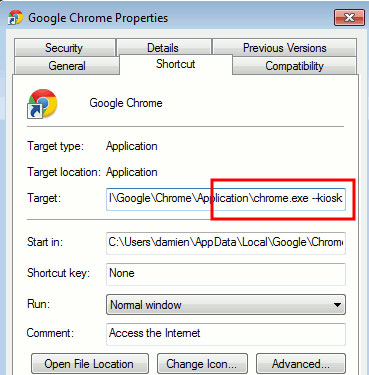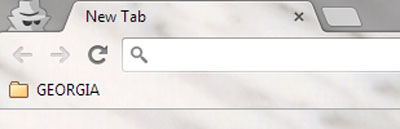دانش و فناوری
2 دقیقه پیش | گرفتن ویزای انگلیس در ایراناز زمانی که اخذ وقت سفارت انگلیس در تهران ممکن شد، بسیاری از مشکلات متقاضیان این ویزا نیز به فراموشی سپرده شد. اگر چه هنوز هم بعضی از متقاضیان این ویزا، به جهت تسریع مراحل ... |
2 دقیقه پیش | دوره مدیریت پروژه و کنترل پروژه با MSPپروژه چیست؟ پروژه به مجموعه ای از فعالیتها اطلاق می شود که برای رسیدن به هدف خاصی مانند ساختن یک برج، تاسیس یک بزرگراه، تولید یک نرم افزار و … انجام می شود. در همه پروژه ... |
افزونه گوگل کیپ برای مرورگر کروم
گوگل کیپ (Google Keep) سرویس یادداشت برداری گوگل است که به شما امکانات و ویژگی های خاصی را هدیه می دهد. گوگل کیپ تازه نفس , آنقدر جذاب است که شما بین دو راهی می مانید تا کدام دفترچه یادداشت را انتخاب کنید. اکنون تنها پس از گذشت یک ماه از ارایه این سرویس توسط گوگل , افرونه آن (Google Keep Extension) برای مرورگر کروم عرضه شده است تا دسترسی سریع و ساده تری را برای کاربران رایانه به ارمغان بیاورد.
با نصب این افزونه شما می توانید سرویس گوگل کیپ را به صورت یک پانل جداگانه در یک پنجره کوچک popup در دسترس داشته باشید.
شما از طریق این پنجره قادر هستید خیلی سریع یک یادداشت ایجاد, حذف, و یا دیگر نت های خود را مشاهده کنید.همچنین اگر مشتاق نیستید از این پانل استفاده کنید دسترسی ازطریق منوی راست کلیک نیز در نظر گرفته شده است.
برای دریافت و نصب افزونه Google Keep در حالی که مرورگر کروم باز است به فروشگاه کروم Chrome Web Store مراجعه کنید. سپس در پنجره ای که پیش رویتان قرار دارد بر روی گزینه “ADD TO CHROME” کلیک کنید. بعد از نصب افزونه مرورگر خود را دوباره راه اندازی کنید.
اکنون قادر هستید با راست کلیک و انتخاب گزینه “Open Keep” به پانل سرویس گوگل کیپ خود دسترسی پیدا کنید. شما می توانید یادداشت جدید با تعیین رنگ و میزان اهمییت و لیست های جدید to-do lists خود را ایجاد کنید.همچنین امکان اضافه کردن عکس با در نظر گرفتن محدودیت های جزئی به یادداشت ها نیز فراهم شده است.
از طریق قسمت تنظیمات “Options” می توانید نوع دسترسی به سرویس گوگل کیپ را مشخص کنید. همچنین قادر هستید اندازه پانل را نیز تنطیم کنید.
به یاد داشته باشید اجازه باز شدن پنجره های popup را تنظیم کرده باشید در غیر اینصورت پانل جداگانه در کار نیست و فقط نمایش و دسترسی از طریق مرورگر برای شما فعال می شود.
برای دسترسی به سرویس Google Keep تحت وب و از طریق هر مرورگری به حساب گوگل خود مراجعه کنید و برای دریافت نسخه اندورید فروشگاه گوگل را ببینید.
منبع:gooyait.com
ویدیو مرتبط :
چگونه افزونه های گوگل کروم را آپدیت کنیم- پی سی مرورگر
خواندن این مطلب را به شما پیشنهاد میکنیم :
3 راه برای فعالیت کاربران مهمان با مرورگر گوگل کروم شما
ممکن است افرادی که مهمان شما هستند پس از مدتی نیاز به وبگردی با کامپیوتر شما داشته باشند. این موضوع از دو جهت بسیار آزاردهنده است! احساس احساس بدی خواهد بود وقتی ببینید کامپیوتر شما در کنترل افراد دیگری است، و آنها می توانند به فعالیت های شما، تاریخچه مرورگرتان و غیره دسترسی داشته باشند.
همچنین مهمان شما می تواند بدون نیاز به لاگین کردن، سایت هایی که شما قبلا به آنها وارد شده اید را باز و به اطلاعات شما دسترسی داشته باشد. اگر از مرورگر گوگل کروم استفاده می کنید، روش هایی برای حل این مسئله وجود دارد که در زیر به بیان آنها خواهیم پرداخت.
۱ – ساخت یوزر اکانت جدید
این روش بیشتر برای مهمانانی که بطور منظم از کامپیوتر شما استفاده خواهند کرد استفاده می شود. برای اضافه کردن اکانت جدید به گوگل کروم ابتدا مرورگرتان را باز کنید سپس بر روی دکمه تنظیمات کلیک کنید و settings را انتخاب کنید. در صفحه تنظیمات به دنبال Users بگردید. در این قسمت بر روی Add new user کلیک کنید.
در اینجا باید نامی را برای یوزر خود وارد کنید و حتی می توانید میانبری برای وی در دسکتاپ درست کنید. اکانت جدید تمامی امکانات مخصوص به خود را بصورت مجزا خواهد داشت از آن جمله به تاریخچه وبگردی مجزا، کوکی های جدا، کش و تاریخچه دانلود مجزا می توان اشاره کرد.
۲ – وارد شدن به حالت کیوسک
شاید قصد نداشته باشید که کامپیوتر خودتان را در اختیار دیگران قرار دهید. در عوض تنها دسترسی به مرورگر را برای آنها باز نگاه دارید. کروم امکانی را در خود جای داده که دقیقا همین کار را انجام می دهد، نمایش تمام صفحه مرورگر! برای وارد شدن در حالت کیوسک، بر روی آیکن مرورگر گوگل کروم رایت کلیک کرده و Properties را انتخاب کنید. درون کادر Target و در انتهای آن عبارت –kiosk را مانند شکل تایپ نمایید و بر روی OK کلیک کنید.
برای اینکه پس از باز شدن مرورگر گوگل کروم در حالت کیوسک سایت خاصی برای شما باز شود می توانید در انتهای عبارت اضافه شده کیوسک آدرس سایت مورد نظرتان را وارد کنید. این مورد برای شرکت های کوچک امکان تبلیغاتی و یا حتی مدیریتی خوبی محسوب می شود. متاسفانه در حالت کیوسک مجموعه جداگانه ای از اطلاعات و تاریخچه ذخیره نمی گردد.
۳ – حالت ناشناس یا Incognito
احتمالا اطلاعاتی از این حالت داشته باشید اما می خواهم کمی درباره آن توضیح دهم. مرورگر گوگل کروم حالتی دارد که هیچ اطلاعاتی اعم از تاریخچه، کوکی و کش و غیره ذخیره نمی کند. این امکان به کاربرانی که قصد ندارند اطلاعاتشان اعم از تاریخچه مرورگر، کوکی ها و کش ذخیره گردد اجازه فعالیت سریع و بی دردسری می دهد. برای مثال اگر از دوستانتان دعوت کنید تا از کامپیوتر شما استفاده کنند برای ورود اطلاعات اکانتشان ترس زیادی دارند اما در حالت ناشناس مرورگر کروم این ترس وجود نخواهد داشت.
برای وارد شدن به حالت Incognito تنها کاری که لازم است انجام دهید این است که در حالی که گوگل کروم باز است کلید های Ctrl + Shift + N را فشار دهید. این عمل باعث می شود که پنجره جدیدی در حالت ناشناس برای شما باز شود. برای اینکه از طریق میانبر کروم در تسکبار ویندوز مستقیما به حالت Incognito وارد شوید نیز تنها کافی است بر روی آیکن گوگل کروم کلیک راست کرده و New incognito window را انتخاب نمایید.
زمانی که در حالت ناشناس باشید در بالای سمت چپ مرورگرتان تصویری مانند زیر مشاهده خواهید نمود.
منبع:gooyait.com
 انتخاب جراح بینی - بهترین جراح بینی
انتخاب جراح بینی - بهترین جراح بینی  عکس: استهلال ماه مبارک رمضان
عکس: استهلال ماه مبارک رمضان  عکس: ارزش تیم های حاضر در یورو 2016
عکس: ارزش تیم های حاضر در یورو 2016