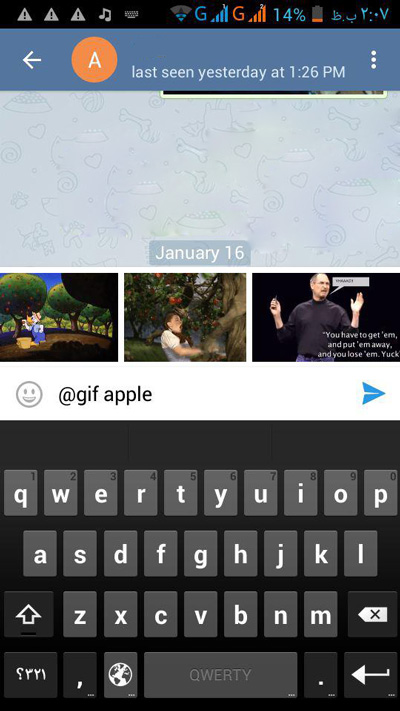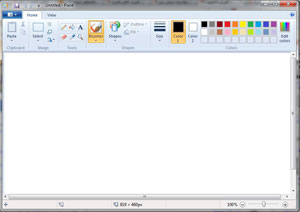دانش و فناوری
2 دقیقه پیش | گرفتن ویزای انگلیس در ایراناز زمانی که اخذ وقت سفارت انگلیس در تهران ممکن شد، بسیاری از مشکلات متقاضیان این ویزا نیز به فراموشی سپرده شد. اگر چه هنوز هم بعضی از متقاضیان این ویزا، به جهت تسریع مراحل ... |
2 دقیقه پیش | دوره مدیریت پروژه و کنترل پروژه با MSPپروژه چیست؟ پروژه به مجموعه ای از فعالیتها اطلاق می شود که برای رسیدن به هدف خاصی مانند ساختن یک برج، تاسیس یک بزرگراه، تولید یک نرم افزار و … انجام می شود. در همه پروژه ... |
ارسال سریع تصاویر متحرک در تلگرام
نرمافزار تلگرام از تصاویر متحرک با پسوند GIF نیز پشتیبانی میکند
این روزها کاربران بسیار کمی هستند که با تلگرام آشنایی نداشته باشند و از آن استفاده نکنند. همانطور که میدانید یکی از جذابیتهای پیامرسان تلگرام استیکرهاست که به شما این امکان را میدهد احساسات خود را بهصورت گرافیکی به مخاطبانتان منتقل کنید. در کنار این استیکرها، نرمافزار تلگرام از تصاویر متحرک با پسوند GIF نیز پشتیبانی میکند، اما هنگامی که این تصاویر را برای مخاطبان خود ارسال میکنید باید آنها روی آن کلیک کنند تا حرکات مربوط به تصویر فراخوانی شود و یکی از مشکلاتی که در استفاده از این تصاویر متحرک وجود دارد نیز نبودن منبعی مناسب برای پیدا کردن تصاویر موردنظر است.
دوست دارید بهراحتی و هنگام گفتوگو با هر یک از مخاطبان خود در گروهها و حتی کانالهای مختلف تصاویر متحرک موردنظرتان را انتخاب و ارسال کنید؟ نسخه جدید تلگرام با پشتیبانی از رباتهای جدید خود این امکان را در اختیارتان قرار میدهد.
روش استفاده از این رباتها به شرح زیر است:
1 ـ ابتدا نرمافزار تلگرام را روی هر یک از دستگاههای موردنظرتان به جدیدترین نسخه بهروزرسانی کنید.
2 ـ به هریک از صفحات گفتوگو (فرد به فرد، گروه و کانال) مراجعه کرده و در متن پیام عبارت gif@ را تایپ کرده سپس کلمه کلیدی مرتبط با تصویر متحرک موردنظر خود را پس از ایجاد یک فاصله خالی وارد کنید. بهعنوان مثال چنانچه به دنبال تصویر متحرکی از سیب هستید کافی است عبارت gif apple@ را وارد کنید و منتظر بمانید فهرستی از نتایج برای شما نمایش داده شود. (روی کلید اینتر یا ارسال پیام کلیک نکنید)
ارسال تصاویر متحرک در نرم افزار تلگرام
3 ـ تصویر موردنظر خود را از فهرست بهنمایش درآمده انتخاب کرده و با کلیک روی آن فرمان ارسال تصویر متحرک به پنجره گفتوگو را صادر کنید.
4 ـ چنانچه روی هریک از تصاویر متحرک ارسالی یا دریافتی کلیک راست کرده و گزینه Save GIF را انتخاب کنید، تصویر متحرک بهصورت فهرستی مجزا در کنار فهرست استیکرهای شما قابل مشاهده خواهد بود و برای استفاده مجدد آن کافی است به فهرست استیکرهای خود مراجعه کرده و روی آیکونی که همراه با عبارت GIF نمایش داده شده کلیک کنید.
نکته: شما میتوانید با استفاده از رباتهای دیگری که به همین منظور ایجاد شدهاند از امکاناتی همچون ارسال ویدئو، عکس، اطلاعات دانشنامه ویکیپدیا و اطلاعات فیلمها در نرمافزار تلگرام بهرهمند شوید.
gif – GIF search@
vid – Video search@
pic – Yandex image search@
bing – Bing image search@
wiki – Wikipedia search@
imdb – IMDB search@
توجه: برای استفاده از این قابلیت نیازی به افزودن ربات به فهرست دوستان خود یا افزودن آن بهعنوان یکی از اعضای گروه یا کانال ندارید.
منبع:jamejamonline.ir
ویدیو مرتبط :
با PopKey تصاویر متحرک GIF به جای متن ارسال کنید
خواندن این مطلب را به شما پیشنهاد میکنیم :
ذخیرهی سریع تصاویر با فرمت دلخواه در نرمافزار Paint
همانطور که میدانید توسط نرمافزار Microsoft Paint موجود در ویندوز میتوان تصاویر را ویرایش کرده و آنها را با فرمتهای مختلفی نظیر JPG و PNG ذخیره کرد. به طور پیشفرض هنگامی که بر روی Save کلیک میکنید فرمت PNG به عنوان فرمت پیشفرض قرار دارد و برای ذخیره فایل با سایر فرمتهای تصویری بایستی آنها را از منوی موجود انتخاب کرد. این موضوع ممکن است گاهی بسیار خستهکننده باشد. در این ترفند قصد داریم روشی را بازگو کنیم که از این پس میتوانید به آسانی فایلها را به صورت مستقیم و سریع با فرمت دلخواه خود ذخیره کنید. این ترفند در Paint ویندوزهای 7 و 8 امکانپذیر است.
بدین منظور:
ابتدا جهت اجرای نرمافزار، کلیدهای ترکیبی Win+R را وارد کرده و در محیط Run عبارت mspaint را وارد نموده و Enter بزنید.
پس از اجرای Paint، بر روی منوی آبی رنگ Paint در سمت چپ بالای صفحهی نرمافزار کلیک کنید.
اکنون بر روی فلشی که در سمت راست قسمت Save as وجود دارد کلیک کنید.
خواهید دید که کلیه فرمتهای موجود برای ذخیرهی تصاویر پدیدار میشوند. اکنون بر روی فرمت مورد نظر خود راست کلیک کرده و Add To Quick Access Toolbar را انتخاب کنید.
خواهید دید که با این کار آیکنی به نوار ابزار Quick Access (موجود در بالای صفحهی نرمافزار) اضافه خواهد شد که با کلیک بر روی آن میتوانید از این پس به آسانی فایل تصویری خود را با این فرمت ذخیره کنید.
برای سایر فرمتهای پرکاربرد دیگر نیز میتوانید این کار را تکرار کنید.
منبع:tarfandstan.com
 انتخاب جراح بینی - بهترین جراح بینی
انتخاب جراح بینی - بهترین جراح بینی  عکس: استهلال ماه مبارک رمضان
عکس: استهلال ماه مبارک رمضان  عکس: ارزش تیم های حاضر در یورو 2016
عکس: ارزش تیم های حاضر در یورو 2016