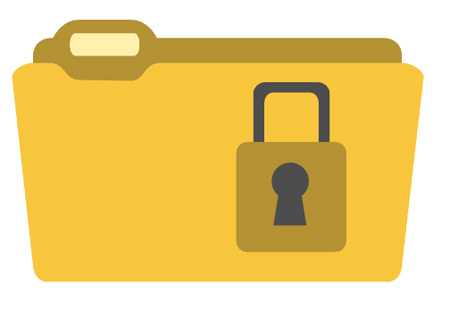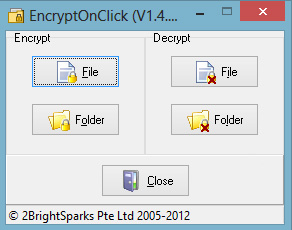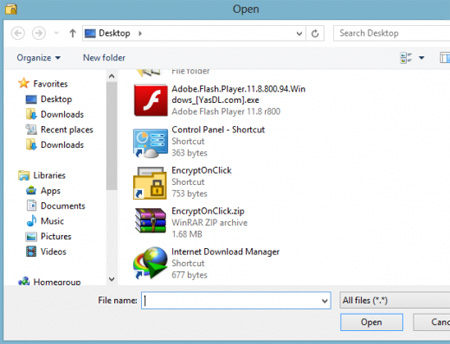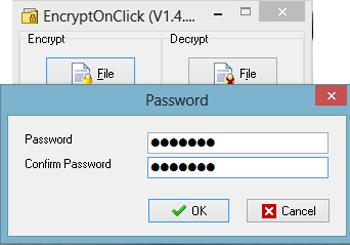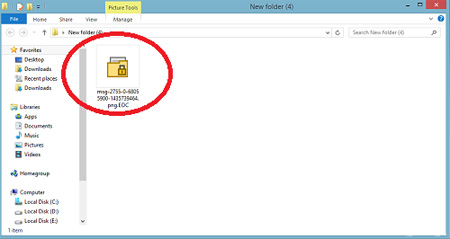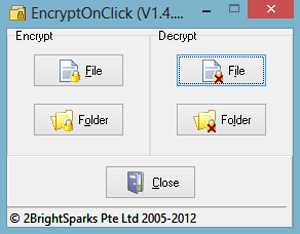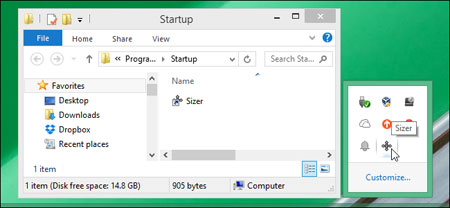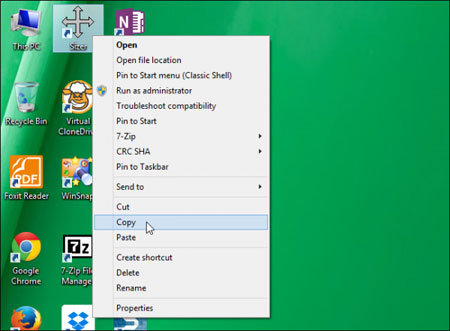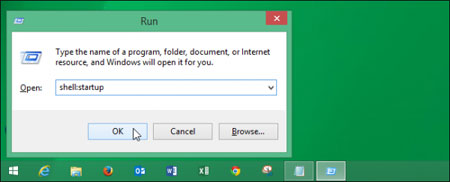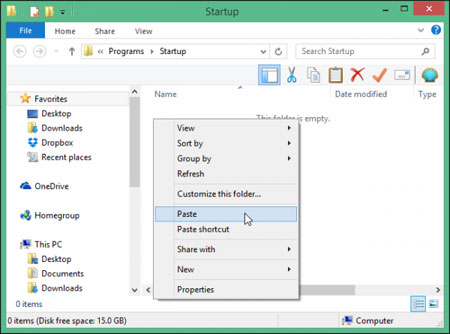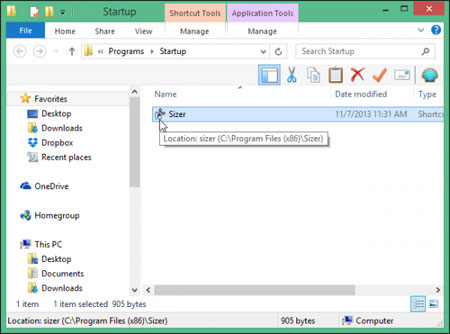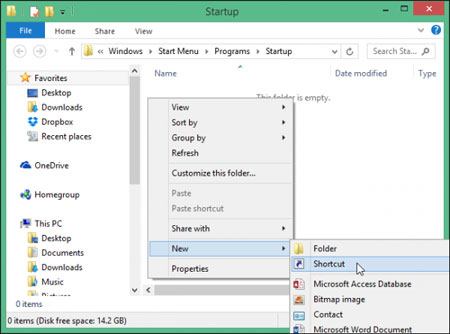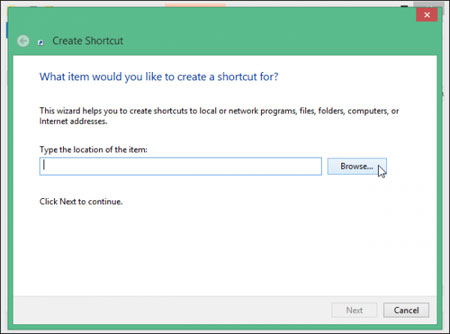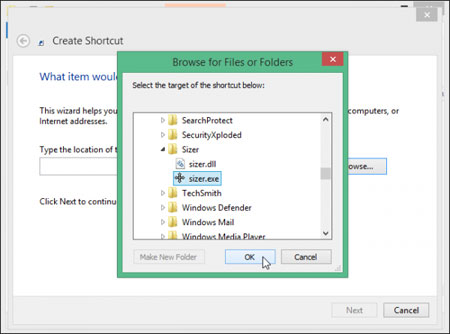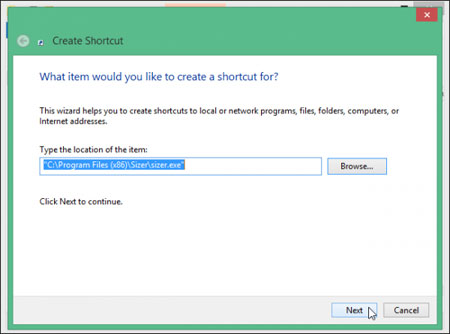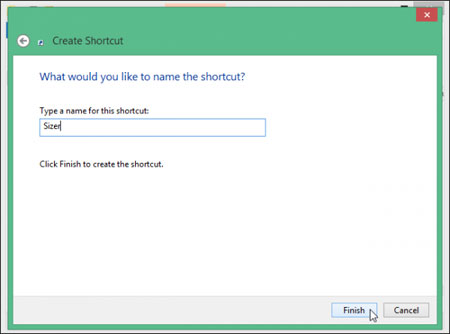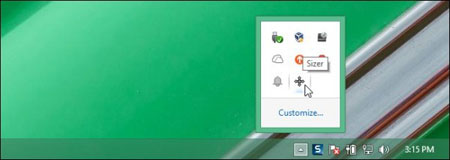دانش و فناوری
2 دقیقه پیش | گرفتن ویزای انگلیس در ایراناز زمانی که اخذ وقت سفارت انگلیس در تهران ممکن شد، بسیاری از مشکلات متقاضیان این ویزا نیز به فراموشی سپرده شد. اگر چه هنوز هم بعضی از متقاضیان این ویزا، به جهت تسریع مراحل ... |
2 دقیقه پیش | دوره مدیریت پروژه و کنترل پروژه با MSPپروژه چیست؟ پروژه به مجموعه ای از فعالیتها اطلاق می شود که برای رسیدن به هدف خاصی مانند ساختن یک برج، تاسیس یک بزرگراه، تولید یک نرم افزار و … انجام می شود. در همه پروژه ... |
آموزش قرار دادن پسورد روی فایلها و پوشهها در ویندوز
قرار دادن پسورد روی فایلها
شاید شما نیز دوست داشته باشید که بر روی فایلها یا پوشههای خود، رمز بگذارید. در این مقاله قصد داریم تا یکی از سادهترین روشهای این کار را به شما آموزش دهیم.
برای این کار، شما ابتدا باید نرمافزار EncryptOnClick را دانلود کنید.
بعد از دانلود و نصب برنامه، میتوانید آنرا اجرا کنید. بعد از اجرا یک منوی ساده برای شما باز میشود و شما در آن میتوانید بر روی یک فایل یا پوشه پسورد قرار دهید یا پسورد یک فایل یا پوشه را بردارید
برای مثال، ما قصد داریم تا بر روی یک فایل پسورد قرار دهیم. با انتخاب گزینهی File، شما به تمام فایلهای ویندوزتان دسترسی پیدا کرده و میتوانید فایل مورد نظر را انتخاب کنید.
رمزگذاری روی فایل ها و پوشه ها در ویندوز
حالا با انتخاب یک فایل، شما میتوانید بر روی آن پسورد مورد نظرتان را قرار دهید و با انتخاب OK، فایل شما رمز گذاری میشود.
سپس، آیکون فایل شما به شکل زیر تغییر میکند و برای دسترسی به آن، باید پسورد را وارد کنید.
گذاشتن پسورد بر روی پوشه های ویندوز
بدین ترتیب، فایل شما، به راحتی هرچه تمامتر، رمز گذاری میشود؛ اما شاید شما دوست داشته باشید که پسورد را از روی فایلتان بردارید. برای این کار، گزینه مشخص شده در تصویر زیر را انتخاب میکنید و سپس، با وارد کردن پسورد قبلی، دیگر فایل دارای رمز نخواهد بود.
منبع:asriran.com
ویدیو مرتبط :
آموزش ویندوز 8 / سازماندهی پوشه و فایل ها
خواندن این مطلب را به شما پیشنهاد میکنیم :
نحوه اضافه کردن فایل، برنامه و پوشه ها به Startup ویندوز ۸٫۱
بسیاری از برنامه ها زمانی که توسط شما در ویندوز نصب می شوند خودکار به Startup ویندوزتان افزوده می شوند. آنها تا زمانی که شما به بوت کردنشان در کامپیوتر خود می پردازید به طور خودکار به Startup افزوده می شوند. شما همچنین می توانید وقتی که ویندوز آغاز به کار می کند برنامه های دیگر را به طور خودکار شروع کرده و فایل ها و پوشه ها را به طور خودکار باز کنید.
ما به شما نشان می دهیم که چگونه می توان برنامه ها را در Startup ویندوز غیرفعال کرد. در حال حاضر ما به شما چگونگی افزودن برنامه ها ، فایل ها و پوشه ها به startup ویندوز یا پوشه startup را نشان می دهیم. به طوری که آنها وقتی شما کامپیوتر خود را بوت می کنید به طور خودکار آغاز به کار کرده یا باز می شوند.
برای اضافه کردن یک برنامه به پوشه Startup ما از میانبر دسکتاپ استفاده می کنیم. برای مثال ما به دلیل استفاده اغلب از برنامه Sizer جهت تغییر اندازه ویندوز آن را به Startup سیستم خود اضافه می کنیم.
برای کپی کردن یک میانبر برروی دسکتاپ ، بر روی میانبر راست کلیک کرده و سپس از منو بر روی Copy کلیک کنید.
با فشردن دو کلید ویندوز و R برنامه Run را باز کنید. سپس در کادر آن جمله shell:startup را نوشته و برروی OK کلیک نمایید.
در سمت راست پنجره Windows Explorer برروی فضای خالی راست کلیک کرده و گزینه Paste را کلیک کنید.
میانبری در Startup قرار می گیرد.
اگر می خواهید میانبری به Startup اضافه کنید و در دسکتاپ در دسترس نبود، شما می توانید یک میانبری از برنامه را در پوشه ایجاد کنید. برای ایجاد یک میانبر جدید برروی یک فضای خالی در پنجره سمت راست Shortcut در پوشه Windows Explorer راست کلیک کنید. از منو گزینه New را کلیک کرده و سپس Shortcut موجود در منو را کلیک کنید.
در صفحه اول از میانبر ایجاد شده برروی Browse کلیک کنید.
از طریق گزینه Browse فایل یا پوشه را انتخاب کنید. سپس به پوشه برنامه ای که می خواهید به startup اضافه کنید مراجعه نمایید. فایل exe را انتخاب کرده و بعد OK را کلیک کنید.
در کادر موجود آدرس کامل پوشه برنامه موردنظر خود را تایپ کنید و سپس برروی Next کلیک نمایید.
نام برنامه را در کادر موجود نوشته و بعد برروی Finish کلیک کنید.
دفعه بعد که ویندوز شما آغاز به کار کرد برنامه شما به پوشه Startup افزوده می شود و خودکار آغاز به کار می کند.
شما همچنین می توانید فایل ها و پوشه های میانبر را به پوشه Startup اضافه کنید تا وقتی که ویندوز آغاز به کار می کند خودکار باز شوند. امیدواریم از این آموزش نهایت استفاده را ببرید.
منبع:gooyait.com
 انتخاب جراح بینی - بهترین جراح بینی
انتخاب جراح بینی - بهترین جراح بینی  عکس: استهلال ماه مبارک رمضان
عکس: استهلال ماه مبارک رمضان  عکس: ارزش تیم های حاضر در یورو 2016
عکس: ارزش تیم های حاضر در یورو 2016