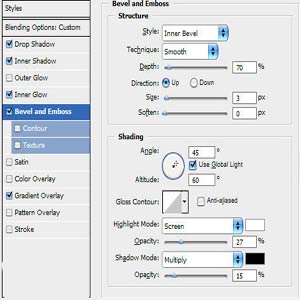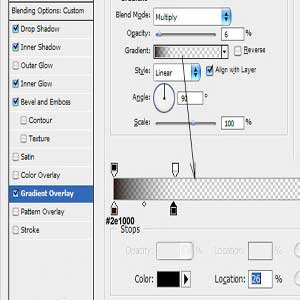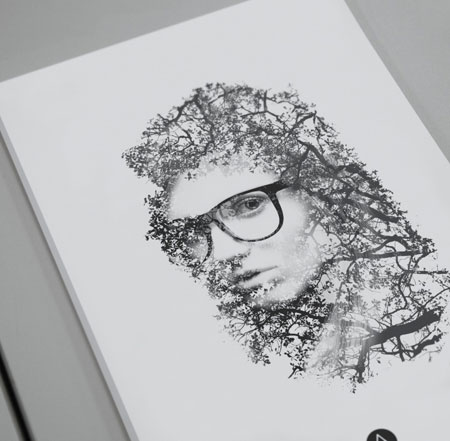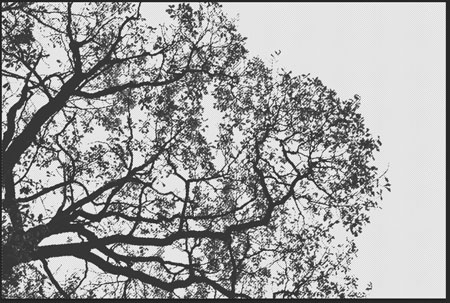دانش و فناوری
2 دقیقه پیش | گرفتن ویزای انگلیس در ایراناز زمانی که اخذ وقت سفارت انگلیس در تهران ممکن شد، بسیاری از مشکلات متقاضیان این ویزا نیز به فراموشی سپرده شد. اگر چه هنوز هم بعضی از متقاضیان این ویزا، به جهت تسریع مراحل ... |
2 دقیقه پیش | دوره مدیریت پروژه و کنترل پروژه با MSPپروژه چیست؟ پروژه به مجموعه ای از فعالیتها اطلاق می شود که برای رسیدن به هدف خاصی مانند ساختن یک برج، تاسیس یک بزرگراه، تولید یک نرم افزار و … انجام می شود. در همه پروژه ... |
آموزش ایجاد اشک در تصویر
آموزش ساده و زیبا است که شما با ابزار خودکار و بعد با قسمت Blending Options سرو کار دارید که حدودا ۷۰ درصد این آموزش در این قسمت است .
با اجرای این آموزش هر مبتدی می تواند با قسمت Blending Options آشنایی پیدا کند.
بنابراین برای شروع نیاز به یک عکس داریم که من از این عکس استفاده کردم.یک لایه ی جدید ایجاد کنید و Pen Tool رو انتخاب کنید و با رنگ سیاه شکلی مانند تصویر پایین ایجاد کنید.

حالت لایه رو به Screen تغییر بدید و به قسمت Blending Options برید و تنظیمات زیر رو روی لایه انجام بدید.
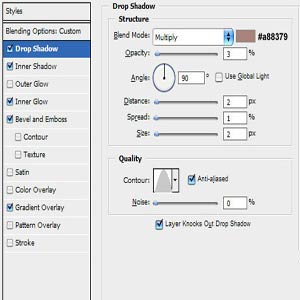
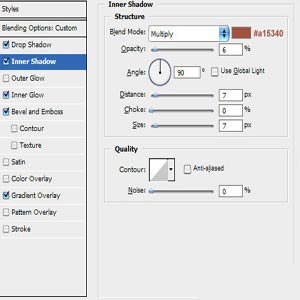
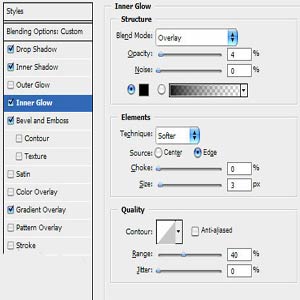
بعد از انجام تنظیمات بالا باید همچین شکلی داشته باشید:
حالا وقت اون رسیده که یه کمی اشک رو براق کنیم برای این کار یک لایه ی جدید می سازیم و روی اون تغییراتی ایجاد می کنیم.که به صورت براق دیده شود.
ویدیو مرتبط :
خواندن این مطلب را به شما پیشنهاد میکنیم :
آموزش ایجاد یک تصویر هنری با فتوشاپ
نرم افزار فتوشاپ را باز کنید و با استفاده از کلید های میانبر Ctrl+N یک سند جدید باز کنید. من در اینجا از فرمت A4 استفاده کرده ام و از یک مدل جوان استفاده خواهم کرد.
تصویر دخترک جوان را باز کنید و با استفاده از ابزار select دور ان را انتخاب کنید به صورتی که تنها پس زمینه آن انتخاب نشود و مدل را به صورت کامل انتخاب کنید.
حال نوبت به استفاده از تصویر دوم رسیده است. این تصویر یک درخت سیاه و سفید است که titled Silhouette of tree نام دارد و توسط Namsilat طراحی شده است. ما فقط شاخه های آن را نیاز داریم پس آن ها را انتخاب کنید.
روی لایه شاخه های درخت کلیک راست کرده و روی گزینه Duplicate کلیک کنید تا یک کپی از آن گرفته شود و سپس آن را مقداری مرتب کنید.
حال دو تصویر را با هم به سند اصلی یا پروژه اضافه کنید. یک marquee selection از شاخه ها با کلیک روی تصویر کوچک لایه ایجاد کنید. می توانید کلید P را بزنید.
یک ماسک از دختر با انتخاب شاخه های برگ انتخاب کنید.
حال باید برخی اصلاحات را انجام دهیم. لبه هایی را که در تصویر به نظر اضافه می رسند پاک کنید. یک کپی از لایه دختر بگیرید و آن را در بالاترین لایه جایگذاری کنید سپس مقدار oapcity را به ۷۰% کاهش دهید.
حال از تمامی لایه های موجود یک کپی بگیرید سپس Blend Mode آن ها را به Screen تغییر دهید.
تمام لایه های کپی شده را کوچک کنید و لایه دخترک را در وسط تمامی آن ها قرار دهید. همچنین شما می توانید یک فیلتر از منوی Layer>New Adjustment Layer>Photo Filter به تصویر خودتان اضافه کنید. علاوه بر این می توانید تغییرات دیگری را روی آن انجام دهید.
این آموزش به پایان رسید شما می توانید برای زیباتر کردن آن هر کاری را انجام دهید. برای مثال ما در تصویر زیر آن را به روی یک برگه اضافه کرده ایم. این آموزش بسیار کاربردی است و در پروژه های مختلف کاربرد دارد.
منبع:gooyait.com
 انتخاب جراح بینی - بهترین جراح بینی
انتخاب جراح بینی - بهترین جراح بینی  عکس: استهلال ماه مبارک رمضان
عکس: استهلال ماه مبارک رمضان  عکس: ارزش تیم های حاضر در یورو 2016
عکس: ارزش تیم های حاضر در یورو 2016