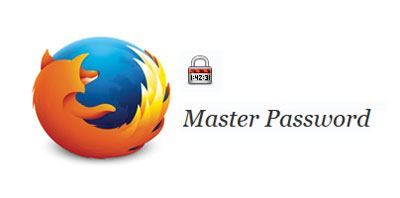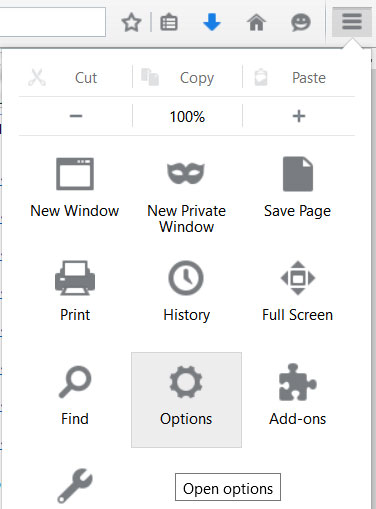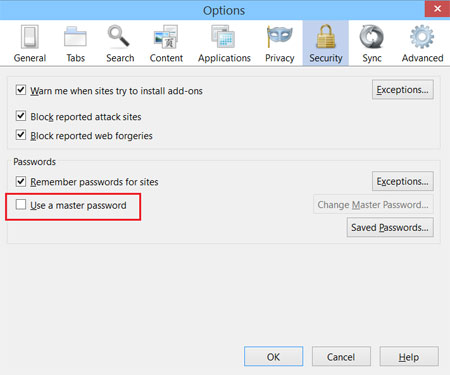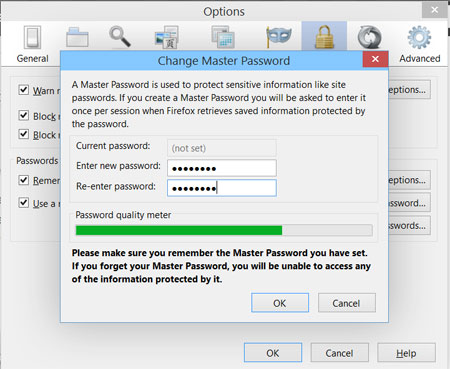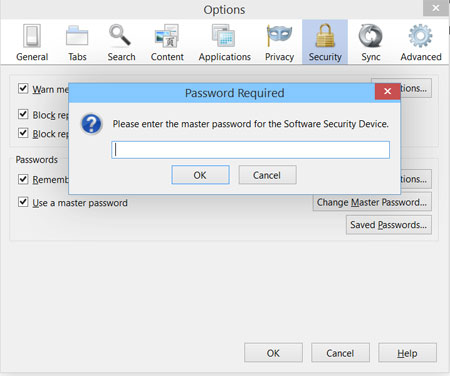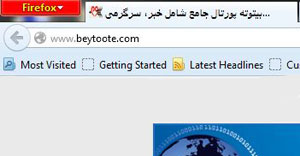دانش و فناوری
2 دقیقه پیش | گرفتن ویزای انگلیس در ایراناز زمانی که اخذ وقت سفارت انگلیس در تهران ممکن شد، بسیاری از مشکلات متقاضیان این ویزا نیز به فراموشی سپرده شد. اگر چه هنوز هم بعضی از متقاضیان این ویزا، به جهت تسریع مراحل ... |
2 دقیقه پیش | دوره مدیریت پروژه و کنترل پروژه با MSPپروژه چیست؟ پروژه به مجموعه ای از فعالیتها اطلاق می شود که برای رسیدن به هدف خاصی مانند ساختن یک برج، تاسیس یک بزرگراه، تولید یک نرم افزار و … انجام می شود. در همه پروژه ... |
چگونه در فایرفاکس یک Master Password ایجاد کنیم؟
موزیلا فایرفاکس به شما اجازه میدهد، اطلاعات حساب کاربری خود را برای هر وبسایتی که به آن مراجعه میکنید ذخیره کنید. در نتیجه، بار بعدی که به آن وب سایت مراجعه میکنید، اطلاعات شما از جمله نام کاربری و گذرواژه شما خودکار درج میشود. به این ترتیب، دیگر نیازی نیست نگران فراموش کردن گذرواژههای خود برای حسابهای کاربری متعدد باشید.
در حالی که این قابلیت بسیار کاربردی و در جای خود با اهمیت است، یک نقطه ضعف اساسی دارد و آن اینکه اطلاعات شما هیچ امنیتی ندارد. هر کاربری که پشت سیستم شما بنشیند، میتواند به اطلاعات شما دسترسی پیدا کرده و در نتیجه غیر مجاز وارد حسابهای کاربری شما شده و از آنها سوءاستفاده کند.
موزیلا نیز به خوبی از این موضوع اطلاع دارد. در نتیجه برای پوشش این نقطه ضعف قابلیتی را در فایرفاکس قرار داده که همان Master Password است؛ کاری که این قابلیت میکند این است که قبل از آنکه کاربر به اطلاعات ذخیره شده دسترسی پیدا کند، از وی تقاضای وارد کردن یک گذرواژه اصلی و مادر میکند.
وقتی این گذرواژه مادر را روی فایرفاکس تنظیم کنید، تمامی اطلاعات ذخیره شما در مرورگر به کلی و تنها با یک گذرواژه ـ که الزاما به خاطر سپردن آن چندان مشکل هم نیست ـ امنیت خواهند داشت.
تنظیم Master Password بر روی فایرفاکس
برای شروع بر روی منوی فایرفاکس کلیک کرده و گزینه Options را انتخاب کنید. پنجره تنظیمات فایرفاکس باز میشود.
پس از آن در پنجره تنظیمات به تب Security بروید. در این تب، گزینهای میبینید مربوط به فعالسازی Master Password. تیک این گزینه را فعال کنید.
با فعال کردن این گزینه، پیغامی به شما نمایش داده میشود که از شما میخواهد یک Master Password را برای فایرفاکس تعیین کنید. در این بخش، توجه داشته باشید یک گذرواژه قوی را انتخاب کنید، زیرا این گذرواژه مادر، اهمیت بسیاری دارد و امنیت همه گذر واژههای دیگر شما را تعیین میکند.
پس از کلیک بر دکمه OK پیامی شما را از تعیین موفقیتآمیز گذرواژه مادر مطلع میسازد. در اینجا کار تمام است. اگر میخواهید از درستی عملکرد این گذرواژه مادر اطمینان حاصل کنید، روی منوی فایرفاکس کلیک کرده و گزینه Options را مجددا انتخاب کنید. سپس دوباره به تب Security بروید و این بار بر دکمه Saved Passwords کلیک کنید. پیامی نمایش داده میشود که از شما درخواست ورود گذرواژه مادر را میکند.
به این ترتیب، دیگر میتوانید با اطمینان همه اطلاعات و گذرواژههای خود را در فایرفاکس ذخیره سازید و هیچ گاه نگران فراموش کردن آنها نباشید، زیرا به سادگی با وارد کردن گذرواژه مادر، میتوانید همه گذرواژههای خود را داشته باشید؛ افزون بر آنکه سایرین از دسترسی به آنها محروم خواهند بود.
منبع:tabnak.ir
ویدیو مرتبط :
ایجاد صفحات اصلی در indesign - ایجاد (master pages)
خواندن این مطلب را به شما پیشنهاد میکنیم :
نحوهی ایجاد تغییر در ظاهر دکمهی نارنجیرنگ فایرفاکس
همانطور که میدانید در مرورگر Firefox، دکمهی نارنجیرنگی در بالای سمت چپ مرورگر قرار دارد که با کلیک بر آن امکان دسترسی به گزینههای مختلف مرورگر فراهم میشود. در این ترفند قصد داریم به معرفی نحوهی ایجاد تغییراتی در ظاهر این دکمه بپردازیم. تغییراتی شامل تغییر رنگ پشتزمینهی دکمه، تغییر متن آن و تغییر رنگ این متن.
بدین منظور:
ابتدا بر روی این دکمهی نارنجیرنگ کلیک کرده و از منوی Help بر روی Troubleshooting Information کلیک کنید.
در تب باز شده، در بخش Application Basics و قسمت Profile Folder بر روی دکمهی Show Folder کلیک نمایید.
اکنون در پنجرهی باز شده، وارد پوشهی chrome شوید (در صورتی که چنین پوشهای موجود نیست خودتان آن را ایجاد کنید).
در این مرحله اطمینان پیدا کنید قابلیت دیدن پسوند فایلها در محیط ویندوز فعال است. بدین منظور از طریق Control Panel وارد Folder Options شده و در پنجره باز شده به تب View بروید. اکنون اطمینان پیدا کنید گزینهی Hide extensions for known file types تیک نخورده باشد.
حال در این پوشه، بر روی فضای خالی از صفحه راست کلیک کرده و New > Text Document را فعال کنید.
نام این فایل را userChrome و پسوند آن را css قرار دهید (userChrome.css).
اکنون بر روی userChrome.css راست کلیک کرده و Open With > Notepad را انتخاب کنید تا این فایل با Notepad باز شود.
اکنون در محیط Notepad کدهای زیر را Copy و Paste کنید:
@namespace url("http://www.mozilla.org/keymaster/gatekeeper/there.is.only.xul");
#appmenu-button
{
background: #FFA500 !important;
}
#appmenu-button dropmarker:before {
content: "Firefox" !important;
color: #FFFFFF !important;
}
#appmenu-button .button-text {
display: none !important;
}
در این قست از کد شما میتوانید رنگ پشتزمینهی دکمه را تغییر دهید:
background: #FFA500 !important;
دقت کنید FFA500 کد رنگ نارنجی بر مبنای کد HEX است. در صورتی که قصد تغییر رنگ را دارید بایستی کد رنگ مورد نظر خود را به جای این کد رنگ کنونی وارد کنید.
لیست کد رنگهای HEX بدین صورت است:
مشکی:
#000000
قرمز:
#FF0000
سبز:
#00FF00
آبی:
#0000FF
زرد:
#FFFF00
فیروزهای:
#00FFFF
صورتی:
#FF00FF
خاکستری:
#C0C0C0
سفید:
#FFFFFF
به عنوان مثال اگر قصد تغییر رنگ دکمه به آبی را داشته باشیم کد ما در این خط بدین صورت خواهد بود:
background: #0000FF !important;
همچنین در این خط میتوانید متن دکمه را تغییر دهید:
content: "Firefox" !important;
کافی است به جای Firefox عبارت مورد نظر خود را وارد کنید.
برای تغییر رنگ متن دکمه نیز بایستی این خط را ویرایش کنید:
color: #FFFFFF !important;
در این خط نیز بایستی کد رنگ در مبنای HEX را وارد کنید.
در نهایت فایل را Save کرده و برای ایجاد تغییر در مرورگر یکبار مرورگر را به طور کامل بسته و آن را از نو باز کنید.
منبع:noorportal.net
 انتخاب جراح بینی - بهترین جراح بینی
انتخاب جراح بینی - بهترین جراح بینی  عکس: استهلال ماه مبارک رمضان
عکس: استهلال ماه مبارک رمضان  عکس: ارزش تیم های حاضر در یورو 2016
عکس: ارزش تیم های حاضر در یورو 2016