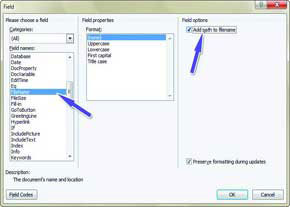دانش و فناوری
2 دقیقه پیش | گرفتن ویزای انگلیس در ایراناز زمانی که اخذ وقت سفارت انگلیس در تهران ممکن شد، بسیاری از مشکلات متقاضیان این ویزا نیز به فراموشی سپرده شد. اگر چه هنوز هم بعضی از متقاضیان این ویزا، به جهت تسریع مراحل ... |
2 دقیقه پیش | دوره مدیریت پروژه و کنترل پروژه با MSPپروژه چیست؟ پروژه به مجموعه ای از فعالیتها اطلاق می شود که برای رسیدن به هدف خاصی مانند ساختن یک برج، تاسیس یک بزرگراه، تولید یک نرم افزار و … انجام می شود. در همه پروژه ... |
نام و مسیر فایلها در Word
یكی از مشكلاتی كه بسیاری از كاربران پس از بایگانی اسناد متنی خود با آن مواجه میشوند، پیداكردن نسخه دیجیتال (فایل ذخیرهشده روی رایانه) سند موردنظر است.
فرض كنید به زونكن یكی از شركتهای موردنظرتان در بایگانی مراجعه كرده و نامهای را از آن بیرون میكشید. حالا میخواهید نسخه ذخیرهشده از همین نامه در رایانه را نیز پیدا كنید؛ اما هرچه جستجو میكنید نمیتوانید آن را بیابید! بروز این مشكل ممكن است ساعتها وقت شما را تلف كند، اما اگر بتوانید هنگام تهیه نسخه چاپی از فایلهایتان، نام و محل ذخیرهسازی آنها روی هارددیسك رایانه را نیز به نسخه چاپی اضافه كنید، هرگاه نسخه چاپی را در اختیار داشته باشید به نسخه دیجیتال نیز براحتی دسترسی خواهید یافت. برای انجام این كار میتوانید مراحل زیر را دنبال كنید تا نام و مسیر ذخیرهسازی فایلهای متنی بهطور خودكار به بالا یا پایین (یا هربخش دیگر) آنها اضافه شود:
1ـ ابتدا فایل متنی موردنظرتان را در نرمافزار Word فراخوانی كنید.
2ـ از ریبون بالای نرمافزار، تب Insert را برگزینید و با توجه به سلیقه خودتان یكی از حالتهای موجود در بخش Header & Footer را انتخاب كنید.
3ـ پس از فعالشدن Header & Footer به بخش Text از همان تب مراجعه و روی گزینه Quick Parts كلیك كنید.
4ـ از منوی بهنمایش درآمده روی گزینه Field كلیك كنید.
5- از میان گزینههای موجود در ستون سمت چپ، گزینه FileName را انتخاب كرده و پس از آن از بخش سمت راست، علامت چكمارك كنار عبارت Add path to Filename را فعال كنید.
6ـ در نهایت روی گزینه OK كلیك كرده، مشاهده میكنید كه نام و محل ذخیرهسازی فایل مربوط روی هارددیسك رایانه بهطور خودكار در بخش انتخابی شما تایپشده است.
منبع:jamejamonline.ir
ویدیو مرتبط :
تبدیل فایل PDF به فایل WORD
خواندن این مطلب را به شما پیشنهاد میکنیم :
مقایسه محتوای دو فایل Word با یکدیگر
فرض کنید دو فایل Word در اختیار دارید و میخواهید بدانید که محتوای این دو فایل چه تفاوتهایی با یکدیگر دارد. این موضوع زمانی کاربرد بیشتری دارد که قصد دارید تفاوتهای نسخه اصلی و یک نسخه اصلاح شده یک متن را دریابید. به ویژه در کارهای گروهی این موضوع بیشتر نیاز میشود. جالب است بدانید در نسخههای 2007 و 2010 نرمافزار Word چنین قابلیتی وجود دارد. در این ترفند قصد داریم به نحوه مقایسه محتوای دو فایل Word با همدیگر توسط خود نرم افزار Word بپردازیم.
برای این کار:
ابتدا نرمافزار Word (نسخه 2007 یا 2010) را اجرا نمایید.
اکنون در نوار بالای صفحه به تب Review بروید.
حال در قسمت Compare، بر روی دکمه Compare کلیک کرده و مجدد Compare را انتخاب نمایید.
در پنجره باز شده، در قسمت Original document بایستی فایل Word اصلی و در قسمت Revised document نیز فایل اصلاح شده را انتخاب نمایید. برای این کار بایستی بر روی دکمه پوشه زرد رنگ هر قسمت کلیک کرده و فایل را انتخاب کنید.
با فشردن دکمه More نیز تنظیمات مقایسه نظیر آنچه که باید مقایسه شود و همچنین تنظیمات نمایش تغییرات را میتوانید صورت دهید.
در پایان با فشردن دکمه OK مقایسه انجام میگیرد و نتیجه ظاهر میشود.
شما میتوانید این فایل نتیجه تغییرات را نیز به طور مجزا ذخیره نمایید.
 انتخاب جراح بینی - بهترین جراح بینی
انتخاب جراح بینی - بهترین جراح بینی  عکس: استهلال ماه مبارک رمضان
عکس: استهلال ماه مبارک رمضان  عکس: ارزش تیم های حاضر در یورو 2016
عکس: ارزش تیم های حاضر در یورو 2016