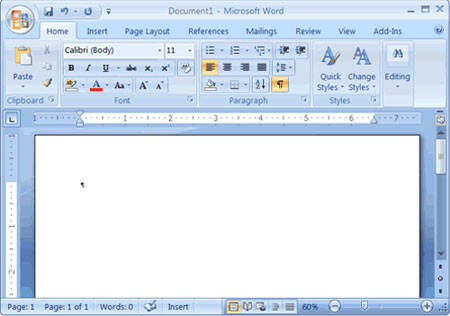دانش و فناوری
2 دقیقه پیش | گرفتن ویزای انگلیس در ایراناز زمانی که اخذ وقت سفارت انگلیس در تهران ممکن شد، بسیاری از مشکلات متقاضیان این ویزا نیز به فراموشی سپرده شد. اگر چه هنوز هم بعضی از متقاضیان این ویزا، به جهت تسریع مراحل ... |
2 دقیقه پیش | دوره مدیریت پروژه و کنترل پروژه با MSPپروژه چیست؟ پروژه به مجموعه ای از فعالیتها اطلاق می شود که برای رسیدن به هدف خاصی مانند ساختن یک برج، تاسیس یک بزرگراه، تولید یک نرم افزار و … انجام می شود. در همه پروژه ... |
7 ترفند کاربردی در نرم افزار word

قصد داریم تا هم اکنون 7 ترفند ساده اما کاربردی در نرم افزار Word را به شما معرفی کنیم. با بکار بستن این ترفندها در کار خود با نرم افزار Word سرعت بخشید و همچنین خود را حرفه ای تر نشان دهید.
1- با فشردن کلید Shift + F5 میتوانید به قسمتی از متن که بتازگی تغییری در آن ایجاد کرده اید بروید. فشردن مجدد این کلیدها شما را به قسمتهای تغییر یافته قبلی متن میبرد.
2- اگر فرمت قسمتی از متن را تغییر داده اید، مثلا رنگ یا نوع فونت آن را عوض کرده اید و حالا میخواهید به همان وضعیت پیش فرض Word برگردانید، میتوانید آن بخش از متن را انتخاب و کلیدهای CTRL + SPACEBAR را فشار دهید.
3- وقتی میخواهید بخشی از متن را انتخاب نمائید، میتوانید کلمه ALT را پائین نگه دارید و با ماوس DRAG کنید. این کار باعث می شود عمل انتخاب به صورت مستطیل شکل انجام شود و سرعت شما به طرز چشمگیری افزایش یابد.
4- وقتی در حال تایپ کردن یک متن انگلیسی هستیدو به دنبال مترادف یک کلمه خاص می گردید، کافیست نشانگر را در کنار و یا در زیر کلمه مربوطه ببرید و کلیدهای Shift + F7 را فشار دهید. با این کار فهرستی از کلمات مترادف آن کلمه خاص نمایش داده میشود.
5- در پنجره Print Preview شما میتوانید پیش از پرینت گرفتن ، پیش نمایشی از فایل خود را ببینید. برای انجام تغییرات در همین صفحه، کافیست روی آیکون Magnifier کلیک نمائید تا اجازه تصحیح در متن به شما داده شود.
6- اگر میخواهید همزمان دو بخش مختلف از یک Document را ببینید، میتوانید فایل مربوطه را در نرم افزار Word باز کرده، ماوس را بالای فلش موجود در بالای نوار لغزان نگه دارید تا نشانگر ماوس به شکل دو خط موازی با دو فلش در بالا و پائین آن درآید. آنگاه کلیک کرده و بدون رها کردن ماوس آن را به سمت پائین بکشید. حال صفحه به دو قسمت تقسیم میشود که در هر دو بخش همان فایل نمایش داده میشود و همزمان میتوانید دو بخش مختلف فایل را ببینید و ویرایش کنید.
7- فرض کنید یک فایل طولانی دارید و پیدا کردن مطالب برایتان دشوار، کافیست گزینه Document Map را از منوی View انتخاب کنید تا فهرستی از عناوین Document شما را نشان دهد. حال با کلیک بر هر عنوان به آن قسمت از فایل خود پرش میکنید.
منبع:tarfandestan.com
ویدیو مرتبط :
شمارش تعداد کلمات در نرم افزار word
خواندن این مطلب را به شما پیشنهاد میکنیم :
3 ترفند کاربردی در ورد ( word )
• جداسازی تصویر از متن در word
چنانچه فایلی با فرمت word در اختیار دارید که فایل ترکیب متن و تصویر است، میتوانید این دو را از هم جدا کنید و در فایلی جداگانه در اختیار داشته باشید.
در ابتدای کار لازم است دکمه آفیس (کلید گردی که در بالای سمت چپ قرار دارد را بزنید تا فهرست آن باز شود.
سپس Other formats را بزنید.
Web pages را از میان فرمتها انتخاب نمایید.
مکان مورد نظر را برای ذخیره فایل مشخص کرده و save را بزنید.
اکنون به پوشهای که فایل خود را در آن ذخیره کردهاید، بروید.
در این پوشه میتوانید تمامی عکسهای موجود را فایل word را مشاهده کنید.
• نحوه ایجاد نیم فاصله در word
یکی از عمدهترین مشکلاتی که کاربران word را درگیر میکند، ایجاد نیم فاصله در میان حروف و کلمات است که این فاصله نصف فاصلهای است که توسط دکمه space وارد میشود.
برای ایجاد نیم فاصله در متون فایل word کافی است پس از تایپ متن مورد نظرتان به جای کلید space کلیدهای ترکیبی ctrl+shift+z را همزمان بفشارید و یا از ترکیب کلیدهای ctrl + - استفاده کنید.
• نحوهی نوشتن فرمولهای ریاضی در Word
ممکن است برای شما نیز پیش آمده باشد که هنگام کار با ابزار ورد نیازمند نوشتن فرمولهای پیچیده ریاضی باشید ولی این قابلیت بطور پیش فرض در ابزار ورد غیر فعال است.
در ابتدای کار لازم است وارد ابزار Word شوید، سپس Toolbars را از منوی View انتخاب نمایید.
در پنجره جدید به سربرگ Commands بروید و Insert را از قسمت Categories به حالت انتخاب درآورید.
و از سمت راست Equation Editor را انتخاب نمایید.
روی آن کلیک کرده و کلید موشواره را نگه دارید.
سپس آن را کشیده و در جایی مناسب از نوار ابزار صفحهی اصلی رها کنید.
حالا باید بر روی دکمه مربوطه کلیک کرده و به سوال مبنی بر نصب آن پاسخ Yes را انتخاب نموده تا عملیات نصب تکمیل گردد.
از این پس این قابلیت پرکاربرد برایتان فعال خواهد گشت.
منبع:yjc.ir
 انتخاب جراح بینی - بهترین جراح بینی
انتخاب جراح بینی - بهترین جراح بینی  عکس: استهلال ماه مبارک رمضان
عکس: استهلال ماه مبارک رمضان  عکس: ارزش تیم های حاضر در یورو 2016
عکس: ارزش تیم های حاضر در یورو 2016