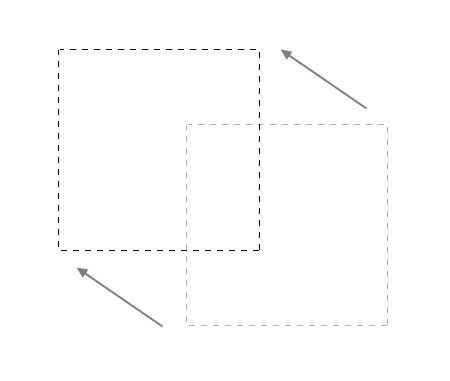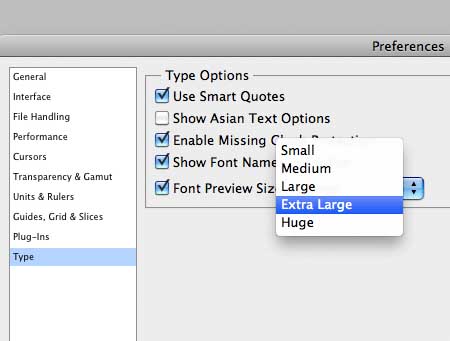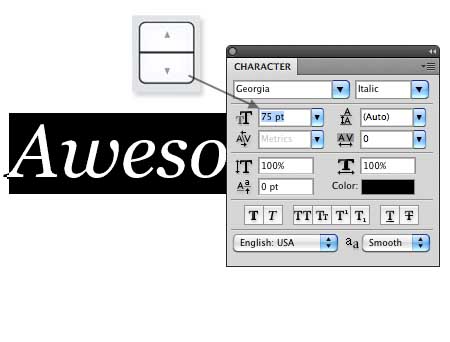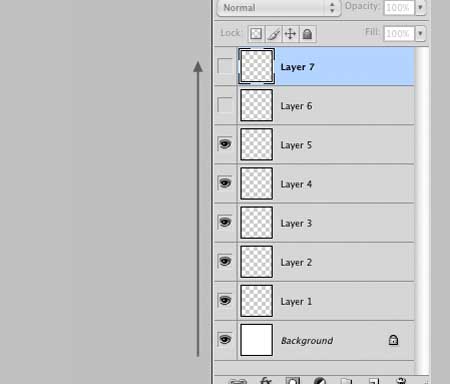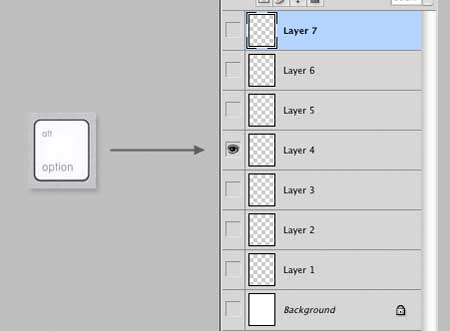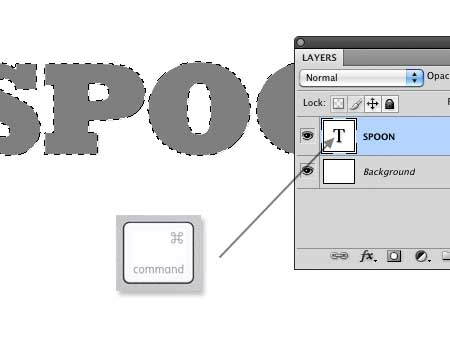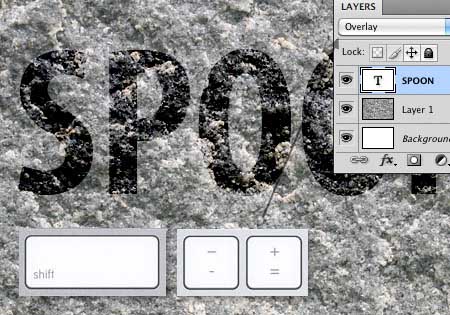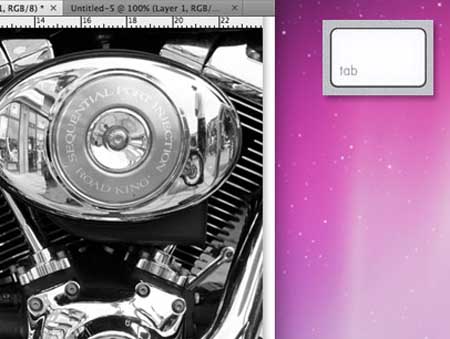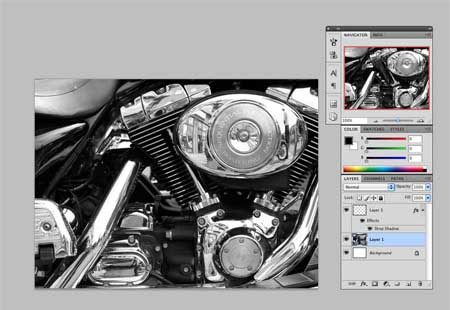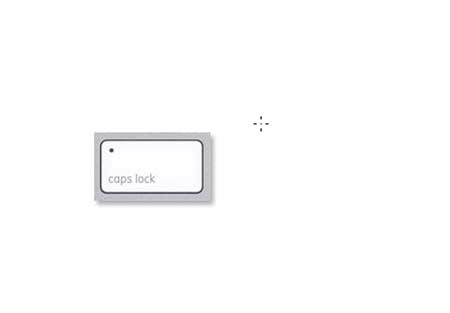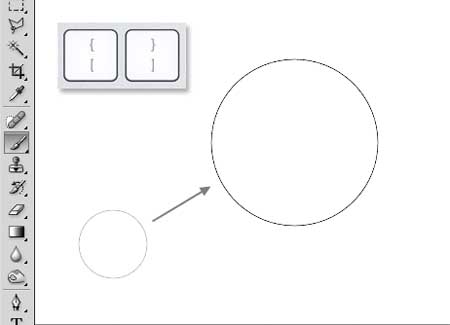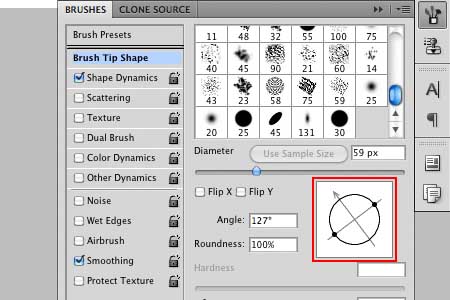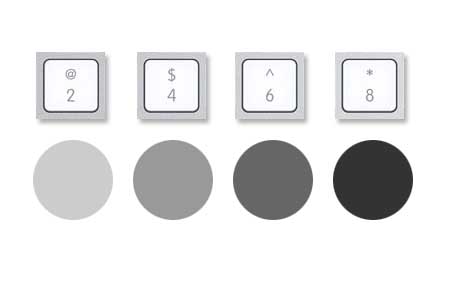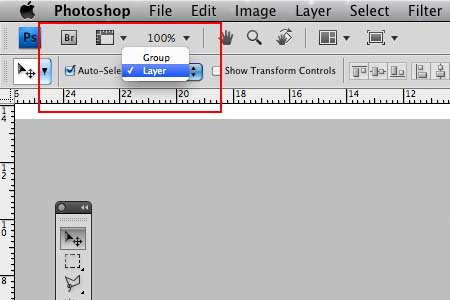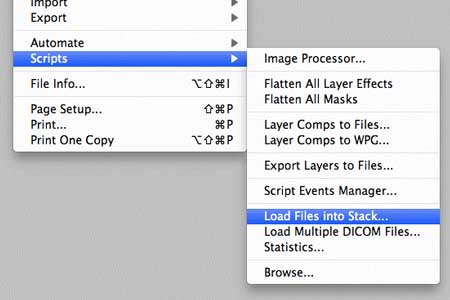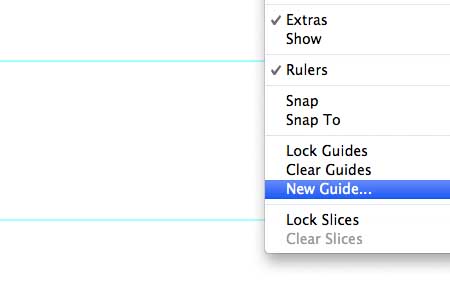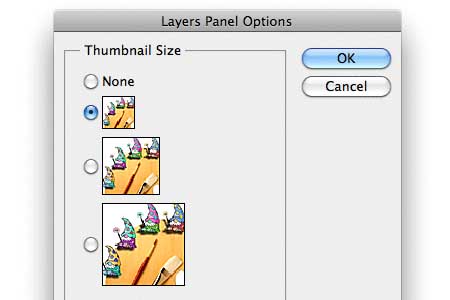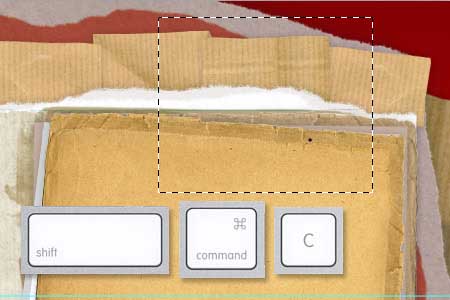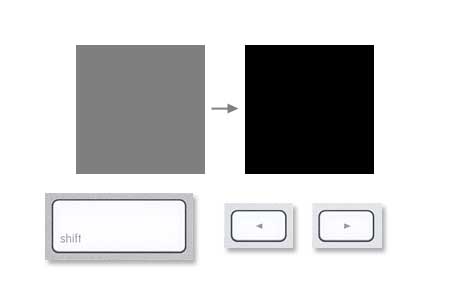دانش و فناوری
2 دقیقه پیش | گرفتن ویزای انگلیس در ایراناز زمانی که اخذ وقت سفارت انگلیس در تهران ممکن شد، بسیاری از مشکلات متقاضیان این ویزا نیز به فراموشی سپرده شد. اگر چه هنوز هم بعضی از متقاضیان این ویزا، به جهت تسریع مراحل ... |
2 دقیقه پیش | دوره مدیریت پروژه و کنترل پروژه با MSPپروژه چیست؟ پروژه به مجموعه ای از فعالیتها اطلاق می شود که برای رسیدن به هدف خاصی مانند ساختن یک برج، تاسیس یک بزرگراه، تولید یک نرم افزار و … انجام می شود. در همه پروژه ... |
19 ترفند سریع و کاربردی فتوشاپ برای تازهکارها
فتوشاپ یک نرمافزار بسیار گسترده و وسیع است که همهجور ابزار و امکاناتی را برای ویرایش ساده تا حرفهای در خود جای داده است. چه یک کاربر مبتدی این نرمافزار و چه یک حرفهای باشید ممکن است برخی ترفندها و میانبرهای آن را برای استفاده بهتر از این نرمافزار ندانید. در این مطلب 1+18 ترفند سریع و کاربردی ادوبی فتوشاپ را برایتان خواهیم نوشت.


2 – ویرایش همزمان چند لایه متنی
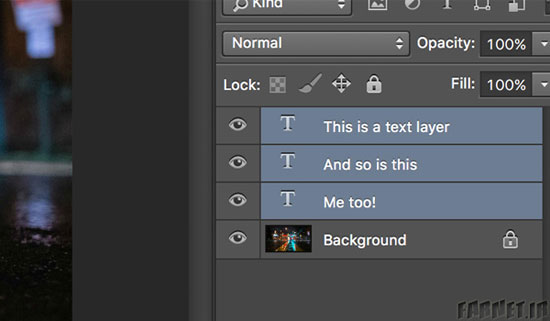
3- تغییر مکان محل انتخاب شده
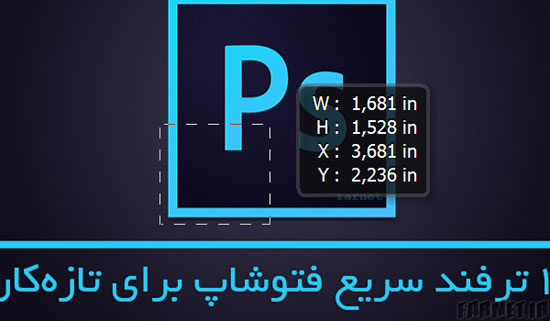
4- نمایش یک لایه خاص به صورت جداگانه
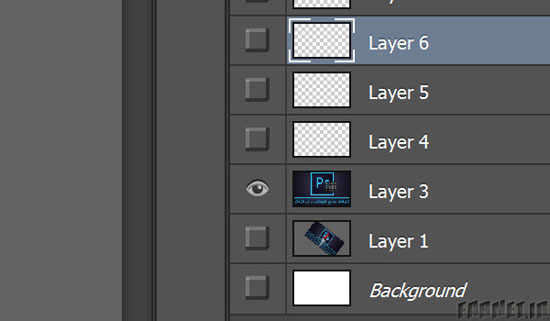
برای صرفهجویی در وقت اگر نیاز به نمایش یک لایه به صورت جداگانه داشتید نیازی به کلیک کردن روی تمامی آیکانهای چشم مربوط به لایههای دیگر نیست؛ کافیست دکمه Alt را نگهداشته و روی آیکان چشم لایهای که مد نظر شماست کلیک کنید. برای بازگشت به حالت قبل همین عمل را تکرار کنید.
5- کشیدن محل انتخاب شده بین زبانهها
اگر میخواهید یک بخش انتخاب شده از تصویر را به عکس دیگری بیاورید و هر دو تصویر به شکل زبانههای مختلف باز هستند کافیست با ابزار Move بخش مورد نظر را کشیده و به زبانه دیگر بیندازید و کمی صبر کنید تا تصویر نمایان شود.
6- در جای اصلی خود Paste کنید
حتما متوجه شدهاید در صورتی که بخشی از تصویر را کپی کرده و بخواهید آن را در تصویر دیگری Paste کنید آن بخش در محل اصلی تصویر اولیه قرار نخواهد گرفت. برای حل این موضوع دکمه Shift را همزمان با Ctrl+V (یا Cmd+V در مک) نگهدارید. به این ترتیب بخش مورد نظرتان دقیقاً همانجایی قرار خواهد گرفت که در تصویر اولیه بوده است.
7- فایلها را تا 7 برابر سریعتر ذخیره کنید
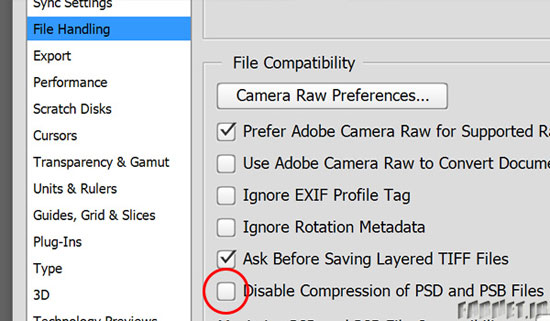
هنگامی که با فایلهای با وضوح بالا کار میکنید و چندین لایه متعدد نیز دارید ذخیره کردن فایلها میتواند بسیار زمانگیر باشد. برای اینکه فایلها با سرعت بسیار بالاتری ذخیره شوند میتوانید از منو Preferences گزینه File Handling را انتخاب کرده و سپس گزینه Disable Compression of PSD and PSB Files را فعال کنید. به این ترتیب لایهها دیگر فشرده نخواهند شد و سرعت ذخیرهسازی به مراتب افزایش خواهد یافت. در عوض حواستان باشد که فایلهای شما حجم بیشتری از حافظه را نیز اشغال خواهند کرد پس اگر قصد ارسال آنها را دارید احتمالاً نباید از این گزینه استفاده کنید.
8- استفاده از ابزار خودکار مغناطیسی
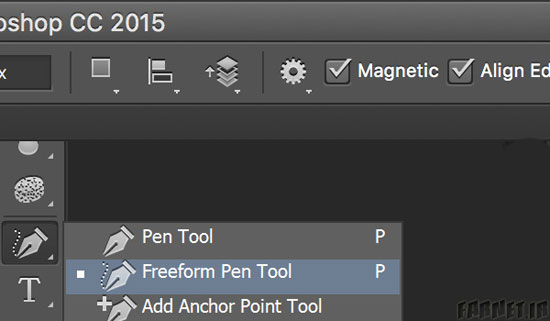
9- صاف کردن سریع تصاویر
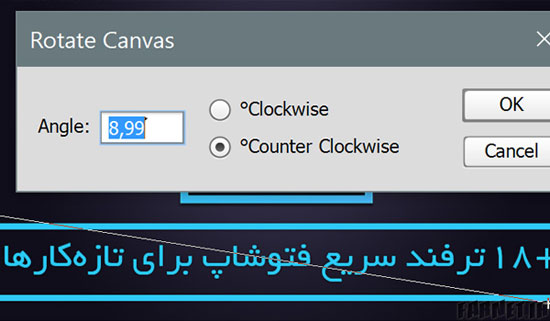
10- اصلاح اشیای بریده شده

11- اصلاح تصاویر مهآلود
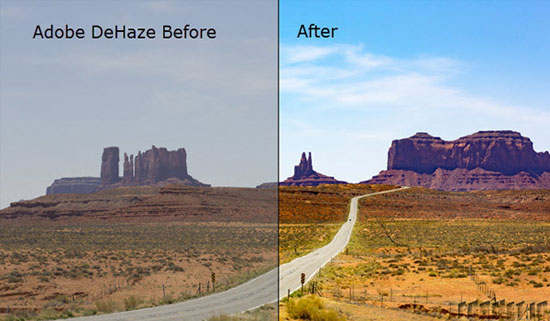
12- مات کردن تصویر با جلوگیری از مصنوعی شدن آن
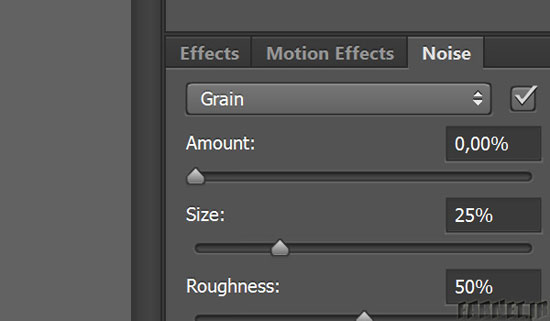
در فتوشاپ راههای زیادی برای ماتکردن یا Blur کردن تصاویر وجود دارد اما گاهی نتیجه حاصل غیرطبیعی و مصنوعی به نظر خواهد رسید. فتوشاپ CC راه حلی برای آن دارد که آن هم اضافه کردن کمی نویز به تصویر است. پس از انتخاب هر حالت Blur از Filter و Blur Gallery یک زبانه مربوط به Noise مشاهده میکنید که برای همینکار ایجاد شده است.
13- اضافه کردن متن ساختگی و سریع
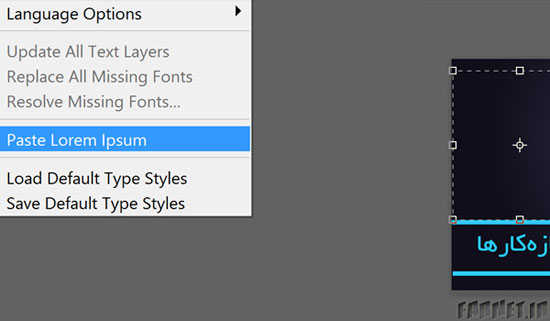
14- خروجی گرفتن سریع از لایههای جداگانه
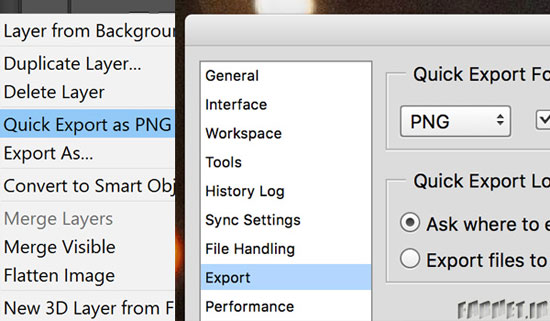
اگر نیاز دارید تا از لایههای خاصی را از یک فایل به صورت جداگانه خروجی بگیرید کافیست روی لایه مورد نظرتان کلیک راست یا Cmd+Click کرده و Quick Export را انتخاب کنید. این بخش به صورت پیشفرض روی فرمت PNG تنظیم شده اما اگر میخواهید فرمت و جزئیات آن را تغییر دهید از منوی Edit، سپس Preference گزینه Export را انتخاب کنید.
15- از هر تصویری براش بسازید
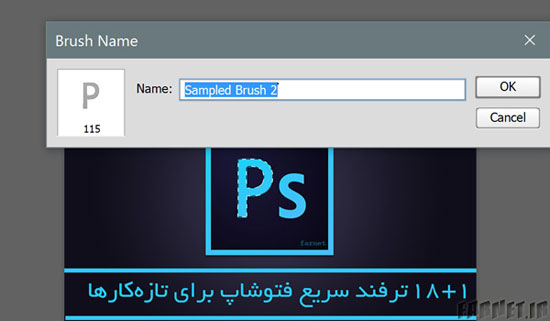
منوی Edit را باز کرده و سپس Define Brush Preset را انتخاب کنید تا بتوانید از تصویر فعلی یا بخش انتخاب شدهای از آن یک براش دلخواه بسازید. رنگ سفید در بخش انتخاب شده به عنوان قسمت بیرنگ براش محسوب خواهد شد و بخش مشکیرنگ نیز قسمت اصلی براش با رنگ مدنظر کاربر خواهد بود؛ پس ابتدا تصویرتان را به درستی ویرایش کنید.
16- امتحان کردن قلم (فونت)های مختلف
فتوشاپ از ویرایشگر متنی خوبی برخوردار نیست اما این ترفند کوچک میتواند زندگی را برای شما سادهتر کند! درحالیکه بخشی از متن را انتخاب کردهاید روی کشوی فونتها کلیک کرده و سپس با استفاده از دکمههای جهتنمای بالا و پایین کیبورد بین فونتهای مختلف جابجا شوید.
17- قدمهای بیشتری را به عقب بازگردید
ترکیب مشهور Ctrl+Z برای بازگشت به حالت قبلی (Cmd+Z در مک) را همه میشناسند و میدانید که با نگهداشتن دکمه Alt میتوانید قدمهای بیشتری را نیز به عقب بازگردید. این تعداد قدمها معمولاً به 50 مرتبه محدود هستند اما اگر میخواهید آن را بیشتر کنید کافیست به منوی Preferences در Edit مراجعه کرده و در بخش Performance تعداد دلخواهی را برای History States در نظر بگیرید. توجه داشته باشید که هر چه این عدد را بزرگتر انتخاب کنید فتوشاپ به منابع سیستمی و پردازنده و حافظه رم بیشتری نیاز خواهد داشت.
18- با براشها دقیقتر کار کنید
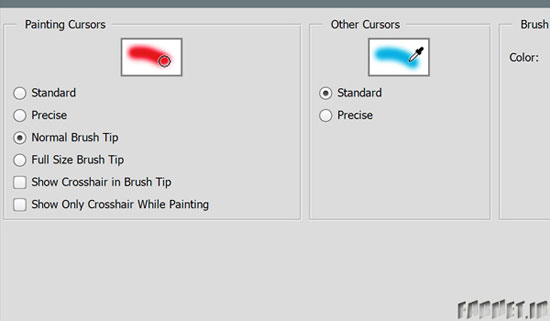
18+1- رفع مشکل جدانویسی حروف فارسی در فتوشاپ

ویدیو مرتبط :
سری آموزش ترفند فتوشاپ-19 BigETek.com
خواندن این مطلب را به شما پیشنهاد میکنیم :
۲۰ ترفند برای کارکرد سریع تر در فتوشاپ
ممکنه شما هر روز با فتوشاپ کار کنید ولی این قول رو بهتون میدم که حداقل یک ترفند تو این آموزش هست که وقتی اون رو بخونید بگید، “چرا من تا حالا از این خبر نداشتم”. سعی کردم تو این آموزش ترفندهایی رو براتون بذارم که کارهای خیلی معمولی که زیاد با اون ها سرو کار داریم رو خیلی سریعتر از قبل انجام بدیم تا کارکردی قوی تر و سریعتر از قبل رو با فتوشاپ بدست بیاریم:
برای تکان دادن یک Selection کلید Space را نگه دارید
وقتی از ابزار Marquee Tool استفاده میکنید تا یه select انجام بدین قبل از اینکه کلیک موس رو آزاد کنید تا Select تو تصویر قرار بگیره میتونید کلید Space رو نگه دارید تا در همون حالت مکان اون رو هم تغییر بدید.
پیش نمایش فونت ها را بزرگتر کنید
به منوی edit > Preferences > general (کلید میانبر ctrl+K) برید. بخش Type در سمت چپ صفحه رو باز کنید و تنظیمات Font Preview Size رو extra large قرار بدید تا پیش نمایش فونت ها خواناتر بشه.
با استفاده از کلید های جهت نما (Cursor keys) مقادیر را تغییر دهید
به جای اینکه مقداری رو که لازم دارین تایپ کنید میتونید خیلی راحت با استفاده از کلیدهای جهت بالا و پایین مقادیر رو زیاد یا کم کنید.
خیلی سریع عکس رو به اندازه ی ۱۰۰% به عقب زوم کنید (Zoom Back)
روی علامت ذره بین که در نوار ابزار هست “دابل کلیک” کنید تا خیلی سریع تصویر به اندازه ی ۱۰۰% برسه. (دقت داشته باشید که Fit To Screen یه چیز دیگه است)
تعویض حالت Visibility چند لایه
روی علامت چشمی که در کنار لایه ها هست (که برای نمایش دادن یا مخفی کردن یک لایه استفاده میشه) کلیک کنید و در حالی که هنوز دکمه ی موس رو نگه داشتید روی بقیه لایه ها برید تا این دستور برای اونها هم اجرا بشه.
نمایش دادن یا مخفی کردن تمام لایه های دیگر
کلید Alt رو نگه دارید و روی علامت چشم کناره یک لایه کلیک کنید تا بتونید تمام لایه های دیگه رو نمایش داده یا مخفی کنید.
به راحتی از یک لایه select بگیرید
کلید Ctrl رو نگه دارید و روی عکس کوچیکی که در کناره هر لایه هست کلیک کنید (به عبارت دیگه روی layer thumbnail اینو بزنید Ctrl+Click). با این کار از محتویات لایه یه selection گرفته میشه. (این خیلی به درد بخوره همه جا)
خیلی سریع حالت های blending modes رو تعویض کنید
با استفاده از کلید های ترکیبی shift با (-) یا (+) میتونید خیلی راحت بین حالت های blend هر لایه سوییچ کنید. فقط توجه داشته باشید که اگه ابزاری رو انتخاب کرده باشید که خوده این ابزار هم حالت های blend داشته باشه، با زدن این کلید های ترکیبی شما بین حالت های blend در خود این ابزار تعویض ایجاد میکنید. با یک مثال میگم:
مثلا اگه ابزاره براش رو انتخاب کنید، میبینید که همون بالا تو تنظیمات براش هم یه پنجره به اسم mode هست، حالا اگه کلید ترکیبی shift با + رو بزنید بین اینها تغییر ایجاد میکنید.
تعویض حالت نمایش پالت ها (Palette visibility)
برگرداندن حالت تصویر به Fit to Screen
برای اینکه دید بهتری تو فتوشاپ داشته باشید میتونید خیلی راحت با زدن کلید F بین پنجره های متفاوتی که فتوشاپ در اختیارتون گذاشته سوییچ کنید تا راحت تر کار کنید.
فعال کردن حالت دقیق مکان نما (precision cursor mode)
اگر کلید Caps Lock رو بزنید، مکان نما یا همون cursor تو حالت دقیق قرار میگیره. با استفاده از این عمل میتونید که selectهای خیلی دقیق تری انجام بدید. درضمن اگر همین کار رو وقتی ابزاره brush رو انتخاب کردید انجام بدید، خط نشانه ی دوره براش محو میشه که این هم خیلی جاها به درد میخوره.
کم کردن و زیاد کردن اندازه قلم (brush)
برای کم یا زیاد کردن سایز براش، خیلی ساده با زدن کلید های [ یا ] که به اونها “براکت” هم میگن استفاده کنید.
تغییر چرخش قلم (Brush Rotation)
ممکن خیلی جاها لازم باشه تا قلم رو یه کم بچرخونید. برای اینکار در تنظیمات براش در قسمت shape dynamics میتونید علامت دایره ای شکل (که در تصویر با قرمز نشان داده شده) رو بچرخونید (یا به angle مقدار بدید) تا براش رو بچرخونید.
خیلی سریع opacity لایه ها رو تغییر بدید
میتونید خیلی ساده و راحت با زدن کلید های اعداد (۰ تا ۹) در بالای صفحه مقدار opacity رو تعیین کنید. به عنوان مثال کلید ۱ یعنی opacity = 10% و کلید ۵ یعنی opacity = 50% و …
انتخاب اتوماتیک لایه ها یا گروپ ها
وقتی ابزار move رو از جعبه ابزار انتخاب میکنید در قسمت بالا تنظیمات مربوط به move هم باز میشه. گزینه ی auto select رو انتخاب کنید و اون رو تو حالت layer یا group قرار بدید تا بتونید به راحتی با کلیک کردن هر شکل در تصویر لایه ی مربوط به اون رو انتخاب کنید. یا میتونید اون رو خاموش کنید تا از انتخاب شدن تصادفی لایه ها جلوگیری کنید.
به طور اتوماتیک فایل ها رو در لایه های مجزا لود کنید
خیلی موقع ها ممکن لازم باشه که تعدادی عکس رو در لایه های متفاوت در یک داکیومنت قرار بدیم. خوب انجام این کار ممکنه که یه کم زمان بر باشه چون باید تک تک عکس ها رو وارد کنید تا در لایه های متفاوت قرار بگیرن. برای انجام این کار به صورت اتوماتیک به منوی File > Scripts > Load files into stack برید، عکس هایی که لازم دارید رو انتخاب کنید و ok رو بزنید و ببینید فتوشاپ با چه سرعتی این کار رو برای شما انجام میده.
خیلی راحت راهنماهای (Guides) جدید بسازید
یکی از ابزاره قدرتمند در فتوشاپ که به کاربر امکان میده تا دقیق تر کار کنه، rulers است. برای ساختن راهنمای جدید رو خط کش کلیک کنید و اون رو به داخل تصویر بکشید، یا به منوی View > New Guide برید تا یه راهنمای جدید به صفحه کارتون اضافه کنید.
تغییر دادن اندازه تصویر شاخص لایه ها
روی علامت فلش کوچیکی که در بالای سمت راست قسمت لایه ها قرار داره کلیک کنید و از منویی که باز میشه گزینه ی panel options رو انتخاب کنید. تو این قسمت میتونید اندازه تصویر شاخص لایه ها رو تنظیم کنید تا مناسب با فاز کاریتون باشه.
از چند لایه با هم کپی بگیرید
میتونید هر نوع select ی که دوس دارید بگیرید و با زدن کلید های Ctrl+Shift+C یه نسخه ی merge شده از قسمت انتخاب شده تهیه کنید. وقتی این کلید های ترکیبی رو با هم میزنید، اون کپی که فتوشاپ براتون تهیه میکنه حاوی تمام لایه هایی است که تو قسمت انتخاب شده قرار دارن، نه فقط لایه ای که تو حالت انتخاب هست. در واقع انگار تصویر رو flatten فرض میکنه و یه کپی از قسمت انتخاب شده در اختیارتون قرار میده که بهش میگن copy merged.
بخش ها رو با سرعت بیشتری حرکت بدین
وقتی ابزار move رو انتخاب میکنید تا اشیاء رو در لایه جابجا کنید، میتونید از کلید های جهت نما هم استفاده کنید. به طور پیش فرض وقتی از این کلیدها استفاده میکنید تا شکل رو جابجا کنید فتوشاپ به ازای هر یک بار فشار دادن ۱px تصویر رو جابجا میکنه، ولی میتونید با نگه داشتن همزمان کلید shift سرعت جابجایی رو تا ۱۰px افزایش بدید. اونایی که طراحی وب میکنن میدونن این چقدر اونجا به درد میخوره.
منبع:iphotoshop.ir
 انتخاب جراح بینی - بهترین جراح بینی
انتخاب جراح بینی - بهترین جراح بینی  عکس: استهلال ماه مبارک رمضان
عکس: استهلال ماه مبارک رمضان  عکس: ارزش تیم های حاضر در یورو 2016
عکس: ارزش تیم های حاضر در یورو 2016