دانش و فناوری
2 دقیقه پیش | گرفتن ویزای انگلیس در ایراناز زمانی که اخذ وقت سفارت انگلیس در تهران ممکن شد، بسیاری از مشکلات متقاضیان این ویزا نیز به فراموشی سپرده شد. اگر چه هنوز هم بعضی از متقاضیان این ویزا، به جهت تسریع مراحل ... |
2 دقیقه پیش | دوره مدیریت پروژه و کنترل پروژه با MSPپروژه چیست؟ پروژه به مجموعه ای از فعالیتها اطلاق می شود که برای رسیدن به هدف خاصی مانند ساختن یک برج، تاسیس یک بزرگراه، تولید یک نرم افزار و … انجام می شود. در همه پروژه ... |
6 قابلیت ناشناخته در نرمافزارVLC media player

نرمافزار VLC media player یکی از محبوبترین و پرطرفدارترین نرمافزارهای پخش فایلهای صوتی و تصویری در جهان است. VLC media player از مجموعه عظیمی از فرمتهای صوتی و تصویری پشتیبانی میکند، بر روی پلتفرمهای متعددی عرضه شده است و از همه مهمتر رایگان و متنباز است. اکثر کاربران تنها برای گوش دادن به فایلهای صوتی و یا مشاهده فایلهای تصویری از VLC استفاده میکنند، اما قابلیتهای این نرمافزار بسیار فراتر از اینهاست. در این ترفند قصد داریم به معرفی 6 قابلیت ناشناخته VLC media player بپردازیم که کمتر کاربری از آنها اطلاع دارد.
1. Ripکردن DVDها
به عمل تبدیل فیلمهای DVD به فایلهای تصویری مرسوم نظیر AVI و ذخیره آن بر روی هارددیسک، عمل Rip کردن DVD گفته میشود. این موضوع میتواند بسیار کاربردی باشد چرا که دیگر نیازی به کپی کردن یک DVD با حجم بالا بر روی هارددیسک نخواهید داشت و تنها یک فایل تصویری با حجمی به مراتب کمتر و همان کیفیت اصلی در اختیار خواهید داشت. برای Rip کردن DVD توسط VLC کافی است ابتدا DVD را درون DVD-ROM قرار دهید. سپس از منوی Media بر روی Convert / Save کلیک کنید. در پنجره Open Media به تب Disc بروید. در این قسمت شما میتوانید تعین کنید چه میزان از ویدئو Rip شود. با کلیک بر روی دکمه Convert / Save میتوانید نوع فرمت خروجی و محل ذخیره فایل را در تنظیم نمایید و نهایتاً با فشردن دکمه Start عملیات تبدیل و کپی را آغاز کنید.
2. عکسبرداری و فیلمبرداری از ویدئو
شما میتوانید توسط VLC از صحنهای از ویدئو عکس بگیرید و یا قسمتی از ویدئو را به صورت جداگانه ضبط کنید. برای این کار کافی است از منوی View گزینه Advanced Controls را انتخاب کنید تا دکمههای مربوط به این کار نمایش داده شود.
3. پخش فایلهای فشرده
فرض کنید شما یک فایل فشرده با فرمت RAR یا ZIP و یا سایر فرمتهای مشابه در اختیار دارید که درون آنها فایلهای صوتی یا تصویری ذخیره شده است. اگر از VLC استفاده میکنید، برای پخش این فایلها نیازی به Extract کردن فایل فشرده ندارید. کافی است در VLC از منوی Media گزینه Open File را انتخاب کنید. سپس فایل فشرده را انتخاب کنید. VLC به طور اتوماتیک محتویات فایل فشرده را برای شما پخش خواهد کرد.
4. پخش ویدئو در حالت ASSCII
کدهای اسکی (ASSCII) یک ترکیب کاراکتری بر اساس الفبای انگلیسی هستند. شما در VLC میتوانید فایلهای تصویری خود را در قالب این کدها مشاهده کنید! این قابلیت VLC بیشتر جنبه سرگرمی دارد. برای این کار کافی است از منوی Tools به Preferences بروید. سپس به بخش Video بروید و گزینه Output را بر روی Color ASSCII art video output تنظیم نمایید و بر روی دکمه Save کلیک کنید. حال کافی است یک ویدئو را اجرا کنید. برای بازگردانی به حالت قبل کافی است مجدد گزینه Output را بر روی Default تنظیم کنید.
5. تبدیل فایلهای صوتی و تصویری
در صورتی که قصد تبدیل فرمتهای فایلهای صوتی و تصویری را دارید نیازی به استفاده از نرمافزارهای جانبی نخواهید داشت. VLC این کار را به بهترین شکل ممکن انجام میدهد. برای این کار از منوی Media بر روی Convert / Save کلیک کنید. در همان تب File، بر روی Add کلیک کنید و فایلی که قصد تبدیل آن را دارید را انتخاب کنید. این کار را میتوانید به دفعات انجام دهید. سپس بر روی Convert / Save کلیک کنید. اکنون میتوانید فرمت فایل جدید و تنظیمات مربوط به آن و همچنین محل ذخیره فایل تبدیل شده را اعمال کنید. با کلیک بر روی دکمه Start عملیات آغاز میگردد.
6. مشاهده و دانلود ویدئوهای آنلاین
شما به وسیله VLC میتوانید ویدئوهای آنلاین موجود در صفحات اینترنت نظیر ویدئوهای یوتیوب را مشاهده کنید و همچنین آنها دانلود نموده و بر روی هارد ذخیره کنید. برای این کار کافی است از منوی Media بر روی Open Network Stream کلیک کنید. اکنون آدرس صفحهای که ویدئو در آن قرار دارد را وارد کنید. اگر دکمه Play را بزنید ویدئو در محیط VLC پخش خواهد شد. اما اگر بر روی فلش کوچک کنار آن کلیک کنید و Convert را انتخاب کنید، میتوانید آن را با هر فرمتی که علاقهمندید بر روی هارددیسک ذخیره کنید.
منبع:tarfandestan.com
ویدیو مرتبط :
آموزش کار با نرم افزار Windows Media Player
خواندن این مطلب را به شما پیشنهاد میکنیم :
19ترفند مفيد درWindows Media Player

حتماً تا به حال نام Windows Media Player را شنيده ايد و با آن کار کرده ايد. يکي از بهترين و معروفترين نرم افزارهاي مايکروسافت براي پخش فرمتهاي صوتي و ويدئويي در محيط ويندوز. اما ممکن است اطلاعات کافي پيرامون نسخه جديد مديا پلير يعني WMP 10 نداشته باشيد. در اينجا قصد داريم تا شما را با 20 ترفند مفيد اين نرم افزار آشنا کنيم.
Windows Media Player يکي از برنامه هاي پخش کننده صوت و تصوير است که به صورت آماده همراه با سيستم عامل ويندوز در کامپيوتر نصب مي شود. گرچه اين برنامه در تمام ويندوزها وجود دارد ولي شايد کمتر کاربري به صورت کامل با آن آشنا باشد. کاربران معمولا براي شنيدن يا مشاهده سرسري فايل هاي صوتي و تصويري از اين برنامه استفاده مي کنند و اگر بخواهند به طور جدي يا حرفه اي با يک
فايل چندرسانه اي کارکنند، به سراغ نرم افزارهاي ديگري چون Winamp،JetAudio،RealPlayer و... مي روند. البته شايد هم حق با اين کاربران باشد. چرا که WMP تا قبل از نسخه 10، برنامه زياد خوش دست و پرامکاناتي نبود. ولي با عرضه نسخه 10 اين برنامه، قضيه فرق کرده است. حالا برنامه خيلي برنامه خيلي زيباتر شده و امکانات زيادي دارد. ولي براي کساني که به نسخه 9 عادت کرده اند، با اين نسخه جديد شايد کمي سردرگم شوند. جاي منوها و ابزارها عوض شده و عموما به منوي View رفته اند. حتي Color Chooser هنوز هم وجود دارد و حالا مي توانيد طيف رنگ و ميزان پر بودن صفحه را خودتان انتخاب کنيد. به جاي انباشته کردن آن هم آيکون کوچک در صفحه Library، حالا يک دکمه More Info گذاشته شده که اطلاعات آلبوم و هنرمند را روشن يا خاموش مي کند. ديگر مجبور نيستيد يک Codec اضافي MP3 روي سيستم نصب کنيد يابا يک برنامه ديگر آهنگ هاي خود را Pi کنيد. مايکروسافت هنوز هم برفرمت WMA خود اصرار مي ورزد. ولي يک MP3 Codec هم به نام Fraunhofer در برنامه گذاشته که مي تواند با هرBit Rate به ريپ کردن آهنگ ها بپردازد.
1- منوها
اگر بخواهيد درويندوز WMP، تغييري ايجاد کنيد، اول بايد منوي مربوطه را بيابيد. با استفاده از دکمه کرکره اي کنار دکمه هاي کوچک ـ بزرگ کردن پنجره کليک راست کنيد. اگر دوست داشته باشيد، مي توانيد منوهاي استاندارد پنجره را فعال کنيد و امکانات بيشتري را ببينيد. براي اين منظور، از منويView، گزينه Menu Bar Options را انتخاب کنيد. در اين حالت، اگر گزينه Show Menu Bar را انتخاب کنيد، منوها فعال مي شوند و اگر گزينه Autohide Menu Bar را انتخاب کنيد، با بردن ماوس به قسمت منوها، آن قسمت ظاهر و سپس پنهان مي شود.
2- تغيير به MP3
براي کنار گذاشتن فايل هاي WMP، از منوي Tools گزينه Option را انتخاب کرده و سپس به صفحه Rip Music برويد. در اين حالت، از قسمت Format گزينه MP3 را انتخاب کنيد. کيفيت صوت به طور پيش فرض روي 128kbps تنظيم شده است. ولي اگر بخواهيد، با حرکت کردن دکمه لغزان مربوطه، کيفيت را بهتر کنيد در همين صفحه، با کليک روي دکمه File Name مشخص کنيد که کدام اطلاعات در اسم فايل ها برايتان درج شود.
3- تغيير نام فايل ها
تنظيماتي که در منوي Tools، گزينه Option در صفحه Library وجود دارد، تعيين مي کنند که برنامه چه تغييراتي را مي تواند روي فايل هاي ريپ شده ايجاد کند. مثلا اگر گزينهRetrieve Additional Information را تيک بزنيد، اطلاعات ناقص را از طريق اينترنت کامل مي شود.
4- تغيير ترتيب فايل ها
اگر بخواهيد آهنگ هاي خود را در فولدرهاي مجزا براساس آلبوم يا نام هنرمند دسته بندي کنيد، بايد گزينه Rearrange Music را علامت بزنيد. درهمين جا مي توانيد با انتخاب گزينه Rename Music Files، از برنامه بخواهيد با درج اطلاعات جديد آهنگ ها، اسامي فايل ها را اصلاح کند. اين کارمخصوصا زماني خوب است که فايل هاي خود را با ابزارهاي مختلف و روش هاي متفاوت نام گذاري، ريپ کرده باشيد و حالا بخواهيد آن ها را يک دست کنيد.
5- مقايسه محتوا
قسمت Info Center که اطلاعات بيشتري درباره آلبوم يا تراک مي دهد، حالا جزئي از سرويس هاي اينترنتي WMP10 شده است. بنابراين اگر از يک سرويس، اطلاعات کافي به دست نمي آوريد، مي توانيد سرويس ديگري را امتحان کنيد. مثلا سايت Napster بيوگرافي کاملي درباره هنرمندان دارد.
6- راديو کجاست؟
راديوي اينترنتي حالا به قسمت Media Guide رفته است. از صفحه Guide گزينه Radio را انتخاب کنيد تا فهرستي از ايستگاه هاي راديويي و لينکي را ببينيد که صفحه Radio Tuner را باز مي کند. اين صفحه تمام ايستگاه هاي موجود در اينترنت را نشان مي دهد. اگر لينک Radio Tuner را در ستون سمت راست پيدا نکرديد، پايين برويد و روي لينک InternationWindowaMedia.com کليک کنيد و حالا دوباره صفحه Guide را باز کنيد. اگردوست نداريد تنظيمات بين المللي خود را تغيير دهيد، مي توانيد ازنشانيWindowsmedia.com /MyRadio.asp مستقيما به صفحه Radio Tuner برويد. بعد از انتخاب ايستگاه مورد نظر، روي دکمه Play کليک کنيد.
7- آهنگ هاي جواني
با استفاده از فهرست Year Released مي توانيد به آهنگ هاي زمان جواني خود مراجعه کنيد، يا فقط آهنگ هاي امسال را ليست کنيد. گزينه By Year هم هنگام ساخت Auto Playlist خيلي به درد مي خورد. اصلأ مجبور نيستيد تاريخ تمام تراک هايي که ريپ کرده ايد يا خريده ايد را تايپ کنيد. ويندوز WMP خودش اين کار را انجام مي دهد.
8- Playlist آسان
تراک ها را به قسمت Now Playing بيندازيد يا يک پلي ليست خودکار به صورت تصادفي درست کنيد. بعداز اين که آهنگ هايي را مرتب کرديد که مي خواهيد نگه داريد، با کليک روي دکمه Now Playing List گزينه Save Playlist As را انتخاب کنيد. با استفاده از منوي فرعي New List در همان منو، مي توانيد بدون اينکه مجبور باشيد به قسمت سمت راست پنجره برويد، به ساخت پلي ليست بپردازيد.
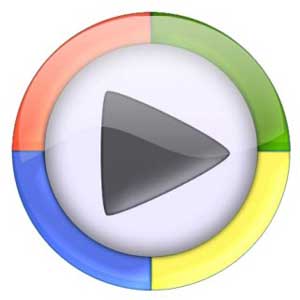
9- افزودن سريع
دکمه کوچکي که در کنار کرکره Now Playing List قراردارد، انتخاب هاي فعلي را به فهرست Now Playing اضافه مي کند. اگر کشيدن و انداختن برايتان سخت است، مي توانيد از اين راه اقدام کنيد.
10- پلي ليست هاي مجزا
اگر فکر مي کنيد ساختن پلي ليست از طريق ديالوگ باکس راحت تر از کشيدن و انداختن است، با کليک روي Now Playing List و سپس Edit using Playlist Editor ديالوگ Edit Playlist بلافاصله باز مي شود.
11- تنظيم عکس
با WMP10 عکس ها را هم مي توانيد مرتب کند. اما تا وقتي دستگاه قابل حملي را به کامپيوتر خود وصل نکنيد که عکس ها را به سيستم منتقل مي کند، گزينه All Picture در صفحه Library ظاهر نمي شود. علت اين است که خود برنامه هيچ امکاني براي کارکردن روي عکس ها ندارد. يعني نه مي توانيد نمايش اسلايدي درست کنيد، نه نمايش بند انگشتي. داشتن کتابخانه عکس فقط به اين درد مي خورد که انتقال عکس ها به دستگاه قابل حمل آسان تر مي شود. گزينه هاي All Video و All TV از اين جهت در هر سيستمي هستند که تماشاي ويدئو و برنامه هاي ضبط شده تلويزيوني در کامپيوتر امکان پذير شود.
12- ستون هاي دلخواه
با کليک راست روي فهرست تراک هاي يک آلبوم يا هنرمند در صفحه Library منويي از ستون ها را ظاهر مي کند که قابل حذف و اضافه هستند. همچنين مي توانيد از کرکره Library Option گزينه Choose Columns را انتخاب کنيد که امکاناتي را براي تعيين زمان پخش شدن پلي ليست مي دهد. بنابراين اگر بخواهيد، مي توانيد فهرست خود را براساس آهنگ هايي مرتب کنيد که در تعطيلات آخر هفته گوش مي کنيد.
13- ديواره آتش
اگر مي بينيد برنامه هنگام پخش موسيقي آنلاين هرچندوقت يکبار چند ثانيه مکث مي کند، بد نيست ببينيد برنامه ديواره آتش شما بسته هاي UDP را متوقف مي کند يا نه. WMP براي Streaming محتوا، از اين بسته ها استفاده مي کند. اگر چنين باشد، برنامه مجبور است از پروتکل HTTP استفاده کند. اگر مي خواهيد بفهمد برنامه ازچه پروتکلي استفاده مي کند و آيا اين پروتکل مشکلي ايجاد مي کند يا نه، درهمان حالي که آنلاين هستيد، از منوي View گزينه Statistics را انتخاب کنيد و صفحه Advanced را ببينيد.
14- از هدفون استفاده کنيد
فيش هدفون روي درايو سي دي فقط براي پخش آنالوگ قابل استفاده است و آهنگ هاي ديجيتالي که ويندوز WMP پخش مي کند، از طريق اين فيش شنيده نمي شوند. اما اگر بخواهيد همين آنگ هاي ديجيتال را از طريق هدفون بشنويد،کافي است به Media Player بگوييد آهنگ ها را به صورت آنالوگ پخش کند. براي اين منظور، از منوي Tools، گزينه Option را انتخاب کنيد و به صفحه Devices برويد. درايو سي دي خود را انتخاب کرده و از صفحه Audio گزينه Playback to Audio را علامت بزنيد.
15- روشن کنيد
امروزه بيشتر کيبوردها دکمه پخش، مکث، صدا و...دارند. اگر شما چندين صفحه کليدي نداريد، بازهم مي توانيد از طريق صفحه کليد، Media Player را کنترل کنيد. F10 صدا را زياد، F9 صدا کم، و F8 صدا را قطع مي کند.CTRL +P شروع به پخش يا مکث مي کند، و CTRL+S پخش را قطع مي کند. با CTRL+F به تراک بعدي برويد و با CTRL+B به تراک به تراک قبلي. کليدهاي ميان برمتعدد ديگري هم وجود دارد که مي توانيد آن ها را از منوي Help پيدا کنيد.

16- فشرده کردن فايل ها
اگر به خاطرکيفيت بهتر، فايل هاي ريپ شده را با فرمت WMA آزاد ذخيره مي کنيد،مي توانيد هنگام انتقال آنها به پخش کننده قابل حمل، کاري کنيد که فايل ها کوچک تر شوند. براي اين منظور، از منوي Tools گزينه Option را انتخاب کرده و به صفحه Devices برويد. در اين حالت، دکمهAdvanced را کليک کنيد و گزينه Allow Audio Files to Convert را علامت بزنيد. با اين کار، Media Player هنگام انتقال فايل ها به دستگاه قابل حمل، فايل ها را فشرده مي کند.
17- فضاي ديسک
حاصل فشرده کردن فايل ها به صورت نامحسوس اين است که وقتي دستگاه قابل حمل خود را به سيستم وصل مي کنيد، لازم نيست خيلي صبر کنيد تا فايل ها تبديل شوند. اگر قصد داريد تعداد زيادي فايل را تبديل کنيد، ببينيد Media Player فضاي کار براي اين کار داشته باشد. براي اين منظور، از منوي Tools گزينه Option را انتخاب کنيد. به صفحه Devices برويد، دکمه Advanced را کليک کنيد، و سعي کنيد Amount of disk space را اضافه کنيد.
18- آهنگ ها انتخاب کنيد
حتي اگر Player هشتاد گيگابايتي داشته باشيد، باز هم بعيد است بتوانيد تمام آهنگ ها، فيلم ها و عکس هاي خود را داخل آن جاي دهيد. اگرگزينه سنکرون خودکار را فعال کرده باشيد، WMP موسيقي را نسبت به عکس و عکس را نسبت به فيلم اولويت مي دهد. بدون وصل کردن دستگاه به سيستم هم مي توانيد آهنگ هايي را تعيين کنيد که دوست داريد به دستگاهتان منتقل شوند. کافي است هر آهنگي را که دوست داريد، به صفحه Sync بيندازيد تا هروقت دستگاه را وصل کرديد، به طور خودکار از اين صفحه به دستگاه منتقل شوند.
19- حذف برنامه
اگر فکر مي کنيد نسخه 9 را بيشتر از 10 دوست داريد، مي توانيد WMP10 را از سيستم حذف کنيد. البته لازم نيست نسخه قبلي را مجددأ نصب کنيد. اگر سرويس پک 2 ويندوز XP را نصب کرده باشيد، بايد ابتدا گزينه Show Updates در بالاي ليست را علامت بزنيد. تنها عيب اين کار اين است که نما توانيد آهنگ هاي حفاظت شده را با نسخه هاي قبلي پخش کنيد؛ چون WMP10 از DRM متفاوتي استفاده مي کند.
 انتخاب جراح بینی - بهترین جراح بینی
انتخاب جراح بینی - بهترین جراح بینی  عکس: استهلال ماه مبارک رمضان
عکس: استهلال ماه مبارک رمضان  عکس: ارزش تیم های حاضر در یورو 2016
عکس: ارزش تیم های حاضر در یورو 2016