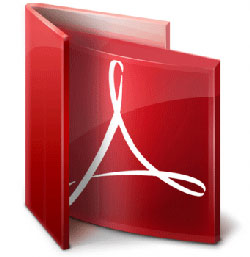دانش و فناوری
2 دقیقه پیش | گرفتن ویزای انگلیس در ایراناز زمانی که اخذ وقت سفارت انگلیس در تهران ممکن شد، بسیاری از مشکلات متقاضیان این ویزا نیز به فراموشی سپرده شد. اگر چه هنوز هم بعضی از متقاضیان این ویزا، به جهت تسریع مراحل ... |
2 دقیقه پیش | دوره مدیریت پروژه و کنترل پروژه با MSPپروژه چیست؟ پروژه به مجموعه ای از فعالیتها اطلاق می شود که برای رسیدن به هدف خاصی مانند ساختن یک برج، تاسیس یک بزرگراه، تولید یک نرم افزار و … انجام می شود. در همه پروژه ... |
چگونه فایل PDF بسازیم و بخوانیم؟
PDF چیست؟
PDF فرمتی است که برای کتاب های الکترونیکی استفاده می شود و نسبت به فرمت های دیگر مثل Doc برتری دارد چون وقتی از کامپیوتری به کامپیوتر دیگر انتقال می یابد نظم نوشته های آن به هم نمی ریزد.
به هر حال، در بسیاری از مواقع کسانی که فایلی را می گیرند ترجیح می دهند که فایل را به صورت PDF بگیرند، چون ممکن است در کامپیوتری که می خواهند از آن فایل استفاده کنند نرم افزار سازنده ی فایل وجود نداشته باشد.
چگونه PDF بخوانیم؟
برای این که بتوانیم یک فایل PDF را بخوانیم باید از نرم افزار Adobe Acrobat Reader استفاده کنیم. این نرم افزار را می توانیم از سایت www.Adobe.com/acrobat به راحتی download کنیم.
برای download کردن یک فایل PDF به جای آن که روی لینک آن کلیک کنیم، بهتر است ابتدا کلیک راست کنیم و بعد Save target as را انتخاب کنیم تا فایل بر روی کامپیوترمان ذخیره شود تا به راحتی بتوانیم آن فایل را باز کنیم و اطلاعات درونی اش را ببینیم.
چگونه فایل PDF بسازیم؟
چند راه برای ساختن فایل PDF داریم. هر فایلی که بتوانیم چاپ کنیم را می توان به PDF تبدیل کرد. بنابراین می توانیم فایل های مختلف را به PDF تبدیل کنیم تا دیگران برای دیدن فایل های ما نیازی نداشته باشند که نرم افزارهای مختلف را نصب کنند. یکی از راه های ساختن PDF استفاده از نرم افزار Adobe Acrobat است. توجه کنید که این نرم افزار با Adobe Acrobat Reader تفاوت دارد. Reader فقط می تواند فایل PDF را بخواند ولی Adobe Acrobat که بعضی اوقات Adobe Acrobat Writer هم نامیده می شود، هم می تواند فایل های PDF را بخواند، هم می تواند ویرایش کند و هم فایل های PDF ایجاد کند.
اگر فایل های PDF را با نرم افزار Adobe Acrobat باز کنیم می توانیم آن ها را تغییر بدهیم. برای ساختن فایل PDF و تبدیل فایل های دیگر به PDF از Adobe Distiller که به همراه Adobe Acrobat نصب می شود هم می توانیم استفاده کنیم.
البته نرم افزار Adobe Distiller بدون Adobe Acrobat هم نصب می شود و می توانیم فقط از آن استفاده کنیم در این صورت برای خواندن فایل های PDF باید Adobe Acrobat Reader را هم نصب کنیم.
اگر نرم افزار Adobe Distiller را نصب کنیم چاپگری با همین نام بر روی کامپیوتر نصب می شود که هر فایلی را که می خواهیم به PDF تبدیل کنیم باید اول با نرم افزار مربوط به خودش باز کنیم و بعد فایل را چاپ کنیم. چاپگر Adobe Distiller را به جای چاپگر پیش فرض خودمان انتخاب کنیم تا مسیر ذخیره ی فایل را از ما بپرسد و فایل PDF ذخیره شود. این روش اگرچه بسیار راحت و ساده است ولی بعضی از وقت ها با مشکل مواجه می شود و ممکن است فایل PDF مان درست کار نکند. مثلا بعضی وقت ها این روش نمی تواند با فونتی که ما توی فایلمان استفاده کردیم کار کند و پیغام Error می دهد.
راه دیگر استفاده از نرم افزار PDF995 است. این نرم افزار را می توانیم از سایت www.pdf995.com دانلود کنیم. حجم این نرم افزار بسیار کم است و وقتی روی سیستم مان نصب می شود یک چاپگر با همین نام بر روی ویندوزمان نصب می شود که می توانیم با انتخاب این چاپگر به عنوان چاپگر پیش فرض در هنگام چاپ، فایل PDF بسازیم.
راه مطمئن تر برای ساخت فایل PDF استفاده از چاپگر Postscript است که دردسر بیشتری دارد. برای نصب چنین چاپگری در Control Panel، Printers را باز می کنیم بر روی Add Printer دو بار کلیک می کنیم و در مرحله ی بعد Local Printer را انتخاب می کنیم در قسمت Select the Printer Port از بین فهرست نمایش داده شده، آخرین گزینه یعنی File: Print to file را انتخاب می کنیم. در مرحله ی بعد یک چاپگر Postscript را به عنوان چاپگر انتخاب می کنیم. اگر می خواهیم این چاپگر پیش فرض باشد Yes و اگر نه No را انتخاب می کنیم و Next را می زنیم تا نصب ما کامل شود.
حالا برای ساختن PDF باید در نرم افزار مورد نظرمان فایل را با استفاده از چاپگر که نصب کردیم چاپ کنیم، اول باید مسیر و نام فایل دخیره شده را مشخص کنیم تا یک فایل PRN بر روی هارد کامپیوترمان ذخیره شود و بعد این فایل را با نرم افزار Acrobat Distiller باز می کنیم و سپس با استفاده از Drag کردن، فایل PRN را بر روی نرم افزار قرار دهیم.
Distiller، یک فایل PDF در کنار فایل PRN ما می سازد که می توانیم آن را باز کنیم و ببینیم. سایت هایی هم مثل www.pdfconverter.com وجود دارند که به صورت online بعضی از فایل هایمان مثل Word و html را به PDF تبدیل می کنند. البته این سایت ها معمولا با فایل های فارسی سازگار نیستند. در آخر بعضی از نرم افزار ها امکانات خاصی را برای ساختن فایل های PDF دارند که در قسمت Save As و یا Export آن ها می توانیم فایل PDF بسازیم.
منبع:amoozesh-computer.ir
ویدیو مرتبط :
آموزش تبدیل فایل Microsoft Office به فایل PDF
خواندن این مطلب را به شما پیشنهاد میکنیم :
بهینه سازی فایل های PDF
یکی از مزیت های کلی این نوع فایل ها این است که تقریبا هر نوع داده ای را می توان بدون نگرانی از تغییر آن ها ، درون این فایل ها قرار داد. همچنین محتویات این فایل ها توسط هر کسی که برنامه Acrobat Reader را داشته باشد ، به راحتی قابل دسترسی است.
بررسی ها سبب شده است که بیشتر از گذشته به موفقیت فایل های Adobs PDF اذغان کنیم. یکی از مزیت های کلی این نوع فایل ها این است که تقریبا هر نوع داده ای را می توان بدون نگرانی از تغییر آن ها ، درون این فایل ها قرار داد. همچنین محتویات این فایل ها توسط هر کسی که برنامه Acrobat Reader را داشته باشد ، به راحتی قابل دسترسی است. اما استفاده از این روش همیشه هم نمی تواند مشکل گشای شما باشد، به طور مثال وقتی حجم این نوع فایل ها بی اندازه زیاد می شود ، دیگر استفاده و انتقال آن ها کار آسانی نخواهد بود و این امر وقتی دردسر سازتر می شود که شما باید فایل PDF خود را بدون از دست دادن کیفیت محتوای آن ها، به فرد مورد نظر یا رایانه مقصد انتقال دهید. تا او بتواند به راحتی از فایل شما استفاده کند. ساخت فایل PDF با برنامه های گوناگونی میسر است. بیشتر برنامه های نشر رومیزی و برنامه های گرافیکی و برخی برنامه های پردازشگر متون، می توانند این نوع فایل را بسازند. اما اگر برنامه ای که هم اکنون از آن استفاده می کنید. به طور عادی قادر به ساخت آن ها نیست ، می توانید با تهیه برنامه Acrobat Reader این فایل ها را به راحتی بسازید. با هر نرم افزاری که فایل PDF را می سازید ، باید به سه مورد اندازه فایل ، کیفیت و قابلیت فشرده سازی توجه کنید تا بتوانید بهترین PDF را بسازید. در این مقاله نه روش مختلف را برای بهینه سازی این فایل ها به شما معرفی خواهیم کرد.
● انتخاب یک Preset
اگر شما با مفاهیمی از قبیل ، وضوح تصویر ، تغییر حجم تصویر در هنگام تبدیل نوع آن ، و فشرده سازی آشنا باشید. خواهید توانست با انتخاب یک Preset مناسب در برنامه خود یک فایل بهینه ایجاد کنید، مثلا برنامه Adobe In Desingn
هفت خروجی Preset را از صفحه نمایش تا انتشار به شما معرفی می کند.
● انتخاب نوع خروجی PDF
یک مسئله مهم و حساس در اسناد عکس دار ، تنظیم درست وضوح تصویر است که در کیفیت و حجم فایل PDF تاثیر به سزایی دارد. شما باید بدانید که خروجی نهایی فایل PDF شما به چه صورت خواهد بود ، آیا تنها قرار است که کاربر آن را در صفحه نمایش ببینید یا باید آن را چاپ کند. صفحات رایانه ها ، اغلب تصاویر با وضوح ۷۲dpi را خوب نشان می دهند و این وضوح حجم زیادی را نیز اشغال نمی کند. ولی در مقایسه با آن ها ، چاپگرها خروجی ای برابر ۳۰۰dpi یا بالاتر دارند. که اگر اسناد عکس دار خود را با همان وضوح ۷۲dpi چاپ کنیم ، تصاویر به صورت نقطه به نقطه و غیرشفاف چاپ خواهند شد. اگر هم وضوح تصویر را تا ۳۰۰dpi بالا می برید ، مقدار قابل توجهی به حجم فایل شما افزوده می گردد. اگر فایل PDF شما برای استفاده در صفحه نمایش ساخته می شود. قبل از آن که اقدام به پخش آن کنید ، بهتر است آن ها را چاپ و کیفیت آن ها را ارزیابی کنید. اگر واقعا به کیفیت بالای چاپ احتیاج دارید ، بهتر است که دو نسخه از یک PDF تهیه کنید، یکی برای صفحه نمایش که حجم کمتری دارد و دیگری برای چاپ که حجم بیشتر و کیفیت بهتری دارد.
● تنها یک بار فشرده کنید!
فشرده کردن تصویرها در فایل های حاوی تصاویر ، می تواند کمک خوبی برای شما باشد تا این که حجم فایل را کم کنید. این امکان وجود دارد که هر یک از خروجی های برنامه ساخت محتویات ( Content Cretion Program ) را فشرده کنید یا بعدا داخل خود Acrobat آن ها را فشرده نمایید. اگر شما در دو مرحله تصویرتان را فشرده کنید، با این که ترفند خوبی برای کاستن حجم فایل به نظر می رسد ، ولی این کار سبب می شود فایل شما افت کیفیت قابل ملاحظه ای پیدا کند. بنابراین بهتر است فایل خود را تنها در تولید PDF نهایی فشرده کنید. بهترین راه هم برای تولید فایل تولید فایل نهایی استفاده از ابزارهای معمولی خود برنامه ساخت محتویات است که می توان از آن استفاده کرد و یا خود Acrobat یا بدون فشرده سازی از برنامه ساخت محتویات PDF تان بگیرید و بعد در نهایت در Acrobat آن را فشرده کنید.
● استفاده از تصاویر خاکستری
استفاده از تصاویر طیف خاکستری به جای تصاویر رنگی می تواند تا ۲۵ درصد از حجم فایل شما را کم کند.
● استفاده از رنگ های RGB برای صفحه نمایش
اگر مطمئن هستید که خروجی فایل شما تنها صفحه نمایش است، از رنگ های RGB استفاده کنید. این کار باعث می شود برخلاف رنگ های CMYK . تقریبا ۵۰ درصد از حجم فایل شما کاسته شود.
● پیدا کردن عوامل افزایش حجم
Acrobats PDF Optimizer می تواند برای شما یک « Space Audit » انجام دهد که در نهایت لیستی از تمام اجزای سازنده فایلتان با مقدار حجم آن ها و درصد اشغال فضای آن ها را روبه روی خود ، خواهید دید. بنابراین می توانید اجزایی که فضای بیشتری را اشغال کرده اند شناسایی کنید. به بخش AdvacedPDF Optimizer بروید. روی کلید «Audit Space » کلیک کنید. برای این که به صورت دستی فایل خود را کوچک کنید، اینجا محل خوبی خواهد بود.
● بهره گیری از فونت های رایج
در متون فایل های PDF ، غالبا از فونت هایی استفاده می شود که می توانند فضای زیادی را اشغال کنند. شما می توانید آن ها را با فونت های مناسب عوض کنید و به ازای هر فونت ۴۰ کیلوبایت از حجم فایل بکاهید. اما اگر کامپیوتر مقصد فونت انتخابی شما را نداشته باشد ، Acrobat از یک جایگزین برای آن استفاده خواهد کرد که علاوه بر این که در مواردی نتیجه مطلوب نخواهد داشت، ممکن است باعث تغییر ناخواسته یا تحریف PDF شما نیز بشود. پیشنهاد می شود از فونت های رایجی مثل Arial و Times Roman استفاده کنید تا با خیال آسوده تری PDF خود را انتشار دهید.
● سازگاری را فراموش نکنید
در Adobe ابزارهای پیشرفته تری برای کم کردن حجم فایل ها وجود دارد که در هر نسخه از Adobe این ابزارها بهینه تر شده اند و می توانند مقدار بیشتری از حجم فایل را کم کنند، اما نکته قابل توجه این است که کاربران PDF شما همواره باید از آخرین نسخه های این نرم افزار استفاده کنند تا بتوانند به آن مراجعه کنند ، آماده کنید. اگر با پیش فرض های خود برنامه Acrobat به ساخت فایل PDF اقدام کنید ، ممکن است در نهایت سندی برای شما ساخته شود که تمام کاربران نتوانند آن را بخوانند و در استفاده از بخشی آن دچار مشکل شوند.
● فشرده سازی فایل های چند رسانه ای
اگر می خواهید فایل صوتی یا ویدئویی را درون فایل PDF جاگذاری کنید ، لازم است آن ها را با بیشترین حالت فشرده سازی قابل انجام (در حالت Streaming ) کوچک کنید. این کار با نرم افزارهایی مثل Quick Time یا Microsoft Windows Media قابل انجام است. در فایل های صوتی سخنرانی می توانید سرعت رمزگذاری را تا ۸۴Kbps پایین بیاورید و افت کیفیت قابل ملاحظه ای را هم احساس نکنید. البته این کار باعث کاهش زیاد حجم فایل صوتی خواهد شد. در حالی که فایل های موسیقی حداقل به سرعت ۶۹Kbps برای داشتن کمترین کیفیت نیاز دارند. فایل های ویدئویی نیز با سرعت ۳۰۰ تا ۴۰۰Kbps رمزنگاری می شوند که در این حالت شما وضوح ۳۲۰x۲۴۰ را خواهید داشت. اما کم تر از ۲۰۰Kbps کیفیت تصویر افت قابل ملاحظه ای خواهد داشت. با این که شما با این روش ها می توانید از مقدار حجم این فایل ها بکاهید، در نهایت با اضافه کردن آن ها به فایل PDF ، باعث افزایش زیاد حجم آن خواهید شد. استفاده از روش های ارائه شده، شما را به سمتی هدایت خواهد کرد که بتوانید در نهایت یک فایل PDF خوب و با کیفیت و در حجمی کم به کاربر خود انتقال دهید که در هنگام استفاده از این فایل ها با هیچ مشکلی مواجه نشود.
 انتخاب جراح بینی - بهترین جراح بینی
انتخاب جراح بینی - بهترین جراح بینی  عکس: استهلال ماه مبارک رمضان
عکس: استهلال ماه مبارک رمضان  عکس: ارزش تیم های حاضر در یورو 2016
عکس: ارزش تیم های حاضر در یورو 2016