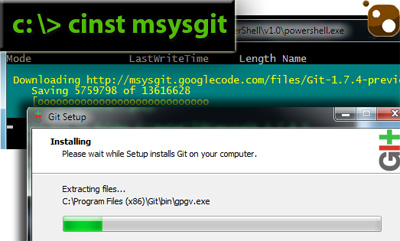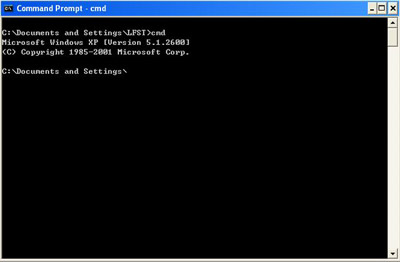دانش و فناوری
2 دقیقه پیش | گرفتن ویزای انگلیس در ایراناز زمانی که اخذ وقت سفارت انگلیس در تهران ممکن شد، بسیاری از مشکلات متقاضیان این ویزا نیز به فراموشی سپرده شد. اگر چه هنوز هم بعضی از متقاضیان این ویزا، به جهت تسریع مراحل ... |
2 دقیقه پیش | دوره مدیریت پروژه و کنترل پروژه با MSPپروژه چیست؟ پروژه به مجموعه ای از فعالیتها اطلاق می شود که برای رسیدن به هدف خاصی مانند ساختن یک برج، تاسیس یک بزرگراه، تولید یک نرم افزار و … انجام می شود. در همه پروژه ... |
نصب و بهروزرسانی نرمافزارها از طریق خط فرمان ویندوز
نصب و بهروزرسانی نرمافزارهای مورد نیاز با Command Prompt ویندوز
همانطور که میدانید در صورت نیاز به یک نرمافزار، ابتدا بایستی آن را در اینترنت جستجو کنید. پس از یافتن یک لینک سالم، آن را دانلود نمایید. سپس مراحل نصب نرمافزار شامل فشردن چندبارهی کلید Next را طی کنید. این روند روتینی است که تمامی کاربران ویندوز آن را انجام میدهند.
اما بایستی بدانید میتوان از روشی حرفهایتر نیز برای نصب و بهروزرسانی نرمافزارهای مورد نیاز استفاده کرد. روشی که شاید روال آن به این اندازه کاربرپسند نباشد، اما قطعاً سریعتر است و علاوه بر آن شما را از کاربران مبتدی جدا میکند. در این ترفند به نحوهی نصب و بهروزرسانی نرمافزارها از طریق Command Prompt ویندوز خواهیم پرداخت.
این روش از طریق یک ابزار جانبی به نام Chocolatey Nuget صورت میپذیرد. Chocolatey Nuget در اصل یک ماشین مدیریت بستههای نرمافزاری است و عملکردی مشابه با apt-get در لینوکس دارد.
در قدم اول، Chocolatey NuGet را بر روی ویندوز نصب کرده و سپس از طریق آن اقدام به نصب و بهروزرسانی نرمافزارها خواهیم کرد.
بدین منظور:
ابتدا از اتصال خود به اینترنت مطمئن شوید.
حال کلیدهای ترکیبی Win+R را فشار دهید تا پنجرهی Run پدیدار شود.
در Run دستور cmd را وارد کرده و Enter بزنید.
اکنون دستور زیر را در محیط Command Prompt را وارد نمایید:
@powershell -NoProfile -ExecutionPolicy unrestricted -Command "iex ((new-object net.webclient).DownloadString('http://bit.ly/psChocInstall'))" && SET PATH=%PATH%;%systemdrive%\chocolatey\bin
اکنون اندکزمانی صبر کنید تا Chocolatey NuGet از اینترنت دانلودشده و به طور خودکار و بدون هیچ پرسش و پاسخی بر روی ویندوز نصب شود.
پس از نصب Chocolatey NuGet، میتوانید نرمافزارهای مورد نیاز خود را از این طریق جستجو کرده و سپس نصب کنید.
برای جستجوی نرمافزارها بایستی از دستور زیر استفاده کنید:
choco search application
به جای application بایستی نام نرمافزار مورد نظر خود را وارد کنید. به عنوان مثال اگر ما به دنبال نصب مرورگر Firefox باشیم از این دستور استفاده میکنیم:
choco search firefox
خواهید دید که پس از چند لحظه، علاوه بر آخرین نسخهی مرورگر فایرفاکس، سایر افزونهها و نرمافزارهای مرتبط با فایرفاکس نیز لیست خواهند شد.
برای نصب هر نرمافزار نیز کافی است از این دستور استفاده نمایید:
cinst application
که به جای عبارت application بایستی نام دقیق نرمافزار مورد نظر را وارد کنید. به عنوان مثال:
cinst firefox
cinst VisualStudioExpress2012Windows8
همچنین در صورتی که قبلاً نرمافزاری را نصب کردهاید و قصد بهروزرسانی آن را دارید میتوانید از این دستور استفاده کنید:
cup application
مثال:
cup firefox
همچنین اگر مایلید تمامی نرمافزارهای نصبشده روی ویندوز را یکباره بهروز نمایید از این دستور استفاده کنید:
cup all
پایگاه Chocolatey در حال حاضر شامل بیش از 1500 نرمافزار مهم و رایگان است که همگی آنها آخرین نسخه نهایی میباشند.
همچنین این پایگاه هر روز در حال غنیتر شدن است.
برای حذف Chocolatey NuGet کافی است Chocolatey موجود در درایو C را به صورت دستی Delete نمایید.
برای مشاهدهی لیست تمامی برنامههای موجود، فرمانها و سایر اطلاعات بیشتر به نشانی www.chocolatey.org مراجعه نمایید.
لازم به ذکر است Chocolatey NuGet از کلیهی نسخههای ویندوز پشتیبانی کرده و برای نصب آن نیاز به نصب بودن NET Framework 4. (به بالا) و همچنین PowerShell 2.0 (به بالا) است.
منبع:tarfandestan.com
ویدیو مرتبط :
اجازه برای نصب نرم افزارها
خواندن این مطلب را به شما پیشنهاد میکنیم :
ایجاد پوشهها در خط فرمان ویندوز
فرمان ایجاد پوشه با نامهای دلخواه در ویندوز
ایجاد پوشه جدید در ویندوز، از سادهترین و ابتداییترین کارهایی است که کاربران مبتدی نیز براحتی آن را اجرا میکنند. همانطور که میدانید رایجترین روش برای انجام این کار، کلیک راست روی بخشی خالی از صفحه، مراجعه به منوی New و کلیک روی گزینه Folder است. در ادامه نیز نام پوشه به حالت انتخاب درآمده و کاربر میتواند نام دلخواه خود را به پوشه اختصاص دهد.
انجام این کار با این روش نسبتا ساده است، اما فرض کنید به دلایلی قصد دارید چند پوشه با نامهای مختلف ایجاد کنید. در چنین شرایطی تکرار این عملیات میتواند خستهکننده و دشوار باشد، این در حالتی است که میتوانید با کمک خط فرمان (ابزار Command Prompt) پوشههای موردنظر را بهصورت همزمان با نام دلخواهتان ایجاد کنید.
بهعنوان مثال شرایطی را فرض کنید که برای آرشیو کردن بخشی از اطلاعات سالانه خود قصد دارید 12 پوشه با نام ماههای مختلف ایجاد کنید. برای انجام این کار میتوانید از روش زیر کمک بگیرید:
1- روی منوی استارت کلیک کرده و در کادر جست و جو عبارت cmd را وارد کنید.
2- روی نتیجه یافت شده کلیک راست ماوس را فشار داده و Run as administrator را کلیک کنید.
3- با استفاده از فرمانهای زیر به درایو یا پوشه موردنظر که قصد دارید پوشههای جدید در آن بسازید، مراجعه کنید:
:Drive_Name
CD Folder_Name
نکته: بهجای عبارت Drive_Name باید نام درایو موردنظرتان را وارد کنید، بهعنوان مثال با وارد کردن :D وارد درایو D خواهید شد. همچنین بهجای عبارت Folder_Name نیز باید نام پوشه موردنظر خود را وارد کنید. بهعنوان مثال با وارد کردن عبارت CD sobbekheir عملیات ورود به پوشه صبح بخیر اجرا میشود.
4- در ادامه پس از مراجعه به مسیر دلخواه، فرمان ایجاد پوشه با نامهای دلخواه و به تعداد موردنظر را در فرمت زیر وارد کنید:
MD folder1 folder2 folder3
5- با اجرای این فرمان، سه پوشه با نامهای Folder1, Folder2 و Folder3 ایجاد میشوند. شما میتوانید با قرار دادن یک فاصله خالی و وارد کردن هر عبارت دیگر، تعداد پوشهها را افزایش دهید.
بهعنوان مثال برای ایجاد 12 پوشه با نامگذاری عددی از 1 تا 12 کافی است از این فرمان استفاده کنید:
MD 1 2 3 4 5 6 7 8 9 10 11 12
منبع:jamejamonline.ir
 انتخاب جراح بینی - بهترین جراح بینی
انتخاب جراح بینی - بهترین جراح بینی  عکس: استهلال ماه مبارک رمضان
عکس: استهلال ماه مبارک رمضان  عکس: ارزش تیم های حاضر در یورو 2016
عکس: ارزش تیم های حاضر در یورو 2016