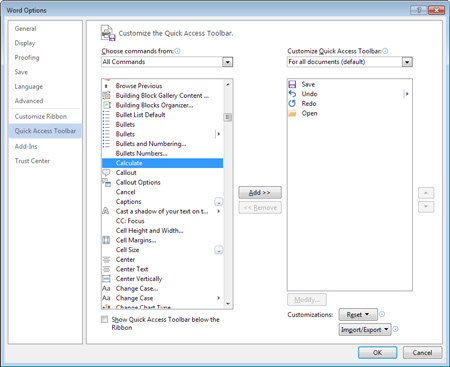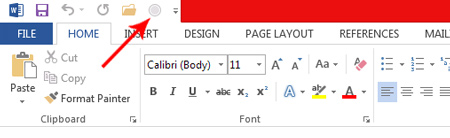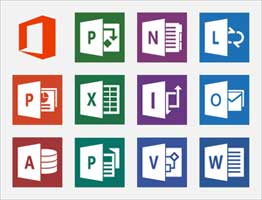دانش و فناوری
2 دقیقه پیش | گرفتن ویزای انگلیس در ایراناز زمانی که اخذ وقت سفارت انگلیس در تهران ممکن شد، بسیاری از مشکلات متقاضیان این ویزا نیز به فراموشی سپرده شد. اگر چه هنوز هم بعضی از متقاضیان این ویزا، به جهت تسریع مراحل ... |
2 دقیقه پیش | دوره مدیریت پروژه و کنترل پروژه با MSPپروژه چیست؟ پروژه به مجموعه ای از فعالیتها اطلاق می شود که برای رسیدن به هدف خاصی مانند ساختن یک برج، تاسیس یک بزرگراه، تولید یک نرم افزار و … انجام می شود. در همه پروژه ... |
محاسبات سریع در آفیس
فعال کردن قابلیت محاسبات سریع در نرمافزار Word
نرمافزار واژهپرداز (Word) از مجموعه نرمافزارهای آفیس، امکانات متعددی را برای تایپ متن و فرمولهای ریاضی در اختیار شما قرار میدهد، اما این نرمافزار برخلاف اکسل که یک نرمافزار محاسباتی تمام عیار بهشمار میرود، بهطور مستقیم امور محاسباتی را انجام نمیدهد و ابزاری را برای انجام این کار در اختیار کاربران قرار نداده است.
کاربران بهخوبی میدانند نرمافزار واژه پرداز برای محاسبه کردن نمیتواند همچون اکسل باشد، اما گاهی ممکن است نیازمند انجام برخی محاسبات ساده در این نرمافزار باشید. بهنظر شما واژه پرداز آفیس در این شرایط نمیتواند به شما کمک کند؟ پاسخ به این سوال خیر است، زیرا میتوانید با فعال کردن قابلیت محاسبات سریع در این نرمافزار برخی محاسبات ساده خود را به راحتی انجام دهید و نتیجه را مشاهده کنید. بهعنوان مثال میتوانید نتیجه عبارت (2^3)*16.4 را که برابر با 2 است محاسبه کنید. (حاصل 2 به توان 3، ضربدر 4، تقسیم بر 16)
دوست دارید همین حالا قابلیت انجام محاسبات سریع در نرمافزار واژهپرداز را فعال کنید؟ از این ترفند کمک بگیرید:
1ـ نرمافزار Word را اجرا کرده و پس از مراجعه به منوی File روی Options کلیک کنید.
2ـ از سمت چپ گزینه Quick Access Toolbar را کلیک کرده و در سمت راست، از منوی پایین افتادنی در بخش Choose Command From گزینه All Commands را انتخاب کرده و در ادامه فهرست موجود در این بخش را به پایین اسکرول کرده و گزینه Calculate را پیدا کنید.
تنطیمات نرم افزار word برای انجام محاسبات سریع
3ـ پس از پیدا کردن این گزینه روی آن کلیک کرده و روی گزینه Add در میانه صفحه کلیک کنید.
4ـ با کلیک روی OK تغییرات را ذخیره کرده و پنجره تنظیمات را ببندید.
5ـ اکنون در بالا سمت چپ محیط کاربری نرمافزار واژهپرداز آیکون جدیدی را که به شکل یک دایره است مشاهده خواهید کرد. از حالا به بعد هرگاه نیازمند مشاهده نتیجه محاسبات خود در واژهپرداز بودید کافی است متن محاسباتی موردنظرتان را تایپ کرده و پس از انتخاب آن (کشیدن ماوس روی متن) روی این آیکون کلیک کنید تا در نوار وضعیت (نوار پایین واژهپرداز) نتیجه محاسبات را مشاهده کنید.
نکته: چنانچه متن شما شامل اعداد مختلف باشد و میان این اعداد، علامتهای محاسباتی همچون ضرب، تقسیم و... قرار نگرفته باشد میتوانید با انتخاب کل متن و کلیک روی آیکون محاسبه سریع، حاصل جمع اعداد موجود در میان متن را مشاهده کنید.
منبع:jamejamonline.ir
ویدیو مرتبط :
محاسبات سریع - درسنامه سوم - تقسیم سریع کسرها
خواندن این مطلب را به شما پیشنهاد میکنیم :
دسترسی سریع به فایلهای باز شدهی اخیر در آفیس 2013
در آفیس 2013 با ورود به تب File و قسمت Open، میتوان در بخش Recent Documents لیست آخرین فایلهای باز شده توسط نرمافزار را مشاهده کرد. اما در آفیس 2013 شما میتوانید از این نیز سریعتر به فایلهای باز شدهی اخیر دسترسی داشته باشید. به طوری که لیست فایلهای باز شدهی اخیر در سمت چپ منوی File نمایش داده شوند. در این ترفند به نحوهی انجام این کار خواهیم پرداخت.
بدین منظور:
ابتدا نرمافزار مورد نظر خود از مجموعهی Microsoft Office 2013 را اجرا کنید (به عنوان مثال Word 2013).
سپس به تب File رفته و بر روی Options کلیک کنید.
حال در پنجرهی باز شده از قسمت سمت چپ بر روی Advanced کلیک کنید.
اکنون از قسمت Display گزینهی Quickly access this number of recent documents را یافته و آن را فعال کنید.
همچنین در جلوی این گزینه میتوانید تعداد فایلهای اخیر مورد نظر خود جهت نمایش را تغییر دهید.
سپس بر روی دکمهی OK کلیک کنید.
حال با مراجعه به تب File، خواهید دید که لیست فایلهای باز شدهی اخیر در سمت چپ نمایش داده خواهند شد.
منبع:tarfandstan.com
 انتخاب جراح بینی - بهترین جراح بینی
انتخاب جراح بینی - بهترین جراح بینی  عکس: استهلال ماه مبارک رمضان
عکس: استهلال ماه مبارک رمضان  عکس: ارزش تیم های حاضر در یورو 2016
عکس: ارزش تیم های حاضر در یورو 2016