دانش و فناوری
2 دقیقه پیش | گرفتن ویزای انگلیس در ایراناز زمانی که اخذ وقت سفارت انگلیس در تهران ممکن شد، بسیاری از مشکلات متقاضیان این ویزا نیز به فراموشی سپرده شد. اگر چه هنوز هم بعضی از متقاضیان این ویزا، به جهت تسریع مراحل ... |
2 دقیقه پیش | دوره مدیریت پروژه و کنترل پروژه با MSPپروژه چیست؟ پروژه به مجموعه ای از فعالیتها اطلاق می شود که برای رسیدن به هدف خاصی مانند ساختن یک برج، تاسیس یک بزرگراه، تولید یک نرم افزار و … انجام می شود. در همه پروژه ... |
آشنایی با مرکز مدیریت فایلهای مولتی مدیا
مـــــدیاسنتر وینـــــدوز یا WMC کــــه در ویرایشهــــای Home premium, Professional, Enterprise, Ultimate ویندوز ۷ گنجانده شده را شاید بتوان نتیجه تلاش مایکروسافت برای تبدیل PCهای خانگی به یک مرکز پخش فایلهای مولتیمدیا دانست.
رایانه ای که قرار است WMC روی آن اجرا شود، میبایست حداقل نیازهای سختافزاری مربوط به آن را داشته باشد که مهمترین آنها عبارتند از کارت گرافیک با حداقل حافظه ۶۴ مگابایت و یک پردازنده (CPU) مناسب، اگرچه برای اجرای مطلوب مدیاسنتر کارتهای گرافیک ۲۵۶ و ۵۱۲ مگابایتی پیشنهاد میشود! از آنجا که WMC امکان پخش و ضبط Online TV را نیز دارد، میتوان کارت TV را نیز از جمله نیازهای سختافزاری سیستم اجرا کننده آن دانست.
در منابع موجود، قابلیت برجسته WMC که به عنوان اولین ویژگی این نرمافزار مطرح میشود، امکان مشاهده و ضبط تصاویر تلویزیونی است که میتواند از طریق کارت TV یا اینترنت گرفته شود. WMC امکان پخش تصاویری را دارد که توسط کارتهای TV آنالوگ و دیجیتال دریافت میشود. قابلیت بعدی موجود در WMC امکان پخش فایلهای تصویری شامل ویدئو و عکس است. علاوه بر این، میتوان از WMC برای اجرای فایلهای صوتی موجود در Libraryهای ویندوز و نیز اجرای Audio CD و DVDهای صوتی نیز استفاده کرد.
همانطور که در شمارههای قبل عنوان شد، مدیاپلیر ویندوز نیز اغلب این قابلیتها را دارد، اما باید گفت که Media Center علاوه بر جمعآوری این امکانات به همراه امکان پخش و ضبط تصاویر تلویزیونی و... جلوهها و پوستههای بصری زیباتری را نیز برای کاربران فراهم میکند. ممکن است بتوانید برخی کارها نظیر جستجو و مشاهده عکسها و... را توسط مدیاپلیر، Windows photo gallery و دیگر نرمافزارها انجام دهید، اما سهولت استفاده از این امکانات در WMC در کنار زیبایی محیط کار و امکاناتی نظیر Slide show با قابلیت تنظیم، محیط جذابی را برایتان فراهم میکند که پس از اولین بار استفاده، نمیتوانید بسادگی از آن صرفنظر کنید.
برای ورود به محیط WMC، از منوی استارت گزینه All Programs را انتخاب کنیـــــد سپس روی آیکــــون Windows media center کلیک کنید. برای دسترسی سادهتر میتوانید همین عبارت را در کادر جستجوی منوی استارت وارد کنید!
در تلاش اول، کنار پیغام خوشامدگویی، قابلیتهای مختلف WMC همراه توضیح مختصر فهرست شده که میتوانید با کلیک روی فلشهای سمت راست و چپ صفحه، آنها را یکی پس از دیگری مشاهده کنید. برای عبور از این قسمت، روی دکمه Continue کلیک کنید.
در پنجره Get Started، سه گزینه وجود دارد. برای کسب اطلاعات بیشتر و آشنایی با قابلیتها و امکانات مختلف WMC در صورتی که سیستمتان به اینترنت متصل است، میتوانید روی Learn more کلیک کنید و منتظر دریافت اطلاعات از اینترنت باشید.
با کلیک روی گزینه Express نیز میتوانید این مراحل را دور بزنید و مستقیما به نرمافزار وارد شده و از امکانات آن استفاده کنید، اما بهتر است در وهله اول، تنظیمات ابتدایی WMC را با انتخاب گزینه Custom انجام دهید. (۱)
پس از کلیک روی این گزینه و در پنجره Setup، نحوه عملکرد به شما توضیح داده خواهد شد؛ روی دکمه Next کلیک کنید.
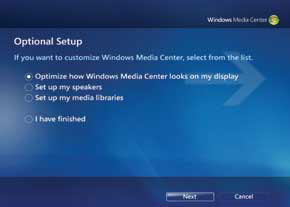
مانند آنچه در تنظیمات مدیاپلیر ویندوز توضیح داده شد، در اینجا نیز با سوالی مواجه میشوید مبنی بر این که آیا تمایل به همکاری با مایکروسافت برای بهبود بخشیدن به این نرمافزار دارید یا خیر. در صورت قبول این درخواست و انتخاب پاسخ Yes، گزارش عملکرد نرمافزار WMC شما به صورت زمانبندی شده برای مایکروسافت ارسال خواهد شد. البته این اطلاعات برای به دست آوردن هویت یا ارتباط با شما نیست و صرفا اطلاعاتی در مورد نحوه عملکرد نرمافزارتان است. گزینه مورد نظر را برگزینید و روی دکمه Next کلیک کنید.
WMC میتواند با اتصال به اینترنت برخی اطلاعات نظیر Cover Albumها، اطلاعات مربوط به فیلمها و موزیکها، فهرست برنامه تلویزیونهای اینترنتی و... را دانلود کند و در اختیارتان قرار دهد. در صورت تمایل به این کار، میتوانید در پنجره Enhanced playback گزینه Yes را انتخاب کنید. در این صورت، سیستمتان برای اتصال به اینترنت زمانبندی شده و اطلاعات مذکور را به صورت خودکار دانلود خواهد کرد. گزینه مورد نظر را انتخاب و روی Next کلیک کنید.
پس از پیمودن این دو مرحله، به سوالات ضروری پاسخ دادهاید! برای انجام تنظیمات اختیاری روی Next کلیک کنید. در پنجره Optional setup سه گزینه در اختیار دارید که میتوانید از طریق آنها تنظیمات نمایشگر، تنظیمات Speaker و مهمتر از همه، تنظیمات Libraryها را انجام دهید.
گزینه اول را انتخاب کرده و Next کنید. اگر از چند نمایشگر استفاده میکنید، مطمئن شوید که Wizard در نمایشگری قرار دارد که اغلب آن را مورد استفاده قرار میدهید! به عبارت دیگر بهتر است پنجره جاری را به نمایشگر اصلیتان منتقل کنید. در این صورت گزینه Yes را انتخاب کنید و به پنجره بعدی بروید. در این قسمت (Identify Your Display Type) نوع نمایشگر از شما خواسته میشود. با انتخاب گزینه موردنظر به پنجره بعدی بروید. در پنجره Display width، عرض صفحه نمایش را تعیین (Standard/Widescreen) و در پنجره بعدی نیز Resolution را تثبیت کنید.
تنظیمات نمایشگر انجام شد! حال با انتخاب گزینه Setup my speaker به بخش تست Speaker بروید و پس از انتخاب نوع کانکتور و تعداد اسپیکر، آن را تست و از صحت عملکرد آن اطمینان حاصل کنید. به خاطر داشته باشید که اگر از لپتاپ استفاده میکنید، گزینه Built-in را برای نوع اتصال انتخاب کنید.
اما مهــــمترین گزینــه در قسمت تنظیمات اختیاری، مـــــدیریت Libraryهــــــاست. برای این منظور گزینه Setup my media libraries را انتخاب کنید و دکمه Next را كلیك كنید.
در شمارههای گذشته، با Libraryهای ویندوز ۷ به صورت کامل آشنا شدهاید. WMC به عنوان مرکز مدیریت فایلهای مولتیمدیا، عملیات مختلف مربوط به دستهبندی و پخش فایلهای صوتی و تصویری را از طریق Libraryهای ویندوز انجام میدهد. شما میتوانید تنظیمات را از داخل WMC انجام دهید، ولی در واقع این تنظیمات به Libraryها اعمال خواهد شد.
با توجه به نوع فایل مدنظرتان، گزینه مناسب مثلا Pictures را انتخاب کرده و به پنجره بعدی بروید. اگر میخواهید یک فولدر را به Library اضافه کنید، گزینه Add folders و برای حذف فولدرهای موجود، گزینه Remove folders را انتخاب کنید. در پنجره بعدی، محل قرارگیری پوشه موردنظر را تعیین کنید که میتواند روی رایانه خودتان یا رایانهای دیگر متصل به شبکه باشد.
برای وارد کردن نشانیهای UNC (نشانی های شبکهای!) نیز میتوانید Let me manually add a shared folder را انتخاب کنید. برای این منظور باید همانند مثال موجود، نشانی فولدر مدنظر در شبکه ، User و Password دسترسی به آن (در صورت لزوم) را وارد کنید.
با انتخاب گزینه On another computer، فولدرهای به اشتراک گذاشته شده در شبکه پیدا شده و برایتان فهرست میشود و میتوانید فولدر موردنظرتان را از میان آنها انتخاب کنید.
انتخاب گزینه On this computer نیز به شما اجازه انتخاب فولدر از هارددیسک سیستم خودتان را میدهد.
توجه داشته باشید که به صورت پیشفرض، با انتخاب یک فولدر تمام فولدرهای زیرمجموعه آن نیز در Library موردنظر قرار خواهد گرفت.
مادامی که تغییرات به پایان نرسیدهاست میتوانید با انتخاب گزینه No, I want to make more changes به صفحه اول Libraryها بازگشته و به اضافه و کمکردن مسیرهای موجود اقدام کنید. در پایان، گزینه Yes, use these locations را انتخاب کنید تا تغییرات تثبیت شود.
تنظیمات اختیاری هم انجام شد! گزینه I have finished را انتخاب و روی دکمه Next کلیک کنید تا به WMC وارد شوید.
در مطالب بعد درباره نحوه کار با WMC توضیح داده خواهد شد.
پانوشت:
۱ ـ اگر Express را انتخاب کردهباشید میتوانید WMC را Restart کرده و به Custom setup بروید. برای این منظور از منوی Task گزینه Settings، سپس General و پس از آن Windows Media Center Setup را انتخاب و روی Run setup again کلیک کنید.
منبع:jamejamonline.ir
ویدیو مرتبط :
نظریه جدید سازمان، مدیریت و علم مدیریت کتابشناسی مدیریت: آشنایی با انتشارات مرکز
خواندن این مطلب را به شما پیشنهاد میکنیم :
آشنایی با رشته مدیریت فناوری اطلاعات
هزاره سوم به زعم صاحب نظران عصر اطلاعات و به تبع آن فناوری اطلاعات است.حركت جوامع صنعتی به سوی جامعه اطلاعاتی سالهاست كه آغاز گشته و از اوایل دهه ۹۰ به بعد شتابی فزاینده یافته است.
هزاره سوم به زعم صاحبنظران عصر اطلاعات و به تبع آن فناوری اطلاعات است.حركت جوامع صنعتی به سوی جامعه اطلاعاتی سالهاست كه آغاز گشته و از اوایل دهه ۹۰ به بعد شتابی فزاینده یافته است.بگونه ای كه سرعت این حركت در كشورهای كمتر توسعه یافته من جمله ایران به خوبی حس می گردد.اصطلاحاتی همچون e commerce ,e government,e learning, e society و.... از جمله لغاتی هستند كه علی رغم نوظهور بودن و اینكه هنوز در منصه عمل كاملا جا نیفتاده اند با این وصف در كشورها كمتر توسعه یافته ای چون كشور ما نیز واژه های آشنا به شمار می آیند.
واین نیست جز به سبب ماهیت تحول آفرین و شتابدار این فناوری كه اندیشمندان را واداشته آنرا در زمره فناوریهای نظام آفرین به شمار آرند و ورود جامعه بشری به عصری نوین بنام عصر اطلاعات را اذعان دارند.
چنین چشم اندازی سبب می شود كه لزوم حركت سریع و چابك كشورهایی نظیر كشور ما در عرصه فناوری اطلاعات بخوبی احساس گردد.
اما لازمه هر برنامه توسعه و تحول, ایجاد بستر مناسب برای جذب, گوارش و بكارگیری فناوری است .فناوری اطلاعات نیز دربند این لزوم بوده علاوه اینكه بدلیل ماهیت تحول افرینش برای جذب و بكارگیری آن نیاز به تدقیق و برنامه ریزی كلان و استراتژیك می باشد.
در یك مدل توسعه پویا۱, توسعه منابع انسانی لازمه, برای برنامه پیش بینی شده ,یكی از محورهای اصلی و شاید مهمترین محور هر برنامه توسعه می باشد.در این راستا تجهیز آحاد ملت به قابلیتهای بهره گیری از فناوری و آشنایی با آن یكسوی قضیه است و تربیت نیروهای متخصص كه در طی فرایند برنامه ریزی اخذ تكنولوژی و توسعه و بكارگیری آن عاملان اصلی می باشند جنبه دیگر قضیه می باشد.
ضرورت
خوشبختانه تركیب جوان جمعیتی كشور و نیروی تحصیل كرده و در حال تحصیل بالاخص در علوم كامپیوتر علی رغم اینكه كافی نمی باشد اما پتانسیل مناسبی در حوزه تكنیكی و فنی فناوری اطلاعات فراهم آورده است.با این وجود گسترش و بكارگیری این فناوری نیازمند رویكردی راهبردی و مدیریتی در عرصه سازمانهای عمومی وخصوصی كشور می باشد.تربیت نیروهای متخصصی كه ضمن آشنایی با اصول و كاربردهای فناوری نگرشی راهبردی و سیستمی به مقوله IT داشته باشند لازمه گسترش بكارگیری فناوری اطلاعات در عرصه اجتماع می باشد.به این سبب تربیت نیروهایی كه آگاه از جنبه های مدیریتی و سازمانی و ضمنا آشنا با اصول و كاربردهای فناوری اطلاعات باشند از ضروریات تامین نیروی انسانی لازم, در وادی سازمانها و نظام برنامه ریزی كشور برای توسعه و بكارگیری فناوری اطلاعات می باشد. همانطور كه در شكل مشاهده می شود متخصصین فنی در عمل فاقد تخصصهای اجتماعی و سازمانی لازم برای توسعه و بكارگیری فناوری می باشند و از سوی دیگر مدیران و راهبران سازمانی علی رغم بینش استرتژیك و سیستمی فاقد آگاهیهای لازم در موردفناوریها , چگونگی و منافع و معایب آن برای سازمان می باشند.وجود یك رابط برای تفاهم زبان این دو حوزه با یكدیگر ضروری است.تدوین رشته ای كه آموختگان آن ضمن تسلط بر وجوه سازمانی و اجتماعی از جنبه های فنی و تخصصی فناوری نیز آگاه باشند راه حلی است بر این معضل.
رشته مدیریت فناوری اطلاعات
با چنین ملاحظاتی رشته مدیریت فناوری اطلاعات در مقطع كارشناسی ارشد در نظام آموزش عالی كشور تدوین و تصویب شد كه در اولین گام دانشگاههای علامه طباطبایی و دانشگاه تهران در سال ۱۳۸۰ اقدام به پذیرش اولین دوره دانشجویان این رشته نمودند.
هدف از تشكیل این دوره در نظامنامه آموزشی آن به شكل زیر اعلان شده است:
" هدف از تشكیل دوره كارشناسی ارشد مدیریت فناوری اطلاعات آموزش نیروی انسانی متخصص موسسات و سازمانهای دولتی و خصوصی است.متخصصینی كه در زمینه های مربوط به فناوری اطلاعات و مدیریت بنوانند در جهت تامین نیازهای امروز و فردای مدیریت در جامعه فعالیت كنند. "
رشته مدیریت فناوری اطلاعات در سه گرایش :
مدیریت منابع اطلاعاتی
سیستمهای اطلاعاتی پیشرفته
نظام كیفیت فراگیر
تصویب شد كه از این بین دو گرایش منابع اطلاعاتی و سیستمهای اطلاعاتی پیشرفته فعال و در حال اجرا می باشند.
تعداد كل واحدهای درسی این دوره ۳۲ واحد می باشد كه شامل ۲۰ واحد مشترك . ۸ واحد تخصصی مربوط به گرایش و ۴ واحد پایان نامه می باشد.ضمن اینكه دروس پیش نیاز بنا به تشخیص مرجع برگزار كننده دوره ارائه می شود.
این رشته بدلیل ماهیت میان رشته ای آن در برگیرنده برخی از دروس اصلی علوم مدیریت و شماری از دروس مربوط به علوم مهندسی و رایانه می باشد.
دروسی مانند : تئوریهای پیشرفته مدیریت. مدیریت رفتارسازمانی پیشرفته تحقیق در عملیات پیشرفته سیستمهای اطلاعاتی مدیریت پیشرفته مدیریت منابع اطلاعاتی سیستمهای اطلاعاتی استراتژیك كاربرد IT در سازمان تحلیل آماری و... از زمره دروس مربوط به حوزه علوم مدیریت می باشند و دروسی مانند: تحلیل و طراحی ساختاریافته سیستمها – سیستمهای مدیریت بانكهای اطلاعاتی – سیستمهای پشتیبان تصمیم گیری و خبره فناوری اطلاعات مهندسی نرم افزار به كمك كامپیوتر CASE – متدلوژیهای ایجاد و توسعه سیستم اطلاعاتی مدلسازی اطلاعات سازمان منطق فازی و هوش مصنوعی مهندسی مجدد رویه های اجرایی و فرایندها و.... از زمره دروس مربوط به حوزه فنی و علوم رایانه می باشند. كه بسته به گرایش انتخاب شده ارائه می شوند.
قابلیتهای لازم برای طی دوره
با توجه به ذكری كه رفت و ماهیت میان رشته ای این دوره واضح است كه علاقمندان به ادامه تحصیل در این رشته می باید آشنا و علاقمند به هردو مبحث علوم مدیریت و رایانه باشند تا بتوانند با موفقیت فارغ التحصیل گردند. در مبحث مدیریت آگاهی از اصول مدیریت , تئوریها و مفاهیم مدیریتی , مهارتهای برنامه ریزی و نگاه سیستمی , آشنایی با سازمان و مفاهیم سازمانی و... در حوزه فنی آشنایی با مفاهیم و اصول رایانه , نرم افزارهای مدیریتی و پایه ای , كاربردهای كامپیوتر , سیستمهای پایگاه داده , سیستمهای اطلاعاتی مدیریت و. . از مقدمات و آمادگیهای لازم جهت گذراندن موفق این دوره میباشد.لذا ورود به این رشته برای كارشناسان مدیریت صنعتی , علوم كامپیوتر. مهندسی صنایع و كارشناسانی با گرایشهای مدیریتی كه بر اصول كامپیوتر .نرم افزارهای پایه ای و كابردهای كامپیوتر آشنایی و علاقمند باشند توصیه می شود.
پی نوشت ها
۱ مدل توسعه پویا بر گرفته از كلیلت برنامه تكفا . مصوب شورای عالی اطلاع رسانی سال ۱۳۸۱
۲ ۲ " مشخصات كلی دوره كارشناسی ارشد مدیریت فناوری اطلاعات " . شورای عالی برنامه ریزی
منبع : وبلاگ مدیریت فناورى اطلاعات
 انتخاب جراح بینی - بهترین جراح بینی
انتخاب جراح بینی - بهترین جراح بینی  عکس: استهلال ماه مبارک رمضان
عکس: استهلال ماه مبارک رمضان  عکس: ارزش تیم های حاضر در یورو 2016
عکس: ارزش تیم های حاضر در یورو 2016 
