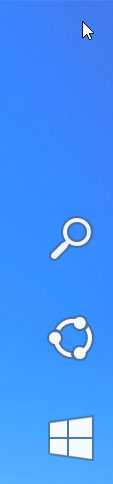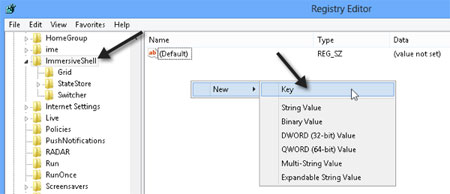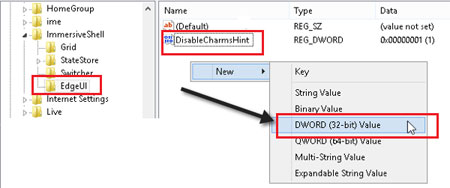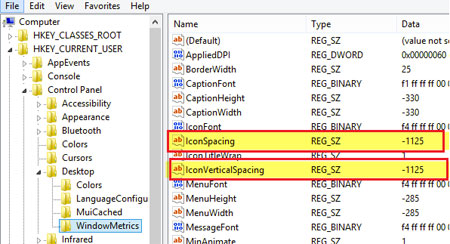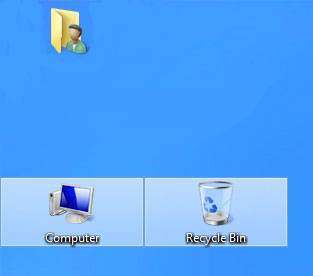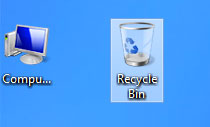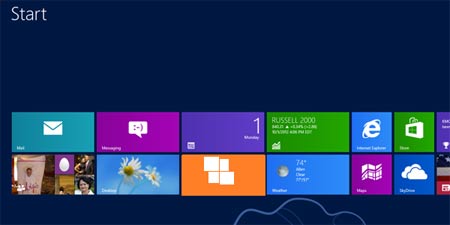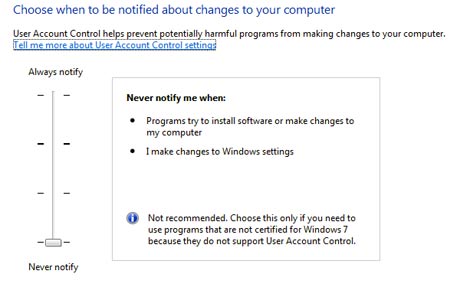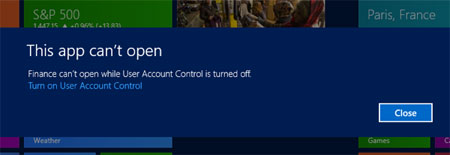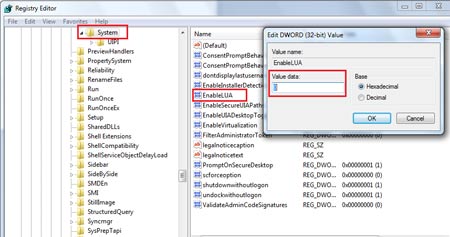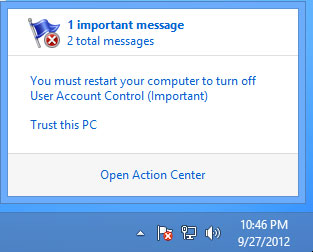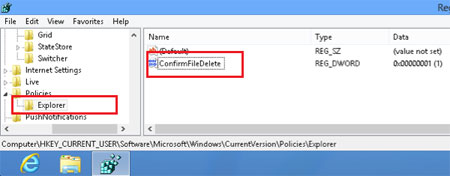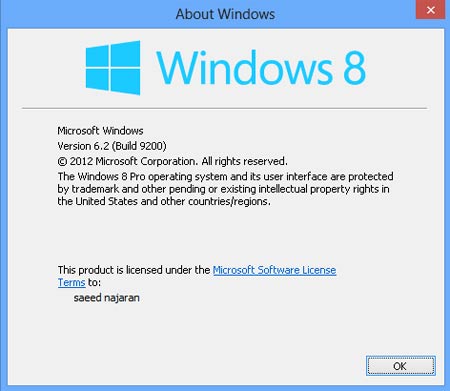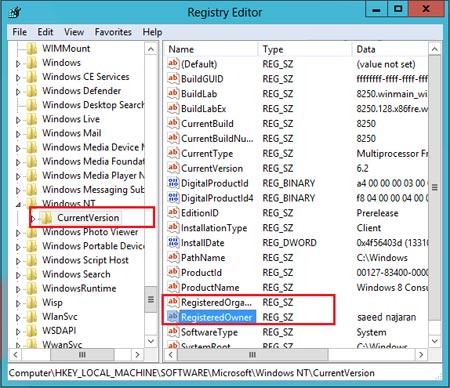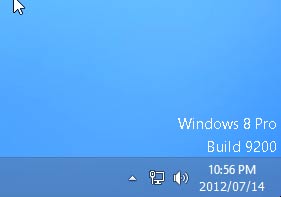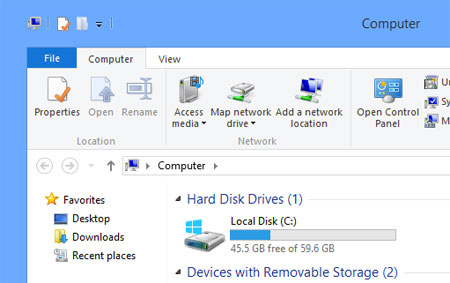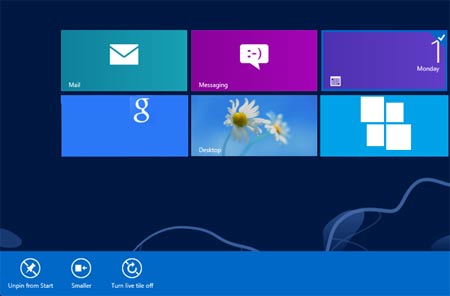دانش و فناوری
2 دقیقه پیش | گرفتن ویزای انگلیس در ایراناز زمانی که اخذ وقت سفارت انگلیس در تهران ممکن شد، بسیاری از مشکلات متقاضیان این ویزا نیز به فراموشی سپرده شد. اگر چه هنوز هم بعضی از متقاضیان این ویزا، به جهت تسریع مراحل ... |
2 دقیقه پیش | دوره مدیریت پروژه و کنترل پروژه با MSPپروژه چیست؟ پروژه به مجموعه ای از فعالیتها اطلاق می شود که برای رسیدن به هدف خاصی مانند ساختن یک برج، تاسیس یک بزرگراه، تولید یک نرم افزار و … انجام می شود. در همه پروژه ... |
2 ترفند در پنجره ویرایشگر رجیستری
قصد داریم تا هماکنون به معرفی 2 ترفند کوچک اما کاربردی در پنجره ویرایشگر رجیستری ویندوز (Registry Editor) بپردازیم. «کپی کردن آدرس هر کلید» و «چپ و راست کردن پنل سمت چپ پنجره رجیستری»، عناوین این ترفندها هستند.
برای ورود به پنجره ویرایشگر رجیستری کافی است در پنجره Run، عبارت regedit را وارد نموده و Enter بزنید.
کپی کردن آدرس هر کلید
در صورتی که در حال مشاهده یک کلید رجیستری هستید و قصد دارید مسیر و عنوان این کلید را در جایی کپی کنید، کافی است بر روی این کلید راست کلیک کرده و Copy Key Name را انتخاب نمایید.
حالا به محل مورد نظر مراجعه کنید. با راست کلیک و انتخاب Paste، مسیر و عنوان این کلید را مشاهده خواهید کرد.
چپ و راست کردن پنل سمت چپ پنجره رجیستری
در صورتی که اندازه پنل سمت چپ پنجره رجیستری کوچک است و امکان مشاهده عنوان کامل هر کلید را ندارید میتوانید با استفاده از ماوس و چپ و راست کردن اسکرول پایین این پنجره، محتویات آن را مشاهده کنید.
اما برای انجام این کار به وسیله کیبورد، کافی است کلید Ctrl را بگیرید و دکمههای جهتدار چپ و راست کیبورد را فشار دهید. خواهید دید که این پنل جابجا میشود.
منبع:tarfandstan.com
ویدیو مرتبط :
بررسی اجمالی ویرایش گر HTML در دات نت نیوک 7
خواندن این مطلب را به شما پیشنهاد میکنیم :
ویندوز ۸ : ۱۰ ترفند عالی با استفاده از رجیستری
نکته:برای دستیابی کامل به ترفند ها و تنظیمات رجیستری باید ویندوز ۸ نسخه نهایی را نصب داشته باشید.
بعضی از تنظیمات فقط از طریق پوسته زیری (visual under-the-hood) قابل دسترسی است و نمی توانیم آن را از محیط گرافیکی GUI تغییر دهیم. در این مقاله , ۱۰ ترفند رجیستری (registry hacks) که به کمک آن میتوانید بعضی بخش ها را سفارشی کنید معرفی میکنم.بسیار مهم است که شما مسیر و داده ها را درست وارد کنید و پیشنهاد میکنم قبل از انجام هر ترفند از رجیستری خود یک فایل پشتیبان تهیه کنید.
۱ .غیر فعال کردن نوار Disable Charms Bar
نوار Charms bar در ویندوز ۸ هنگامی که ماوس را به بالا و یا پایین سمت راست صفحه نمایش حرکت می دهید نمایش می یابد. این نوار بیشتر برای دستیابی سریع به ابزار طراحی شده است اما ثابت کرده که گاهی می تواند آزار دهنده باشد. می توانیم با ساختن یک کلید در رجیستری آن را غیر فعال کنیم و کاری کنیم تا فقط در هنگام قرارگیری مستقیم ماوس در محل آن , برای ما نمایش یابد.
برای این کار وارد مسیر زیر در رجیستری شوید :
HKEY_CURRENT_USER\Software\Microsoft\Windows\CurrentVersion\ImmersiveShell
باید در این قسمت یک زیر مجموعه اضافه EdgeUI کنیم . راست کلیک کنید و New – Key را انتخاب کنید. به عکس راهنما توجه کنید.
حال وارد این زیر مجموعه جدید بشوید سپس راست کلید کنید و گزینه New – DWORD (32-bit) Value را انتخاب کنید. نام این کلید جدید را DisableCharmsHint بگذارید و مقدار آن را ۱ وارد کنید.
حال اگر ماوس خود را به بالا یا پایین سمت راست ببرید خبری از Charms bar نیست. فقط زمانی که کاملا ماوس را از بالا به پایین هدایت کنید برای شما نمایش می یابد.
۲ .تنظیم فاصله آیکون Desktop Icon Spacing
باید از مایکروسافت به خاطر رهایی از بعضی تنظیمات اضافی برای سفارشی کردن دسکتاپ تشکر کنیم.حال میتوانیم خیلی ساده آن را در رجیستری انجام بدهیم. برای تغییر فاصله بین آیکون های دسکتاپ به صورت (عمودی و افقی) شما باید دو مقدار در رجیستری را ویرایش کنید.
وارد رجیستری شوید و به مسیر زیر بروید :
HKEY_CURRENT_USER\Control Panel\Desktop\WindowMetrics
شما دو مقدار با نام های IconSpacing و IconVerticalSpacing را با اعداد عجیب ۱۱۲۵- مشاهده می کنید.شما می توانید فاصله افقی با تغییر ارزش IconSpacing تنظیم کنید. ارزشها از عدد ۴۸۰ – شروع و تا ۲۷۳۰ – ادامه دارند. منظورم این است عددی که نزدیک به۴۸۰ – باشد فاصله افقی کمتر خواهد بود و هر چه عدد به ۲۷۵۰- نزدیک باشد فضای افقی بیشتر خواهد بود. شما باید آن را با دقت و با اعداد نزدیک به یک دیگر شروع کنید.
اما کاربرد کلید IconVerticalSpacing چست. این کلید باعث کوچک تر یا بزرگتر شدن کادر اطراف آیکون میشود. برای مثال IconVerticalSpacing در عکس بالا دارای ارزش ۲۰۰۰- است و اگر من آن را به ۵۰۰- تغییر بدهیم مانند عکس زیر می شود.
۳.تغییر تعداد ردیف کاشی ها Change Number of Row Tiles
به طور پیش فرض ویندوز ۸ تعدا ردیف های افقی را برای نمایش کاشی ها ۵ عدد قرار داده است. که البته این به تعداد برنامه های شما نیز بستگی دارد. من در اینجا تعداد ردیف ها را به ۲ عدد کاهش داده ام. برای این کار به کلید زیر بروید:
HKEY_CURRENT_USER\Software\Microsoft\Windows\CurrentVersion\ImmersiveShell \ Grid
یک مقدار جدید از نوع DWORD ایجاد و نام آن را Layout_MaximumRowCount بگذارید. مقدار آن که در واقع تعداد ردیف های افقی است را از بین ۱ تا ۵ بدهید.
۴.غیر فعال کردن کنترل حساب کاربر Disable User Account Control
کنترل حساب کاربری که به اختصار به آن (UAC) می گویند, یکی از ویژگی های ویندوز است که بسیاری از کاربران در مورد آن نمیدانند. این ویژگی به شما کمک می کند تا ویندوز خود را سالم نگه دارید. در واقع هنگامی که شما اقدام به نصب نرم افزاری می کنید که از نظر مایکروسافت تایید نشده یا می تواند با دسترسی به بعضی منابع برای شما مشکل ایجاد کند این برنامه وارد عمل شده و با نشان دادن اخطار شما را آگاه می کند.
اما برای یک کاربر حرفه ای نمایش یافتن مداوم این پیام آزار دهنده است. تصور کنید برای نصب پیام می دهد ,برای تنظیمات پیام می دهد, برای دسترسی دوباره پیام می دهد, این واقعا گاهی اوقات عذاب آور است. بعضی از کاربران با غیر فعال کردن UAC خیال خود را راحت می کنند.
شما می توایند آن را از محیط گرافیکی ویندوز (GUI) نیز غیر فعال کنید. به کنترل پنل بروید و بر روی User Accounts کلیک نمایید. سپس در پنجره اصلی Change User Account Control settings را انتخاب کنید.
uacاگر دستگیره بر روی Never notify قرار بگیرد UAC غیر فعال می شود. اما اگر می شود آن را از این طریق غیر فعال کنیم چرا باید به رجیستری رجوع کنیم. دلیل خیلی خوبی برای این کار وجود دارد. اگر شما با استفاده از محیط گرافیکی UAC را غیر فعال کنید دیگر نمی توانید هیچ برنامه را از فروشگاه ویندوز در مترو نصب کنید و مدام پیام “This app can’t open. App can’t open while User Account Control is turned off“ را دریافت می کنید.
برای رفع این پیام و نصب برنامه ها از طریق رجیستری UAC را غیر فعال می کنیم. وارد زیر مسیر زیر بشوید:
HKEY_LOCAL_MACHINE\SOFTWARE\Microsoft\Windows\CurrentVersion\Policies\ System
کلید EnableLUA را پیدا کنید و مقدار آن را به ۰ تغییر بدهید. در این لحظه پیغام غیر فعال شدن UAC برای شما نمایش می یابد.
۵.غیر فعال کردن کادر تایید Confirm File Delete Dialog
یکی از کادرهای پیغام که همیشه برایمان نمایش می یابد کادر تایید حذف فایل ها است. من فکر میکنم این گاهی بیش از حد نمایش می یابد. برای هر فایل یکبار از شما سوال مسخره ” آیا می خواهید این فایل به سطل زباله منتقل شود” پرسیده می شود. اگر میخواهید از این سوال نفرت انگیز خلاص شوید به مسیر زیر در رجیستری بروید :
HKEY_CURRENT_USER\Software\Microsoft\Windows\CurrentVersion\Policies\ Explorer
در این بخش یک مقدار جدید از نوع DWORD با نام ConfirmFileDelete ایجاد نمایید. اگر مقدار آن را ۱ بدهید کادر پیام حذف میشود و اگر ۰ بگذارید برایتان نمایش میابد.
۶ .تغییر مشخصات صاحب ثبت Registered Owner
شاید با این ترفند اشنای داشته باشید. بله در نسخه های پیشین ویندوز نیز از ان استفاده کرده ایم. شاید بخواهید مشخصات خود را که در هنگام نصب ویندوز ۸ وارد کرده اید حالا تغییر بدهید. آنها در دو کلید ارزش گذاری شده اند. برای این کار وارد رجیستری شده و آدرس زیر را پیدا کنید :
HKEY_LOCAL_MACHINE\SOFTWARE\Microsoft\Windows NT\CurrentVersion
در بخش CurrentVersion گزینه RegisteredOwner نام صاحب ثبت و گزینه RegisteredOrganization, را برای نام شرکت تغییر بدهید.
۷.نمایش نسخه در دسکتاپ Paint Desktop Version
اگر شما چند نسخه از یک ویندوز نصب کرده اید و یا مثل من از طریق یک مجازی ساز چند سیستم عامل دارید. بسیار خوب می شود که نام ورژن و نسخه کامل هر یک از آنها را سریع مشاهده کنید. این بیشتر در هنگام نصب نرم افزار به کمک شما می آید. چه جای بهتر از صفحه دسکتاپ برای نمایش وجود دارد. برای اجرا این ترفند وارد مسیر زیر در رجیستری شوید :
HKEY_CURRENT_USER\Control Panel\Desktop
در این قسمت گزینه PaintDesktopVersion را پیدا کنید. اگر به ان مقدار ۱ بدهید نسخه ویندوز در راه اندازی بعدی نمایش میابد.
۸.میزان حاشیه Border Width
اگر شما به اندازه حاشیه پنجره ها حساس هستید و دوست دارید آن را کمتر یا زیادتر کنید می توانید از مسیر زیر تغییر بدهید :
HKEY_CURRENT_USER\Control Panel\Desktop\WindowMetrics
در اینجا کلید BorderWidth را پیدا کنید و می توانید مقدار آن را از ۰ تا ۵۰ قرار بدهید.
۹.جلوگیری از حذف نرم افزار Prevent Users From Uninstalling Apps
به طور پیش شما میتوانید هر برنامه را از فروشگاه ویندوز دریافت و نصب کنید و البته هر وقت بخواهید اقدام به حذف (uninstall) آن کنید. شاید دارای چندین حساب کاربری برای اعضای خانواده هستید و نمی خواهید هیچ نرم افزاری بدون اجازه شما حذف شود. می توانید از طریق رجیستری عملیات حذف برنامه ها را غیر فعال کنید. مسیر زیر را دنبال کنید :
می تواند مفید باشد، یک حساب کاربری برای مهمانان و یا بچه های خود را برای ایجاد و سپس جلوگیری از دسترسی کاربران از پاک کردن برنامه است. همانطور که شما در بالا مشاهده می کنید، زمانی که من در یک برنامه مترو راست کلیک کنید، گزینه های عزل رفته است! هدایت به کلید زیر
HKEY_CURRENT_USER\Software\Policies\Microsoft\Windows\Explorer
در بخش Explorer یک کلید جدید از نوع DWORD ایجاد کنید و نام آن را NoUninstallFromStart بگذارید و مقدار آن را ۱ تعیین کنید. بعد از یکبار خروج از ویندوز و وارد شدن مجدد , تغییرات اعمال می شود.
در حال حاضر اگر بر روی یک برنامه راست کلیک کنید خبری از گزینه uninstall در بخش پایینی مترو نیست.
۱۰.فعال کردن Snap بر روی صفحه نمایش Enable Snap on Low Res Screens
اگر در حال اجرای ویندوز ۸ در رزولوشن و گرافیک پایین هستید برخی از ویژگی های گرافیکی مانند Snap به طور اتوماتیک غیر فعال می شود. اگر دوست دارید این حالت را در رزولوشن پایین هم داشته باشید از طریق ترفند زیر می توانید این کار را انجام دهید. به مسیر زیر رجوع کنید :
HKEY_CURRENT_USER\Software\Microsoft\Windows\CurrentVersion\ImmersiveShell\
در بخش ImmersiveShell یک زیر مجموعه کلید جدید با نام AppPositioner ایجاد کنید سپس روی ان کلیک و یک کلید جدید در داخل آن از نوع DWORD و با نام AlwaysEnableLSSnapping قرار بدهید. میزان ارزش آن را ۱ بگذارید. سیستم را ریستارت کنید تا حاصل کار را ببینید.
منبع:gooyait.com
 انتخاب جراح بینی - بهترین جراح بینی
انتخاب جراح بینی - بهترین جراح بینی  عکس: استهلال ماه مبارک رمضان
عکس: استهلال ماه مبارک رمضان  عکس: ارزش تیم های حاضر در یورو 2016
عکس: ارزش تیم های حاضر در یورو 2016