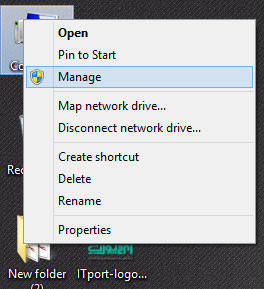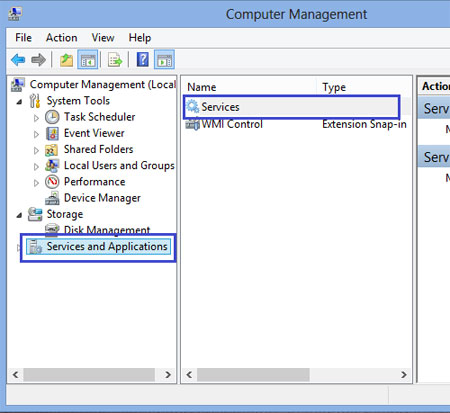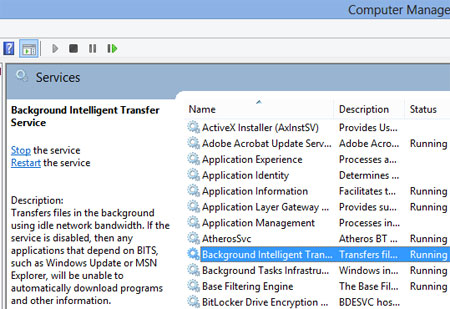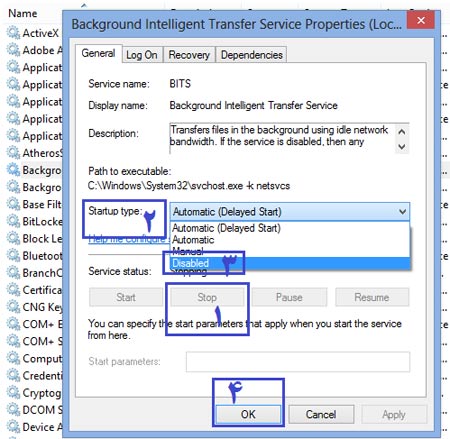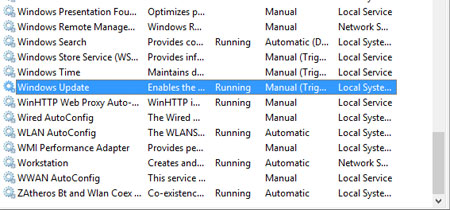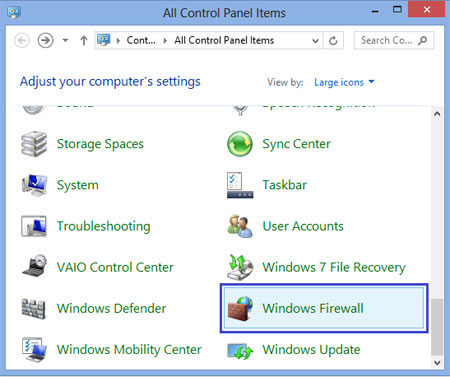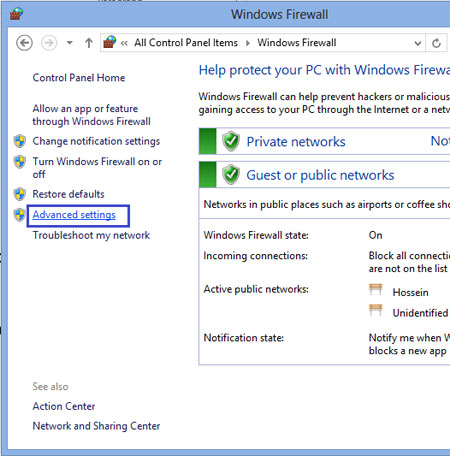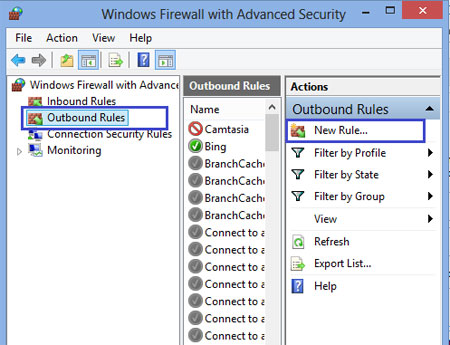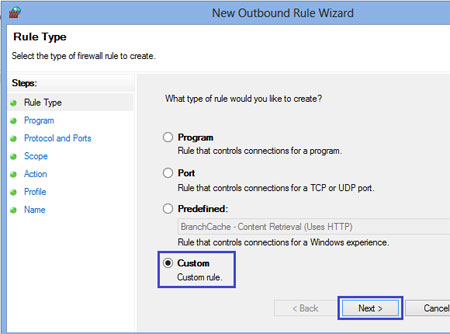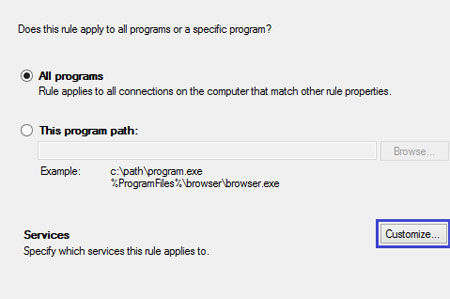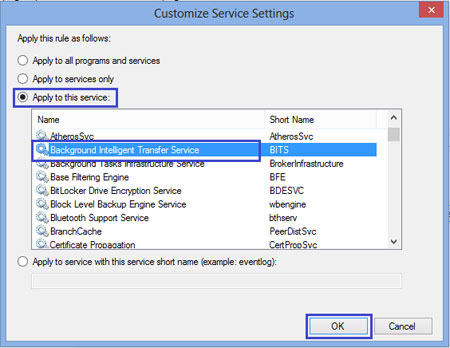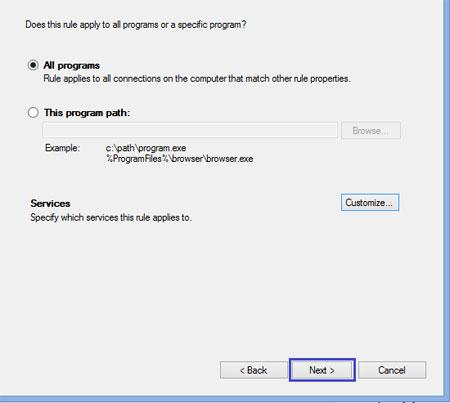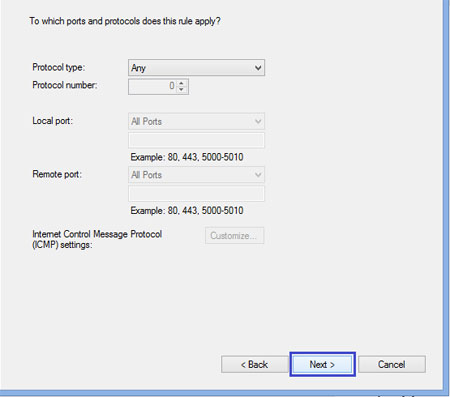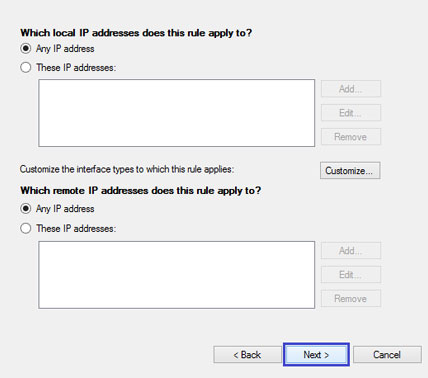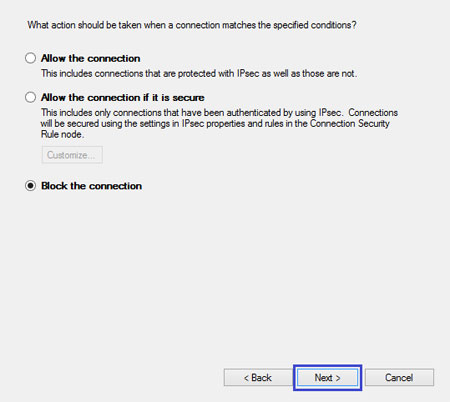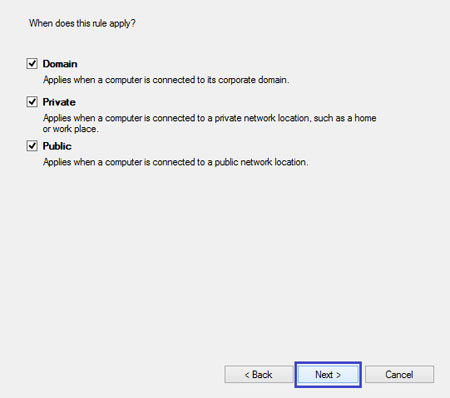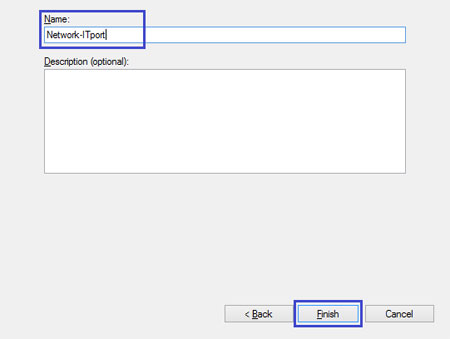دانش و فناوری
2 دقیقه پیش | گرفتن ویزای انگلیس در ایراناز زمانی که اخذ وقت سفارت انگلیس در تهران ممکن شد، بسیاری از مشکلات متقاضیان این ویزا نیز به فراموشی سپرده شد. اگر چه هنوز هم بعضی از متقاضیان این ویزا، به جهت تسریع مراحل ... |
2 دقیقه پیش | دوره مدیریت پروژه و کنترل پروژه با MSPپروژه چیست؟ پروژه به مجموعه ای از فعالیتها اطلاق می شود که برای رسیدن به هدف خاصی مانند ساختن یک برج، تاسیس یک بزرگراه، تولید یک نرم افزار و … انجام می شود. در همه پروژه ... |
کاهش حجم تصاوير در فتوشاپ
احتمالا براي شما هم پيش آمده كه بخواهيد عكسي را كه اسكن كرده ايد يا با دوربين هاي ديجيتال گرفته ايد، روي فلاپي ديسك كپي كنيد يا از طريق اي ميل براي آشنايان ارسال كنيد. در اين مواقع يكي از مشكلاتي كه اغلب به آن بر مي خوريم، حجم بالاي عكسها است. در اين جا ميخواهيم روش كم كردن حجم عكسها را بررسي كنيم.
به صورتي كه حجم آنها به حد اقل برسد و از كيفيت آنها نيز حتي الامكان كاسته نشود. براي مثال ما عكسي با فرمت Tif داريم كه با دقت 300 نقطه در اينچ اسكن شده است. اولين نكته اي كه در حجم تصاوير اهميت زيادي دارد ، فرمت آنهاست، براي مثال فرمت ها Tiff و Psd حجم بسيار بالائي دارند ولي فرمت هائي مثل Gif و Jpg كمترين حجم را دارند.
پس مهم ترين كار تغير فرمت تصاوير است. نكته دوم، دقت تصوير مي باشد.براي اين كه كيفيت عكس هنگام چاپ مناسب باشد، دقت آن حد اقل بايد برابر 300 نقطه در اينچ باشد، ولي براي مشاهده تصوير روي مانيتور دقت 72 نقطه در اينچ كافي است . تصوير را در فتوشاپ باز مي كنيم. اولين كار اين است كه دقت تصوير را پائين بياوريد. براي اين كار از منوي Image گزينه Image size را انتخاب كنيد. در اين كادر در بخش Resolution در پائين كادر عدد 300 را تبديل به 72 كنيد و Ok را كليك كنيد. با اين كار دقت تصوير به 72 نقطه در اينچ كاهش مي يابد. قدم بعدي اين است كه ابعاد عكس را كاهش دهيد. اين كار به ميزان زيادي از حجم آن كم مي كند.
باز هم از منوي Image گزينه Image size را انتخاب كنيد. اين بار در بخش Document size طول و عرص عكس را كم كنيد. براي مثال، چنين عكسي با ابعاد ? در ? مناسب به نظر مي رسد. سپس ok را كليك كنيد. قدم آخر تغير فرمت عكس است از منوي File گزينه Save for web را انتخاب كنيد. در بخش Settings فرمت Jpg را انتخاب كنيد و در زير آن ، كيفيت را روي Medium تنظيم كنيد.
ميتوانيد كيفيت عكس را در كادر سمت چپ ببينيد. در بخش پائين نيز حجم عكس با كيفيت كنوني نشان داده مي شود. دكمه Save را كليك كنيد، مكان ذخيره سازي و نام عكس را مشخص كرده و باز هم Save را كليك كنيد. ميبينيد كه حجم عكس نهائي، اختلاف زيادي با عكس اصلي دارد. عكس اوليه با فرمت Tiff حدود 10 مگابايت و عكس نهائي حدود 5 كيلوبايت حجم دارد. يعني يك دو هزارم.
ویدیو مرتبط :
کاهش حجم تصاویر برای ارسال با ایمیل توسط فتوشاپ
خواندن این مطلب را به شما پیشنهاد میکنیم :
کاهش حجم مصرفی اینترنت در ویندوز 8 + آموزش
اگر تا به حال به حجم مصرفی اینترنت تان دقت کرده باشد حتما متوجه کاهش غیر منتظر آن شده اید. یکی از مواردی که باعث کاهش حجم اینترنت شما می شود متروی ویندوز 8 می باشد. در این آموزش به برطرف کردن این مشکل پرداخته ایم.
مایکروسافت در ویندوز جدید خود پیشرفت بسیار زیادی داشته است و بیشتر عملیات به راحتی انجام می شود. اما برخی از امکانات ویندوز 8 برای بیشتر کاربران ایرانی زیاد مهم نیست و باعث کاهش حجم اینترنت شان می شود. اگر تا به حال به حجم مصرفی اینترنت تان دقت کرده باشد حتما متوجه کاهش غیر منتظر آن شده اید. یکی از مواردی که باعث کاهش حجم اینترنت شما می شود متروی ویندوز 8 می باشد.
شما با انجام دادن عملیات زیر بیشتر سرویس های آنلاین ویندوز که برای شما شاید مفید نباشد را خواهید بست و از کم شدن حجم اینترنت خود جلوگیری خواهید کرد.
ابتدا بر روی آیکن Computer راست کلیک و گزینه ی Manage را انتخاب.
وارد قسمت Services and application بشوید و سپس Services را انتخاب کنید. (دابل کلیک کنید.)
سرویس Background Intelligent Transfer Service پیدا کنید و بر روی آن دابل کلیک کنید و گزینه ی Stop را بزنید و بعد از آن Startup Type را روی Disable بزارید. (اگر در هنگام Stop کردن پیغام خطا آمد Ok را کلیک کنید.)
سرویس Windows Update را پیدا کنید و عملیات بالا را روی این سرویس انجام دهید.
سپس Control Panel را باز کنید و در ادامه Windows Firewall را باز کنید.
از پنل سمت چپ Advanced Setting را انتخاب کنید و در پنجره ی جدید باز شده گزینه ی Outbound Rules را از سمت چپ انتخاب کنید. از پنل سمت راست New Rule را بزنید.
گزینه ی Custom را انتخاب و Next بزنید.
بر روی Customize کلیک کنید و بعد Apply to This Service را بزنید .
سرویس Background Intelligent Transfer Service را پیدا کنید و بر روی آن کلیک کنید و سپس OK را بزنید. مراحل را طبق تصاویر ادامه دهید تا پایان که Finish را بزنید.
سپس یک نام برای Rule مشخص کنید و Finish را بزنید.
در نهایت برای سرویس Windows Update هم عملیات بالا را انجام دهید. (در قسمت Customize مانند Background Intelligent Transfer Service عملیات را برای Windows Update انجام دهید.)
منبع:yjc.ir
 انتخاب جراح بینی - بهترین جراح بینی
انتخاب جراح بینی - بهترین جراح بینی  عکس: استهلال ماه مبارک رمضان
عکس: استهلال ماه مبارک رمضان  عکس: ارزش تیم های حاضر در یورو 2016
عکس: ارزش تیم های حاضر در یورو 2016