دانش و فناوری
2 دقیقه پیش | گرفتن ویزای انگلیس در ایراناز زمانی که اخذ وقت سفارت انگلیس در تهران ممکن شد، بسیاری از مشکلات متقاضیان این ویزا نیز به فراموشی سپرده شد. اگر چه هنوز هم بعضی از متقاضیان این ویزا، به جهت تسریع مراحل ... |
2 دقیقه پیش | دوره مدیریت پروژه و کنترل پروژه با MSPپروژه چیست؟ پروژه به مجموعه ای از فعالیتها اطلاق می شود که برای رسیدن به هدف خاصی مانند ساختن یک برج، تاسیس یک بزرگراه، تولید یک نرم افزار و … انجام می شود. در همه پروژه ... |
كسب اطلاع از سخت افزار نصب شده

ویندوز ابزاری با نام Device Manage دارد كه به كمك آن می توانید درباره تمام قطعات سخت افزاری كه روی سیستم تان نصب شده است اطلاعات كسب كنید. شما می توانید بیینید چه چیزی نصب شده است، از چه منابعی استفاده می شود و چه قطعاتی ممكن است مشكل داشته باشند یا باعث بروز مشكل شود.
System Properties را باز كنید
بر روی آیكون My Computer در رومیزی خود كلیك راست كنید و فرمان Properties را از منوی میانبر انتخاب كنید. كادر محاوره System Properties باز می شود.
به زبانه Hardware بروید
با كلیك كردن روی زبانه Hardware، به این زبانه بروید.

Device Manage را باز كنید
بر روی دكمه Device Manage كلیك كنید تا پنجره Device Manage باز شود.
یك گروه را باز كنید
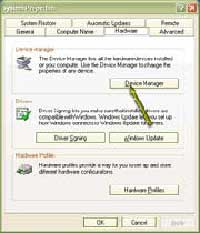
پنجره Device Manage سخت افزار نصب شده روی كامپیوتر شما را در گروه های سخت افزاری نشان می دهد. بر روی علامت بعلاوه كنار هر گروه كه كلیك كنید، آن گروه باز می شود و قطعات سخت افزاری كه به كامپیوترتان متصل شده را نشان می دهد.

سخت افزار دارای مشكل را شناسایی كنید
قطعاتی كه مشكل دارند با یك علامت تعجب زرد نشان داده شده اند. نماد دیگری كه ممكن است مشاهده كنید، ضربدر (×) قرمز است كه نشان می دهد آن قطعه غیر فعال است.
كادر Properties سخت افزار را باز كنید
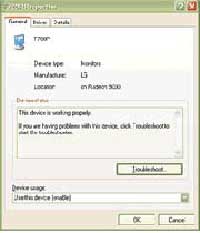
با جفت كلیك كردن روی آیكون یك قطعه سخت افزاری می توانید كادر محاوره Properties كه جزییات آن قطعه را توضیح می دهد باز كنید. این كادر محاوره به شما می گوید كه آن قطعه درست كار می كند یا خیر و به شما امكان غیر فعال كردن آن قطعه را می دهد. در زبانه های دیگر آن می توانید راه اندازهای نرم افزاری را برای آن قطعه مجدداٌ نصب كنید و منابعی كه آن قطعه استفاده می كند را مشاهده كنید.

* توجه *
نصب مجدد یك قطعه سخت افزاری
اگر به قطعه ای برخوردید كه كار نمی كند، اپلت Add Hardware را اجرا كنید (آن را در پنجره كنترل پانل خواهید یافت). ویندوز به دنبال قطعات سخت افزاری سیستم شما می گردد و آنچه پیدا می كند را در یك لیست نشان می دهد. قطعه خراب را باید در این لیست مشاهده كنید. حال می توانید آن را مجدداً نصب كنید.
ویدیو مرتبط :
نرم افزار و سخت افزار و نصب ویندوز
خواندن این مطلب را به شما پیشنهاد میکنیم :
رفع مشکل عدم شناسایی سختافزار بلوتوث در ویندوز
یکی از مشکلات شایع کاربران کامپیوترهای رومیزی و یا لپتاپ، عدم شناسایی سختافزار بلوتوث توسط ویندوز است. این موضوع میتواند از در دسترس نبودن درایور سختافزار و یا سازگار نبودن درایور با نسخهی ویندوز رخ دهد. در این ترفند قصد داریم به معرفی یک راه حل جامع بپردازیم که به وسیلهی آن میتوانید این مشکل را حل کنید.
بدین منظور:
نیازمند یک ابزار کوچک رایگان و کمحجم به نام Bluetooth Driver Installer هستیم.
Bluetooth Driver Installer را میتوانید از سایت سازنده دانلود کنید:
این برنامه در دو نسخه 32 بیتی و 64 بیتی عرضه شده است که بسته به نوع ویندوز خود بایستی نسخه مورد نظر را دانلود نمایید.
پس از دریافت این ابزار، آن را اجرا کنید.
در پنجرهی باز شده، گزینهی I accept the terms and conditions above را فعال نموده و بر روی دکمهی Next کلیک کنید.
در مرحلهی بعد، نرمافزار به جستجوی سختافزار بلوتوث شما پرداخته و در صورت یافتن نتیجهای آن را برای شما نمایش میدهد.
پس از پایان جستجو و نمایش نتیجه، چنانچه از صحت سختافزار شناسایی شده اطمینان دارید برای نصب درایور، روی دکمهی Next کلیک کنید.
عملیات نصب درایور سختافزار بلوتوث شما آغاز میشود. این کار با ایجاد یک نقطهی بازگردانی (Restore Point) نیز همراه است.
پس از پایان عملیات نصب درایور، بر روی دکمهی Next کلیک کنید تا نرمافزار به تست سختافزار شما بپردازد.
در صورت موفقیتآمیز بودن عملیات نصب درایور، با پیغام Your Bloutooth adapter was succeessfully installed روبرو خواهید شد.
منبع:tarfandestan.com
 انتخاب جراح بینی - بهترین جراح بینی
انتخاب جراح بینی - بهترین جراح بینی  عکس: استهلال ماه مبارک رمضان
عکس: استهلال ماه مبارک رمضان  عکس: ارزش تیم های حاضر در یورو 2016
عکس: ارزش تیم های حاضر در یورو 2016 