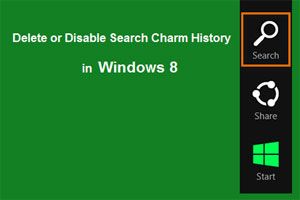دانش و فناوری
2 دقیقه پیش | گرفتن ویزای انگلیس در ایراناز زمانی که اخذ وقت سفارت انگلیس در تهران ممکن شد، بسیاری از مشکلات متقاضیان این ویزا نیز به فراموشی سپرده شد. اگر چه هنوز هم بعضی از متقاضیان این ویزا، به جهت تسریع مراحل ... |
2 دقیقه پیش | دوره مدیریت پروژه و کنترل پروژه با MSPپروژه چیست؟ پروژه به مجموعه ای از فعالیتها اطلاق می شود که برای رسیدن به هدف خاصی مانند ساختن یک برج، تاسیس یک بزرگراه، تولید یک نرم افزار و … انجام می شود. در همه پروژه ... |
جستجو و پاک نمودن اتوماتیک فولدرهای خالی

اگر فردی با انضباط و صد البته وسواسی باشید حتمأ این خصیصه تان به کار کردن شما با کامپیوتر نیز سرایت میکند. به نوعی که حتمأ در کامپیوتر نیز بایستی همه چیز مرتب باشد. هر فایلی در فولدر مربوط به خود جای گرفته باشد و مورد اضافی نیز وجود نداشته باشد. این نظم در دنیای کامپیوتر بسیار خوب است و باعث بهینه سازی عملکرد شما نیز میشود. یکی از مواردی که در این زمینه وجود دارد کار با فولدرها در محیط ویندوز است. گاهی ما به علت عجله و یا هر دلیل دیگری فولدرهایی میسازیم و یا فایل های درون آنها را جابجا میکنیم بدون اینکه بعدها به آنها رسیدگی کنیم. به طوریکه گاهی فولدرهای خالی و بی محتوا در بسیاری از قسمت های هارددیسک به چشم میخورد. پاک کردن تک تک این فولدرهای خالی نیز کاری وقتگیر است. در این ترفند قصد داریم به وسیله ابزاری مخصوص، فولدرهای خالی موجود بر روی هارد را اتوماتیک پاک نماییم.
بدین منظور:
به برنامه ای کم حجم، رایگان و متن باز به نام RED احتیاج داریم. RED که مخفف عبارت Remove Empty Directories است ابزاری عالی جهت جستجو و پاک نمودن اتوماتیک این فولدرهای خالی میباشد.
RED محل مورد نظر شما بر روی هارد را جستجو نموده و فولدرهای خالی آن را شناسایی میکند. سپس شما میتوانید آنها را پاک نموده و یا همچنان نگه دارید.
جالب اینکه این برنامه به صورت اتوماتیک فولدرهای سیستمی را نیز تشخیص داده و آنها را در نتایج خود ثبت نمیکند. همچنین کلیدهای رجیستری نیز به هیچ عنوان توسط این برنامه دستکاری نمیشوند. در نتیجه از این نظر نیز اطمینان خاطر وجود دارد.

ابتدا برای دانلود RED به سایت سازنده به نشانی http://www.jonasjohn.de/lab/red.htm مراجعه نمایید.
سپس برنامه را از قسمت Download دانلود کرده و نصب نمایید. نسخه 2.1 آن تنها حجمی معادل 650 کیلوبایت دارد.
پس از دانلود فایل برنامه را نصب نموده و اجرا کنید.
اکنون دکمه Browse را زده و محل مورد نظر برای جستجو و پاکسازی را انتخاب کنید.
سپس دکمه Scan را بزنید تا محل مورد نظر شما جهت یافتن فولدرهای خالی اسکن شود.
پس از مشاهده نتایج فولدرهایی که با رنگ قرمز مشخص میشوند فولدرهای خالی هستند که قرار است حذف شوند.
اگر در میان فولدرهای خالی فولدری است که قصد دارید پاک نشود کافی است روی آن راست کلیک کرده و Protect Folder را انتخاب نمایید (once تنها همین یکبار و every time برای همیشه از این فولدر حفاظت میکند).
در پایان دکمه Delete folders را بزنید تا فولدرهای خالی پاک شوند.
ویدیو مرتبط :
چگونه ادرس های جستجو شده رو پاک کنیم؟
خواندن این مطلب را به شما پیشنهاد میکنیم :
پاک کردن تاریخچهی جستجو در نوار Charms ویندوز 8
در ویندوز 8 با استفاده از کلید ترکیبی Win+C میتوانید به نوار Charms دسترسی داشته باشید. یکی از گزینههای موجود در این نوار، قسمت Search است که بهوسیلهی آن میتوانید به صورت پیشرفته محتویات کامپیوتر را جستجو کنید. کلیه جستجوهای انجام شده به این روش در تاریخچه سیستم ذخیره میشود. در این ترفند به نحوهی پاک کردن تاریخچهی جستجو در نوار Charms ویندوز 8 خواهیم پرداخت. همچنین شما میتوانید به طور کلی قابلیت ذخیره موارد جستجو شده را نیز غیرفعال کنید.
بدین منظور:
ابتدا کلید ترکیبی Win+C را فشار دهید.
در نوار Charms بر روی Settings کلیک کنید.
سپس بر روی Change PC settings کلیک کنید.
اکنون وارد بخش Search شوید.
حال با کلیک بر روی Delete history میتوانید تاریخچهی جستجو را حذف کنید.
همچنین در صورتی که قصد دارید از ذخیرهی موارد جستجو شدهی بعدی پرهیز کنید، گزینهی Let Windows save my searchs as future search suggestions را بر روی Off تنظیم نمایید.
منبع:tarfandstan.com
 انتخاب جراح بینی - بهترین جراح بینی
انتخاب جراح بینی - بهترین جراح بینی  عکس: استهلال ماه مبارک رمضان
عکس: استهلال ماه مبارک رمضان  عکس: ارزش تیم های حاضر در یورو 2016
عکس: ارزش تیم های حاضر در یورو 2016