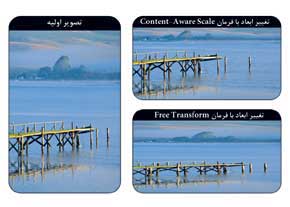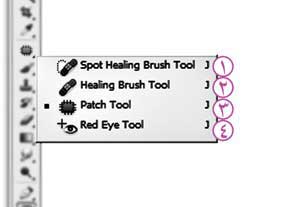دانش و فناوری
2 دقیقه پیش | گرفتن ویزای انگلیس در ایراناز زمانی که اخذ وقت سفارت انگلیس در تهران ممکن شد، بسیاری از مشکلات متقاضیان این ویزا نیز به فراموشی سپرده شد. اگر چه هنوز هم بعضی از متقاضیان این ویزا، به جهت تسریع مراحل ... |
2 دقیقه پیش | دوره مدیریت پروژه و کنترل پروژه با MSPپروژه چیست؟ پروژه به مجموعه ای از فعالیتها اطلاق می شود که برای رسیدن به هدف خاصی مانند ساختن یک برج، تاسیس یک بزرگراه، تولید یک نرم افزار و … انجام می شود. در همه پروژه ... |
ترمیم تصویر در فتوشاپ
وقتی با نگارشهای پیشین فتوشاپ میخواستیم قسمتی از یک تصویر را بدون مشخص شدن بخش مورد نظر حذف کنیم، باید کلی زحمت میکشیدیم، انتخاب دقیقی میکردیم، برای محو شدن کنارهها Feather مناسبی اعمال میکردیم و سرانجام از بافت کناری بخش مورد نظر کپی برمیداشتیم و روی قسمت دلخواه قرار میدادیم تا ناحیه مربوط را از تصویر حذف کنیم.
برای کسانی که حوصله این همه کار را ندارند، فتوشاپ در نگارش5 CS ، یک فرمان جادوگری قرارداده که براحتی میتوان بهکمک آن قسمت آسیب دیده تصویر را ترمیم یا بخشی از تصویر را حذف و بافتهای کناری را جایگزین آن قسمت کرد. برای این کار کافی است تصویر مورد نظر خودتان را در فتوشاپ CS5 باز کرده، سپس از صفحه کلید دکمه J را فشار دهید تا ابزارSpot Healing Brush Tool انتخاب شود.
اکنون کافی است با قلمموی جادویی خودتان روی قسمت مورد نظر کلیک کنید تا قسمت آسیب دیده ترمیم شود.
برای تنظیم قلممو میتوانید پس از انتخاب این ابزار، راستکلیک کرده و با کمک گزینه Size اندازه قلممو و با گزینه Hardness مقدار سختی آنرا تنظیم کنید. فقط دقت کنید که اگر اندازه قلممو را خیلی زیاد در نظر بگیرید نتیجه چندان خوشآیندی بهدست نخواهد آمد.
این ویژگی جالب در نگارش جدید به فرمان Fill هم افزوده شده است. برای استفاده از این ویژگی در فرمان Fill کافی است قسمتی از تصویر که میخواهیم حذف یا ترمیم شود را انتخاب کرده (البته نیازی نیست در انتخاب دقت کنید، فقط کافی است محدودهای بزرگتر از آن قسمتی که میخواهید حذف شود را با یکی از ابزارهای انتخاب فتوشاپ مشخص کنید) و سپس از قسمت Edit گزینهFill یا Shift+F5 را انتخاب کنید تا پنجرهFill ظاهر شود.
از پنجره باز شده بدون هیچ تغییر دکمه Ok را فشار دهید، فقط دقت کنید که در این پنجره در قسمت Use گزینه Content-Aware انتخاب شده باشد. مشاهده میکنید که قسمت انتخاب شده کاملا متناسب با بافت و رنگ بخشهای کناری آن پر شده و اثری از قسمت مورد نظر باقی نخواهد ماند.
ویژگی Content-Aware از نگارش 11 با فرمان Edit\Content-Aware Scale به مجموعه فرمانهای فتوشاپ اضافه شده که به کمک آن امکان تغییر هوشمند ابعاد تصویر بدون تاثیر روی قسمتهای اصلی یا افراد موجود در تصویر فراهم شده است؛ یعنی میتوان با این فرمان ابعاد تصویر را بدون اینکه تاثیر مخربی روی بخشهای اصلی یا افراد موجود در تصویر بگذارد و تناسب آنها را بههم بزند کوچک یا بزرگ كرد.
این ویژگی در ورژن جدید فتوشاپ گستردهتر شده و در فرمانFill و ابزار Spot Healing Brush با گزینه Content-Aware برای پر کردن قسمت مورد نظر تصویر هماهنگ با بافتها و رنگهای کناره آن افزوده شده است. در واقع با انتخاب این گزینه در فرمانهای یاد شده، بافت قسمت دلخواه تصویر با بافتهای کناری آن بهصورت کاملا هوشمندانه یکی میشود. استفاده از این گزینه باعث افزایش کارایی و سرعت در رتوش تصویر، حذف قسمتهای آسیب دیده، ترمیم عکسهای قدیمی، حذف نوشتههای روی تصویر و... همراه با نتیجه عالی خواهد شد.
تفاوت این فرمان با فرامین Healing Brush و Patch Tool در هوشمند بودن کامل آن و یکی کردن بافت منطقه مورد نظر با مسیر بافتهای کناری بدون نیاز به مشخص کردن یک منبع (source) برای اعمال فرمان است بهصورتی که با استفاده درست از این گزینه، فتوشاپ بهصورت خودکار با محاسبه مسیر بافتهای کناری، آنها را در قسمت مورد نظر ادامه میدهد؛ بهطوری که در کمترین زمان ممکن اثری از بخش آسیب دیده باقی نخواهد ماند.
البته باید دقت کنیم که این فرمان در همه تصاویر قابل استفاده نبوده و در تصاویری که دارای بافتها و طرحهای خیلی متفاوت باشند یا محدوده انتخاب شده خیلی بزرگ باشد، ممکن است نامناسب عمل کند. برای بهدست آوردن نتیجه مطلوب در فرمان Fill میتوان بهجای انتخاب کامل محدوده مورد نظر و اعمال فرمان به کل محدوده بهصورت یکجا، با ابزار مارکی مستطیلی دو یا سه انتخاب افقی نازک در محدوده مورد نظر انجام داده و فرمان را روی هر انتخاب اعمال كرد. در بیشتر موارد نیز با اعمال مقداری (Feather (Shift+F6 به کنارههای انتخاب پس از تعیین، میتوان نتیجه بهتری بهدست آورد.
ویدیو مرتبط :
آموزش فتوشاپ -نحوه تغییر رنگ کل تصویر یا جزئی در فتوشاپ
خواندن این مطلب را به شما پیشنهاد میکنیم :
ابزارهای ترمیم تصویر (فتوشاپ)
رتوش در هنر عكاسی به معنی ترمیم قسمتهای آسیب دیده تصویر بوده و در حالت سنتی كاری بسیار سخت و زمانبر است؛ اما در هنر دیجیتال و نرمافزارهای رایانهای این كار بسیار راحت تر از گذشته انجام گرفته و نتیجه بسیار بهتری نیز به دست میآید. هفته گذشته به صورت كلی با ابزارهای مجموعه طراحی و رتوش آشنا شدید. از این هفته در نظر داریم تك تك این مجموعه ابزار را بررسی كنیم تا با كاربرد هر یك از آنها آشنا شویم.
مجموعه ابزارهای رتوش و ترمیم تصویر
در این مجموعه 4 ابزار برای رتوش و ترمیم تصویر گنجانده شده است كه عبارتند از:
1ـ Spot Healing Brush: این ابزار بدون نیاز به نمونهگیری با كلیك روی بخش آسیب دیده تصویر به صورت كاملا هوشمند و خودكار، با توجه به رنگ و بافت كنارههای قسمت كلیك شده، عمل ترمیم بافت و رنگ تصویر را انجام می دهد. از این ابزار بیشتر برای رتوش قسمتهای آسیب دیده كوچك تصویر مثل خال یا لك استفاده می شود.
2ـHealing Brush : این ابزار نیز همانند ابزار قبلی به منظور رتوش و ترمیم قسمتهای آسیب دیده تصویر استفاده میشود با این تفاوت كه در این ابزار باید قبل از استفاده، نمونه قسمت سالمی را كه میخواهید بخش آسیب دیده تصویر با آن ترمیم شود، با فشار دكمه Alt از صفحه كلید انتخاب سپس با كلیك روی قسمت آسیب دیده آن را ترمیم كنید.
ماهیت هر دو ابزار فوق به صورت قلم مو بوده و بعد از انتخاب این ابزارها با كلیك راست ماوس میتوانید در پنجره تنظیمات قلم مو را مشاهده كنید و اندازه و سختی نوك قلم مو را تغییر دهید یا شكل دلخواهی را به عنوان نوك قلم برای آن تعریف كنید.

3ـ Patch Tool : در صورتی كه محدوده آسیب دیده گسترده است یا شكل آن به نحوی باشد كه با ابزار قلم موی رتوش امكان اصلاح آن نباشد، این ابزار به كار خواهد آمد. به كمك این ابزار می توانید ابتدا محدوده آسیبدیده را انتخاب كنید سپس با كلیك در داخل آن محدوده و كشیدن آن روی قسمت سالمی از تصویر، بافت قسمت سالم را روی قسمت آسیبدیده منتقل كنید. دقت كنید در این ابزار نیز به صورت هوشمند رنگ قسمت آسیبدیده با توجه به رنگ قسمتهای كناری آن ترمیم میشود.
در قسمت Option bar این ابزار می توانید چگونگی عملكرد ابزار را تغییر دهید. به این صورت كه به جای انتخاب قسمت آسیب دیده و انتقال آن روی قسمت سالم، بخش سالم را انتخاب و آن را به قسمت آسیب دیده منتقل كنید.
4ـ Red Eye Tool : آخرین ابزار از این مجموعه است كه از آن برای از بین بردن قرمزی چشم كه بر اثر بازتاب نور فلاش دوربین به وجود میآید، استفاده می شود. برای رفع قرمزی چشم ابتدا تصویر را تا حد ممكن با ابزار ذرهبین بزرگ كنید تا قسمت قرمز رنگ داخل چشم كاملا مشاهده شود. سپس با انتخاب این ابزار كادری در اطراف قسمت قرمز رنگ ترسیم كنید تا به صورت خودكار، قرمزی آن حذف شود.
كلید میانبر این مجموعه ابزارها j است كه با فشار دادن آن ابزار فعال این مجموعه انتخاب میشود. برای حركت بین ابزارهای مجموعه نیز می توانید دكمه Shift را همزمان با كلید j فشار دهید.
منبع:jamejamonline.ir
 انتخاب جراح بینی - بهترین جراح بینی
انتخاب جراح بینی - بهترین جراح بینی  عکس: استهلال ماه مبارک رمضان
عکس: استهلال ماه مبارک رمضان  عکس: ارزش تیم های حاضر در یورو 2016
عکس: ارزش تیم های حاضر در یورو 2016