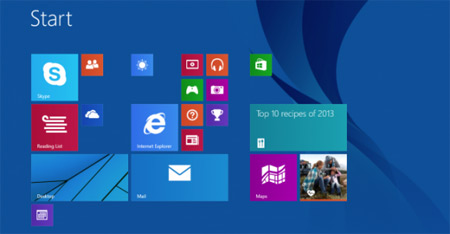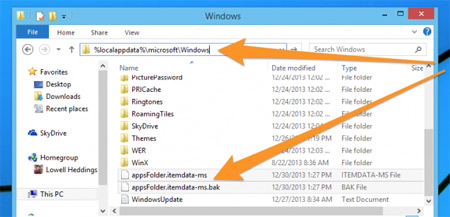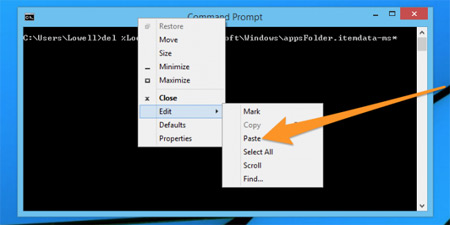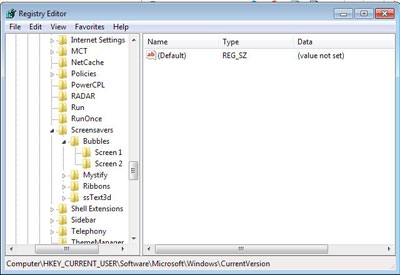دانش و فناوری
2 دقیقه پیش | گرفتن ویزای انگلیس در ایراناز زمانی که اخذ وقت سفارت انگلیس در تهران ممکن شد، بسیاری از مشکلات متقاضیان این ویزا نیز به فراموشی سپرده شد. اگر چه هنوز هم بعضی از متقاضیان این ویزا، به جهت تسریع مراحل ... |
2 دقیقه پیش | دوره مدیریت پروژه و کنترل پروژه با MSPپروژه چیست؟ پروژه به مجموعه ای از فعالیتها اطلاق می شود که برای رسیدن به هدف خاصی مانند ساختن یک برج، تاسیس یک بزرگراه، تولید یک نرم افزار و … انجام می شود. در همه پروژه ... |
برگرداندن حالت پیش فرض استارت اسکرین در ویندوز ۸ به بالا
در مطلبی که امروز براتون آماده کردم به شما آموزش خواهد داد که چگونه استارت اسکرین ویندوز خود را به حالت پیش فرض برگردانید.شاید پس از مدتی که از نصب ویندوز می گذرد و با نصب برنامه های مختلف و عوامل دیگر صفحه استارت شما پر از کاشی هایی شده که خیلی از آن ها به کار شما نمی آید و به دنبال این هستید که این صفحه را مانند روز های اول خلوت و کاربردی کنید اما حوصله آن را ندارید که خودتان این کار را انجام دهید و یا وقت آن را ندارید و خیلی از دلیل های دیگر.
در اینجا به شما آموزش می دهیم که چگونه با چند کلیک آن را به حالت پیش فرض برگردانید.
روش اول:
برای این کار File Explorer را باز کرده (میتوانید از کلید های WinKey+E هم استفاده کنید) و متن زیر را در نوار آدرس وارد کنید.
%LocalAppData%\Microsoft\Windows\
خوب پس از وارد شدن به آدرس بالا در پوشه باز شده دو فایلی که در زیر نام آن ها آورده شده وجود دارد که تنها کاری که باید انجام بدید حذف آن ها و سپس logout یا restart کنید. بعد از این کار خواهید دید استارت اسکرین ویندوز شما به حالت پیش فرض برگشته.
appsFolder.itemdata-ms
appsFolder.itemdata-ms.bak
احتمال این هست که این دو فایل وجود نداشته باشه که در این صورت می تونید از روش دوم استفاده کنید.
روش دوم
در این روش کاری که باید بکنید این هست که command prompt ویندوز را باز کرده متن زیر را با توجه به تصویر که آموزش داده شده در آن کپی کرده و اینتر بزنید. حال کامپیوتر خود را logout یا restart کنید. همین
برای باز کردن command prompt کلید های WinKey+R را زده سپس در پنجره باز شده cmd را تایپ و اینتر بزنید.
del %LocalAppData%\Microsoft\Windows\appsFolder.itemdata-ms*
منبع:fenjon.com
ویدیو مرتبط :
دمویی از حالت های جدید لاک اسکرین در ویندوز 8.1
خواندن این مطلب را به شما پیشنهاد میکنیم :
سفارشی کردن اسکرینسیورهای پیشفرض ویندوز 7
مطمئناً شما نیز مانند اکثر کاربران سیستمعامل ویندوز، از محافظ صفحه و یا همان اسکرینسیورهای پیشفرض ویندوز استفاده میکنید. همانطور که میدانید اسکرینسیورهای پیشفرض ویندوز قابل ویرایش و یا تغییر نیستند و نهایتاً به وسیلهی ابزارهای جانبی میتوان تغییراتی در آنها اعمال کرد. اما در این ترفند قصد داریم به شما آموزش دهیم که چگونه به وسیلهی رجیستری ویندوز، تغییرات جالبی در این اسکرینسیورها اعمال کرده و آنها را از یکنواختی در بیاورید!
برای این کار:
دکمههای Win+R را فشرده و در کادر Run عبارت regedit را تایپ نمایید. سپس با فشردن دکمهی Enter وارد محیط رجیستری شوید.
سفارشی کردن اسکرینسیور Bubbles
در ویرایشگر رجیستری ابتدا به مسیر زیر بروید:
HKEY_CURRENT_USER\Software\Microsoft\Windows\CurrentVersion\Screensavers\Bubbles
1- در پنل سمت راست راستکلیک کرده و از منوی New گزینهی DWORD (32-Bit) Values را انتخاب کنید. نام این متغیر را MaterialGlass گذاشته و مقدار آن را 0 و یا 1 قرار دهید.
با این کار حبابهای شیشهای تغییر رنگ پیدا کرده و از حالت شیشهای خارج میشوند.
2- در پنل سمت راست راستکلیک کرده و از منوی New گزینهی DWORD (32-Bit) Values را انتخاب کنید. نام این متغیر را Radius بگذارید.
با این کار خواهیم دید که اندازهی حبابها بسیار کوچکتر میشود؛ در صورت تمایل میتوانید مقدار این متغیر را عددی بین 1090000000 و 1130000000 وارد کنید تا سرعت و تعداد حبابهای کوچک را بیشتر نمایید.
3- در پنل سمت راست راستکلیک کرده و از منوی New گزینهی DWORD (32-Bit) Values را انتخاب کنید. نام این متغیر را ShowBubbles گذاشته و مقدار آن را 0 قرار دهید. با این کار، پسزمینه ویندوز نمایش داده نخواهد شد و تنها حبابها را مشاهده میکنید.
4- در پنل سمت راست راستکلیک کرده و از منوی New گزینهی DWORD (32-Bit) Values را انتخاب کنید. نام این متغیر را ShowShadows گذاشته و مقدار آن را 0 قرار دهید. با این کار، سایهی پشت حبابها برداشته خواهد شد.
5- در پنل سمت راست راستکلیک کرده و از منوی New گزینهی DWORD (32-Bit) Values را انتخاب کنید. نام این متغیر را SphereDensity بگذارید. با این کار تمامی حبابها به یک حباب تبدیل میشوند. برای تغییر سرعت و حالت چرخش، مقدار متغیر را عددی بین 1000000000 و 2100000000 قرار دهید.
6- در پنل سمت راست راستکلیک کرده و از منوی New گزینهی DWORD (32-Bit) Values را انتخاب کنید. نام این متغیر را TurbulenceNumOctaves گذاشته و مقدار آن را 255 قرار دهید. با این کار، سرعت تغییر رنگ یافتن حبابها افزایش خواهد یافت.
سفارشی کردن اسکرینسیور Ribbons
در ویرایشگر رجیستری ابتدا به مسیر زیر بروید:
HKEY_CURRENT_USER\Software\Microsoft\Windows\CurrentVersion\Screensavers\Ribbons
1- در پنل سمت راست راستکلیک کرده و از منوی New گزینهی DWORD (32-Bit) Values را انتخاب کنید. نام این متغیر را Blur بگذارید. با این کار، روبانها محو و تیره شده و تغییر مسیر میدهند.
2- در پنل سمت راست راستکلیک کرده و از منوی New گزینهی DWORD (32-Bit) Values را انتخاب کنید. نام این متغیر را Numribbons گذاشته و مقدار آن را عددی بین 1 و 100 قرار دهید. با این کار تعداد روبانها افزایش خواهد یافت.
3- در پنل سمت راست راستکلیک کرده و از منوی New گزینهی DWORD (32-Bit) Values را انتخاب کنید. نام این متغیر را RibbonWidth گذاشته و مقدار آن را عددی بین 1000000000 و 1080000000 قرار دهید. با این کار، پهنا و ضخامت روبانها تغییر پیدا میکند.
سفارشی کردن اسکرینسیور Mystify
در ویرایشگر رجیستری ابتدا به مسیر زیر بروید:
HKEY_CURRENT_USER\Software\Microsoft\Windows\CurrentVersion\Screensavers\Mystify
1- در پنل سمت راست راستکلیک کرده و از منوی New گزینهی DWORD (32-Bit) Values را انتخاب کنید. نام این متغیر را Blur بگذارید. با این کار، خطوط محو و تیره شده و تغییر شکل میدهند.
2- در پنل سمت راست راستکلیک کرده و از منوی New گزینهی DWORD (32-Bit) Values را انتخاب کنید. نام این متغیر را LineWidth گذاشته و مقدار آن را عددی بین 1000000000 و 1080000000 قرار دهید. یا این کار، پهنای خطوط افزایش پیدا خواهد کرد.
3- در پنل سمت راست راستکلیک کرده و از منوی New گزینهی DWORD (32-Bit) Values را انتخاب کنید. نام این متغیر را NumLines گذاشته و مقدار آن را عددی بین 1 و 100 قرار دهید. با این کار، تعداد و فشردگی خطوط افزایش پیدا میکند.
برای حذف تغییرات اعمال شده کافی است در ویرایشگر رجیستری، بر روی متغیر مربوطه راستکلیک کرده و گزینهی Delete را انتخاب نمایید.
منبع:tarfandestan.com
 انتخاب جراح بینی - بهترین جراح بینی
انتخاب جراح بینی - بهترین جراح بینی  عکس: استهلال ماه مبارک رمضان
عکس: استهلال ماه مبارک رمضان  عکس: ارزش تیم های حاضر در یورو 2016
عکس: ارزش تیم های حاضر در یورو 2016