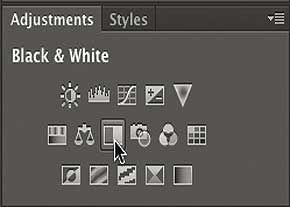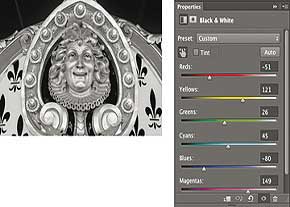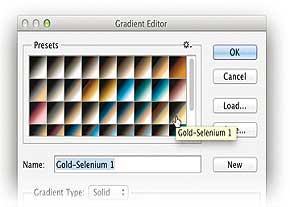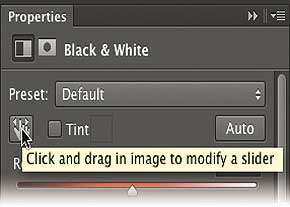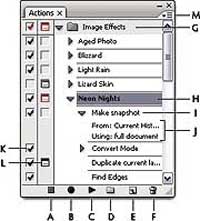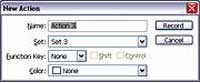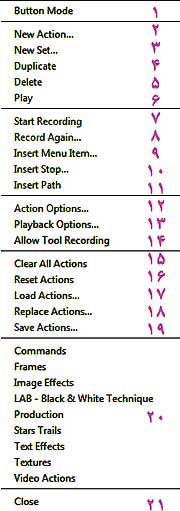دانش و فناوری
2 دقیقه پیش | گرفتن ویزای انگلیس در ایراناز زمانی که اخذ وقت سفارت انگلیس در تهران ممکن شد، بسیاری از مشکلات متقاضیان این ویزا نیز به فراموشی سپرده شد. اگر چه هنوز هم بعضی از متقاضیان این ویزا، به جهت تسریع مراحل ... |
2 دقیقه پیش | دوره مدیریت پروژه و کنترل پروژه با MSPپروژه چیست؟ پروژه به مجموعه ای از فعالیتها اطلاق می شود که برای رسیدن به هدف خاصی مانند ساختن یک برج، تاسیس یک بزرگراه، تولید یک نرم افزار و … انجام می شود. در همه پروژه ... |
بررسی پانل Adjustment (فتوشاپ)
تسلط بر بحث تنظیم نور در فتوشاپ، مهارتی است كه به مرور و با استفاده پی در پی و كار با تصاویر مختلف حاصل میشود. فرد هر قدر با عیوب رنگی تصاویر مختلف آشنایی داشته باشد، به همان اندازه در ترمیم و بازسازی آنها متبحر و چیرهدست خواهد شد. هدف اصلی استفاده از نرمافزار فتوشاپ برای عكاسان داشتن یك تاریكخانه دیجیتال برای بازسازی و بهینهسازی و ترمیم تصاویر است. آموختن روش بهینهسازی تصاویر و استفاده از بهترین روش برای این منظور پروسهای است كه با گذشت زمان و تبحر در استفاده از این نرمافزار حاصل میشود. یكی از سختترین كارها برای كاربران تازهكار، معمولا تنظیم و بهینهسازی رنگ تصاویر است. برای شروع كار بهتر است این دو نكته را در نظر بگیریم:
1 ـ تشخیص عیب تصویر: قبل از شروع به ترمیم تصویر باید مشخص شود چه چیزی از تصویر را میخواهیم تنظیم كنیم. آیا تصویر تیره است؟ آیا آسمان در تصویر بیروح است؟ آیا در تصویر تهمایه رنگی وجود دارد و... همه اینها پرسشهایی است كه به ما در انتخاب بهترین ابزار برای رفع مشكل تصویر كمك خواهد كرد.
2 ـ ایجاد یك كپی از تصویر اصلی: یك نكته بسیار مهم دیگر هنگام كار روی تصاویر در فتوشاپ، تهیه یك نسخه كپی از تصویر و كار روی آن است تا در صورت نیاز، بدون از دستدادن تصویر اولیه بتوانیم آن را باز گردانیم. این كار با ایجاد یك فایل جداگانه از قسمت Save as با نام جدید یا ایجاد لایه جداگانه از پانل لایهها امكانپذیر خواهد بود. به این منظور نیز میتوانیم دكمههای Ctrl+J را از صفحه كلید فشار دهیم.
ویرایش به كمك لایههای ویرایشگر
ویرایش تصاویر در فتوشاپ به دو روش امكانپذیر است:
روش اول از طریق منوی Adjustment/Image و دومین روش از طریق لایههای ویرایشگر در پانل لایهها و پانل Adjustment است. تفاوت این دو روش در نحوه اعمال فرامین روی تصویر است كه در روش اول اعمال تغییرات حالت مخرب دارد و روی پیكسلهای تصویر اعمال میشود و در حالت دوم به صورت یك لایه روی لایه اصلی تصویر قرار میگیرد و در صورت نیاز در هر لحظه میتوان آن را تغییر داد، حذف كرد یا روی یك تصویر دیگر انتقال داد. البته روش سومی هم وجود دارد كه استفاده از پلاگین Camera RAW است. همانگونه كه اشاره شد روش اول به علت تغییر پیكسلهای اولیه تصویر باید با احتیاط فراوان استفاده شود؛ بنابراین بهترین پیشنهاد در بیشتر موارد استفاده از پانل Adjustment است كه در ادامه با ابزارهای موجود در این پانل و طرز كار آن آشنا میشویم.
پانل Adjustment
این پانل كه در واقع همان فرامین موجود در مسیر Adjustment/Image بوده و با اعمال در یك لایه جداگانه روی لایه اصلی اعمال میشود، در پانل لایهها از دو بخش تشكیل شده است؛ بخش اول خود فرمان و بخش دوم ماسكی است كه همراه با این فرمان اعمال شده و قابلیتهای فراوانی برای تنظیم بیشتر فرمان را در اختیار كاربر قرار میدهد.
پانل Adjustment شامل 16 ابزار برای تنظیم نور و رنگ تصویر به شرح زیر است:
1 ـ Brightness/Contrast: برای تنظیم كنتراست و نور تصویر
2 ـ Level: برای تنظیم نور تصویر با تعیین سه سطح روشنایی (تیره، روشن و خاكستری)
3 ـ Curves: تنظیم نور و رنگ تصویر با تعیین 16 سطح روشنایی
4 ـ Exposure : تنظیمات پیشرفته نور برای تولید تصاویرHDR
5 ـ Vibrance : تنظیم غیرخطی غلظت رنگی تصویر (تاثیر بیشتر در رنگهای رقیقتر)
6 ـ Hue/Saturation : تنظیم خطی غلظت رنگی(تاثیر در همه رنگها)
7 ـ Color Balance : تنظیم رنگ تصویر با توجه به رنگهای مكمل
8 ـ Black & White : جهت سیاه و سفیدكردن تصویر با دسترسی به تنظیمات بسیار زیاد برای حصول بهترین نتیجه
9 ـ Photo Filter : شبیهسازی استفاده از فیلترهای عكاسی روی لنز دوربین
10 ـ Channel Mixer : تركیب كانالهای رنگی تصویر برای رسیدن به تصویر بهتر
11 ـColor Lookup : ایجاد چهره جدید از تصویر در رنگ بندیهای متفاوت با انتخاب تنظیمات پیشفرض
12 ـ Invert : نگاتیو كردن تصویر
13 ـ Postrize : كاهش تعداد رنگهای تصویر و تبدیل آن به حالت چاپ دستی
14 ـ Threshold : تبدیل تصویر به تصویری با كنتراست بالا در حالت سیاه و سفید
15 ـSelective Color : اعمال تغییرات روی یك رنگ خاص از تصویر
16 ـ Gradient Map: اعمال شیب رنگی روی تصاویر رنگی و ایجاد تصویر سیاه و سفید یا با تهمایههای رنگی
توجه به نكات زیر در استفاده از این پانل مفید است:
در فتوشاپ نسخه CS6 همراه با اعمال هر یك از این لایههای تنظیمی، تنظیمات مربوط به ابزار در پانلی به نام Properties ظاهر میشود و قابل تنظیم است. این پانل كه با انتخاب هر ابزار تغییر یافته و تنظیمات آن ابزار را نمایش میدهد، در ابزارهای Adjustment شامل دو قسمت بوده كه از بخش اول خود ابزار و از بخش دوم ماسك متصل به ابزار قابل تنظیم است. پس از اعمال هر یك از این ابزارها در هر مرحله با دوبار كلیك روی شكل ابزار در پانل لایهها میتوانیم آن فرمان را دوباره فراخوانی و تنظیم كنیم. با توجه به ایجاد ماسك همراه با لایههای تنظیمی با رعایت قوانین حاكم بر ماسكها (ویرایش توسط ابزارهای ترسیمی مانند قلممو و...) میتوانیم لایه تنظیمی را تنها بر قسمت خاصی از تصویر اعمال كرده و بقیه قسمتها را با تعریف ماسك مناسب بدون تغییر قرار دهیم.
در برخی فرامین تنظیمی این مجموعه در پانل Properties گزینه Auto تعبیه شده است كه به كمك آن میتوانیم در بیشتر موارد به صورت خودكار به بهترین نتیجه برسیم؛ اما در برخی موارد نیز این دكمه نتیجه عكس داده و تصویر معیوب میشود كه در آن حالت باید با انجام تنظیمات دستی به بهترین حالت دست پیدا كنیم.
در فرمانهای Curves، Hue/Saturationو Black & White در پانل Properties زیر عبارت Preset تصویر یك دست دیده میشود كه با فعال كردن آن و كلیك و درگ در محدوده دلخواه تصویر میتوانیم رنگ آن قسمت مورد نظر را تنظیم كنیم.
با استفاده از اولین آیكون از سمت چپ قسمت پایین پانل Properties میتوانیم لایه تنظیمی را فقط روی لایه زیرین خود اعمال و روی بقیه لایهها بیتاثیر كنیم. در این حالت در پانل لایههای تصویر یك فلش معكوس كنار لایه تنظیمی ظاهر میشود كه با كلیك دوباره روی این آیكون حذف شده و دوباره تاثیر لایه تنظیمی روی تمامی لایههای زیرین خود اعمال میشود.
از گزینه Preset كه در برخی ابزارها در پانل Properties وجود دارد، میتوانیم برای دسترسی به حالتهای پیش فرض آن ابزار استفاده كنیم.
تا زمانی كه فایل مورد نظر با پسوند PSDكه فرمت اختصاصی فتوشاپ است ذخیره شود، لایههای تنظیمی نیز روی تصویر در لایه جداگانه اعمال شده و قابل ویرایش است. در صورتی كه با فرمت دیگری كه از لایه بندی حمایت نمیكند مثل JPGذخیره شود، این لایهها با تصویر اصلی ادغام شده و دیگر قابل ویرایش نخواهد بود.
برای كپیكردن لایهای تنظیمی یك تصویر روی یك تصویر دیگر، راحتترین روش بازكردن هر دو تصویر در فضای كاری و درگكردن لایه تنظیمی مورد نظر از یك تصویر روی تصویر دیگر است. در این حالت تمامی تنظیمات انجام گرفته در تصویر اول، روی تصویر دوم نیز اعمال میشود.
منبع:jamejamonline.ir
ویدیو مرتبط :
آموزش فتوشاپ سی سی(adjustment قسمت دوم)
خواندن این مطلب را به شما پیشنهاد میکنیم :
استفاده از پانل Action در فتوشاپ
انجام كارهای تكراری همیشه و همه جا كسالتبار و ناخوشایند بوده و همه بهدنبال روشهایی برای فرار از انجام این كارها هستیم. این موضوع در فتوشاپ هم صادق است و با وجود جذابیت محیط فتوشاپ و عملیات انجام گرفته در آن، وقتی این عملیات به كارهای تكراری هر روزه تبدیل شود، ناخوشایند و كسالتبار خواهد بود.
امور تكراری در همه مخاطبان فتوشاپ ممكن است وجود داشته باشد و هر فرد به نحوی با این نوع كارها سر و كار داشته باشد. مثلا یك عكاس هر روز شاید بارها مجبور است تصویر گرفته شده توسط دوربین را كه اندازه بزرگی دارد كنار هم چیده و سری چندتایی عكس پرسنلی تهیه كند یا یك طراح صفحات وب لازم است با طی یك پروسه تكراری تصاویر با حجمهای بالا و كیفیتهای مختلف را به تصاویری با حجم پایین و كیفیت مناسب صفحه وب تبدیل كند یا یك طراح گرافیست لازم است برای ایجاد جلوه دلخواهی كه تركیبی از چند عملیات مختلف در محیط فتوشاپ است چند بار روی تصاویر مختلف تكرار كند. در همه این حالات آرزوی این افراد وجود امكانی برای آموزش فتوشاپ در امور تكراری و انجام خودكار این عملیات است. در این شماره قصد داریم با نگاهی دقیقتر به پانل اكشن فتوشاپ با ابزارها و قسمتهای مختلف آن بیشتر آشنا شده و از آنها در ذخیرهسازی امور تكراری در محیط فتوشاپ استفاده كنیم.
از پانل اكشن كه با فشار دكمههای تركیبی alt+F9 یا از مسیر Window\Action قابل فراخوانی است، بهمنظور ذخیرهسازی عملیات انجام گرفته در فتوشاپ و اجرای دوباره آنها استفاده میشود. در این پانل مجموعه اكشنهای آماده فراوانی وجود دارد كه با انتخاب هر یك از آنها و كلیك روی دكمه پخش در پایین پانل (البته بعد از بازكردن یك تصویر) میتوانیم آن اكشن را روی تصویر مورد نظر اجرا كنیم. هر اكشن (H) با زیرمجموعه مراحل تشكیلدهنده خود (I) داخل یك مجموعه (G) قرار میگیرد كه به آن مجموعه اكشن گفته میشود. در مجموعه پیشفرض این پانل 13 اكشن قرار گرفته كه از آنها میتوانیم برای اعمال جلوههای متنوعی به تصویر استفاده كنیم. علاوه بر مجموعه پیشفرض، با كلیك روی منتهاالیه سمت راست و بالای پانل اكشن (M) میتوانیم در بخش تنظیمات و مدیریت مجموعه اكشنها به 9 مجموعه اكشن آماده دیگر ـ كه در هر مجموعه تعداد فراوانی اكشن آماده قرار گرفته ـ دسترسی داشته باشیم.
این مجموعهها عبارت است از:
1 ـ Commands: دسترسی و فراخوانی سریع فرامین
2 ـ Frames: ایجاد قابهای آماده برای تصویر
3 ـ Image Effects: اعمال جلوههای تصویری
4 ـ Lab-black & white: سیاه و سفید نمودن تصویر
5 ـ Production: تبدیل و دسترسی به اندازههای آماده
6 ـ Star trails: چرخش ستارهای
7 ـ Text Effects: جلوههای متنی
8 ـ Textures: ایجاد بافت و پس زمینه
9 ـ Video Action: تنظیمات ویدئویی
افزون بر مجموعههای ذكر شده، با انتخاب دكمه شروع ضبط(Begin Record) در قسمت پایین پانل اكشن (B) قبل از انجام عملیات دلخواه میتوانیم عملیات انجام گرفته را ضبط كنیم و مواقع نیاز با كلیك روی دكمه Play Selection (C) آنها را اجرا كرده و كل عملیات ذخیره شده را روی تصویر جدید دوباره اعمال كنیم. در پایین پانل اكشن شش دكمه جلب نظر میكند كه از آنها میتوانیم برای حذف یك اكشن ذخیره شده (F)، ایجاد اكشن جدید (E)، ایجاد مجموعه جدید (D)، اجرای اكشن انتخاب شده (C)، شروع ذخیره اكشن (B) و توقف اكشن (A) استفاده كنیم. برای شروع ایجاد یك اكشن جدید باید ابتدا روی دكمه دوم پانل اكشن (E) كلیك كنیم تا پنجره New Action ظاهر شود.
در این پنجره در قسمت Name با واردكردن نام اكشن مورد نظر در قسمت Set مجموعهای را كه در نظر داریم اكشن مورد نظر در آن مجموعه ذخیره شود، انتخاب میكنیم. سپس با تعریف دكمه میانبر اكشن كه یكی از دكمههای تابعی صفحه كلید به تنهایی یا تركیبی با Shift یاCtrl است، انتخاب میشود. برای متمایزكردن اكشن مورد نظر از بقیه اكشنها میتوانیم رنگ دلخواهی نیز برای آن تعریف كنیم تا در پانل اكشن با این رنگ متمایز شود. در انتها با كلیك روی دكمه Record عملیات ضبط را شروع میكنیم. هنگام ضبط برای توقف ضبط و شروع مجدد ضبط میتوانیم از دكمههای مربوط در پانل اكشن استفاده كنیم. پس از آغاز به ضبط، همه عملیات انجام گرفته در محیط فتوشاپ به صورت اتوماتیك ذخیره میشود و در مواقع لزوم قابل فراخوانی خواهد بود. پس از ضبط اكشن مورد نظر میتوانیم نسبت به ویرایش آن در پانل اكشن اقدام كنیم و در صورت نیاز مرحله یا مراحلی از آن را با درگ روی آیكون سطل زباله حذف كرده یا تقدم و تاخیر آنها در اجرا را با درگ به محل دلخواه از پروسه اكشن عوض كنیم. در پانل اكشن در سمت چپ نام هر مرحله اكشن (L) یك قسمت برای فعال یا غیر فعالكردن كادر محاورهای تنظیمات مربوط به فرمان اجرا شده آن مرحله و یك قسمت (K) برای فعال یا غیر فعالكردن هر مرحله وجود دارد كه در صورت
غیر فعالكردن یك مرحله از یك اكشن، این بخش كنار نام آن اكشن و آن مجموعه به رنگ قرمز دیده میشود.
همانگونه كه قبلا نیز گفته شد با كلیك روی منتهاالیه سمت راست و بالای پانل اكشن (M) به بخش مدیریت پانل اكشن دسترسی خواهیم یافت. بخشهای مختلف این بخش عبارت است از:
1ـ تبدیل پانل اكشن به حالت دكمهای
2 ـ ایجاد اكشن جدید
3 ـ ایجاد مجموعه جدید
4 ـ ایجاد یك كپی از اكشن انتخاب شده
5 ـ حذف یك اكشن
6 ـ اجرای یك اكشن
7ـ شروع ضبط اكشن
8 ـ ضبط دوباره اكشن
9 ـ اعمال كادر منویی
10 ـ اعمال توقف در اكشن
11 ـ اعمال مسیر در اكشن
12 ـ تنظیمات اكشن
13 ـ تنظیمات اجرای اكشن
14 ـ فعالكردن امكان ذخیره انتخاب ابزارها
15 ـ پاككردن تمامی اكشنها
16 ـ بازگردان اكشنها به حالت اولیه
17 ـ فراخوانی اكشن
18 ـ جایگزینی اكشن
19 ـ ذخیرهسازی اكشن
20 ـ فراخوانی مجموعههای جدید
21ـ بستن پانل اكشن
تا قبل از ارائه فتوشاپ CS6 به كمك پانل اكشن فقط امكان ذخیرهسازی فرامین، تنظیمات و فیلترها وجود داشت ولی با ارائه آخرین نسخه فتوشاپ امكان ذخیرهسازی ابزارهای انتخاب شده و عملیات انجام گرفته با آنها نیز فراهم آمده و به این منظور باید در قسمت مدیریت اكشن گزینه Allow Tool Recording انتخاب شود تا انتخاب و استفاده از ابزارها نیز ذخیره شود.
منبع:jamejamonline.ir
 انتخاب جراح بینی - بهترین جراح بینی
انتخاب جراح بینی - بهترین جراح بینی  عکس: استهلال ماه مبارک رمضان
عکس: استهلال ماه مبارک رمضان  عکس: ارزش تیم های حاضر در یورو 2016
عکس: ارزش تیم های حاضر در یورو 2016