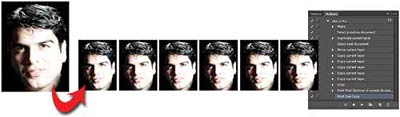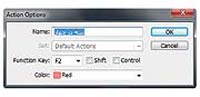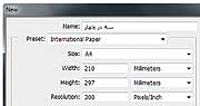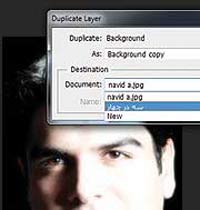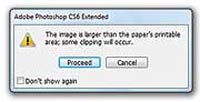دانش و فناوری
2 دقیقه پیش | گرفتن ویزای انگلیس در ایراناز زمانی که اخذ وقت سفارت انگلیس در تهران ممکن شد، بسیاری از مشکلات متقاضیان این ویزا نیز به فراموشی سپرده شد. اگر چه هنوز هم بعضی از متقاضیان این ویزا، به جهت تسریع مراحل ... |
2 دقیقه پیش | دوره مدیریت پروژه و کنترل پروژه با MSPپروژه چیست؟ پروژه به مجموعه ای از فعالیتها اطلاق می شود که برای رسیدن به هدف خاصی مانند ساختن یک برج، تاسیس یک بزرگراه، تولید یک نرم افزار و … انجام می شود. در همه پروژه ... |
اكشنكردن عكسهای پرسنلی
یكی از كارهایی كه همه عكاسان انجام میدهند چاپ عكس پرسنلی 4×3 یا 3×2 در محیط فتوشاپ است كه شاید بعد از مرحله رتوش، چیدن و تنظیم تصویر مورد نظر كنار هم و به تعداد دلخواه و بعد دوربری تصویر و ارسال آن برای چاپ یكی از كارهای هر روزه آنها باشد.
در این مطلب درباره رتوش تصاویر صحبتی نمیكنیم چون با توجه به نوع تصویر باید به صورت دستی نسبت به رتوش تصویر اقدام كنیم. البته برخی روشهای خودكار نیز برای رتوش وجود دارد كه انشاءالله در شمارههای آینده درباره آن مطالبی ارائه میشود. قبل از شروع عملیات بهتر است تصویر مورد نظر را رتوش كرده و حتما در ابعاد سه در چهار با رزولوشن 300، Crop زده باشید. برای انجام مرحله به مرحله این كارگاه آموزشی به ترتیب زیر عمل كنید:
1 ـ تصویر مورد نظر را در محیط فتوشاپ باز كنید. دقت داشته باشید در این مرحله بهتر است تصویر دیگری در محیط فتوشاپ باز نشده باشد.
2ـ از پانل اكشن مطابق مطالب شماره قبل روی دكمه Create New Action كلیك كنید تا پروسه تعریف اكشن جدید آغاز شود.
3ـ در پنجره باز شده در قسمت Name نام مورد نظر اكشن خود را به صورت فارسی یا انگلیسی وارد كنید. در اینجا چون ما میخواهیم سری سه در چهار برای چاپ تنظیم كنیم، عبارت سه در چهار را تایپ میكنیم.
4ـ در قسمت Set میتوانید مجموعه را كه میخواهید این اكشن در آن مجموعه قرار بگیرید، انتخاب كنید. توجه داشته باشید كه میتوانستیم قبل از ایجاد اكشن جدید، مجموعه جدیدی برای ذخیرهسازی اكشنهای خود با كلیك روی دكمه Create New Set با نام دلخواه ایجاد كرده و اكشنهای ایجاد شده را در آن مجموعه ذخیره كنیم.
5ـ در صورتی كه بخواهیم اكشن مورد نظر به صورت مستقیم از صفحهكلید قابل فراخوانی باشد، در قسمت Function دكمه مورد نظر خود را انتخاب میكنیم و چنانچه قبلا آن دكمه برای اكشن دیگری استفاده شده باشد، میتوانیم دكمه مورد نظر با Shift یا Ctrl را تركیب كنیم.
6ـ چنانچه بخواهیم اكشن مورد نظر با رنگ خاصی در پانل اكشن از بقیه اكشنها متمایز شود، میتوانیم در قسمت Color رنگ مورد نظر را انتخاب و با كلیك روی Record عمل ضبط اكشن را آغاز كنیم. (دقت كنید كه بعد از كلیك روی این دكمه هر عملی كه در محیط فتوشاپ انجام گیرد، ذخیره خواهد شد)
7ـ در این مرحله ابتدا از قسمت فایل گزینه New را انتخاب میكنیم تا پروژه جدیدی باز شود.
8ـ در تنظیمات پنجره ایجاد پروژه جدید، ابتدا عبارت سه در چهار را در قسمت Name وارد میكنیم سپس در قسمت Preset گزینه International Paper را انتخاب كرده و در قسمت Size اندازه كاغذ را A4 و رزولوشن را 300 پیكسل بر اینچ انتخاب كرده و روی دكمه ok كلیك میكنیم تا پروژه جدید در ابعاد انتخاب شده ایجاد شود.
9ـ حال روی تب مورد نظر به تصویر قبلی كلیك میكنیم تا انتخاب شود و تصویر رتوش خورده خود را ببینیم.
10ـ در این مرحله از مسیرMenu\Layer گزینه Duplicate را انتخاب میكنیم تا پنجره Duplicate Layer باز شود.
11ـ در پنجره باز شده در مقابل گزینه Document كلیك كرده و نام پروژه جدیدی كه قبلا ایجاد كرده بودیم سه در چهار را انتخاب و پنجره را تائید میكنیم تا یك كپی ازتصویر رتوش خورده ما روی پروژه جدید باز شده منتقل شود.
12ـ حال روی تب پروژه جدید كلیك میكنیم تا فعال شود. اگر تا این مرحله را بدرستی انجام داده باشیم خواهیم دید كه یك كپی از تصویر مورد نظر ما روی پروژه جدید اضافه شده است. (در صورتی كه متوجه شوید تصویر پس از انتقال بزرگتر یا كوچكتر به نظر میرسد حتما رزولوشن پروژه جدید با رزولوشن تصویر رتوش خورده هماهنگ نبوده و با هم برابر نیست. پس باید عملیات ضبط را متوقف و پس از رفع مغایرت رزولوشنهای دو تصویر دوباره اقدام به ضبط كنید.)
13ـ حال ابزار جابهجایی را (با فشار دادن و نگهداشتن دكمه Ctrl) انتخاب كرده و تصویر منتقل شده را به منتهی الیه سمت چپ و بالای پروژه خالی منتقل میكنیم.
14ـ پس از قراردادن تصویر در محل مورد نظر همزمان با فشار دكمه Ctrl دكمه Alt را نیز فشار میدهیم تا یك فلش سفید رنگ كنار فلش سیاه كرسر ماوس ظاهر شده سپس با درگ ماوس روی تصویر مورد نظر و حركت آن به سمت راست یك كپی از تصویر را در كنار آن ایجاد میكنیم.
15ـ پس از قراردادن تصویر كپی شده در موقعیت مناسب و با فاصله مناسب از تصویر اول دكمه ماوس را رها كرده و با تكرار مرحله قبل به تعداد دلخواه از تصویر مورد نظر خود كپی ایجاد میكنیم و كنار هم میچینیم. معمولا در اندازه كاغذ A4 در هر ردیف حداكثر هفت تصویر را میتوانیم قرار دهیم. البته میتوانید پس از چیدن ردیف اول نسبت به چیدن دومین و سومین ردیف نیز به همین روال اقدام كنید.
16ـ در انتها قبل از ادغام لایهها یكبار دیگر نسبت به بازبینی فواصل و چیدمان تصاویر نسبت به هم و نسبت به اندازه كاغذ اقدام میكنیم.
17ـ در این مرحله از مسیرMenu\Layer گزینه Flatten Image را انتخاب میكنیم تا لایهها ادغام و به یك لایه تبدیل شوند.
18ـ بهتر است پیش از ارسال پروژه جهت چاپ قسمتهای اضافی پروژه را كه تصویری در آن قرار ندادهایم با ابزار Crop حذف كنیم تا حجم فایل ارسال شده برای چاپ كمتر شده و مدت زمان چاپ كاهش یابد.
19ـ به این منظور با فشار دكمه C از صفحه كلید ابزار Crop را فراخوانی میكنیم و از منتهیالیه سمت راست و بالای پروژه تا منتهیالیه سمت چپ و پایین آن (تا جایی كه تصویر در آن چیده شده) كادری كشیده و با زدن دكمه اینتر از صفحهكلید، بخشهای اضافی پروژه را حذف میكنیم.
20ـ در این مرحله از قسمت File گزینه Print را انتخاب میكنیم تا پنجره چاپ ظاهر شود. پس از انتخاب نام چاپگر مورد نظر در قسمت Positionتیك Center را برداشته و در قسمت Top و Left مقدار «صفر» را وارد كرده و گزینه Print را از قسمت پایین انتخاب میكنیم.
21ـ با انتخاب دكمه Stop Recording پروسه ضبط را متوقف میكنیم.
دقت كنید نظر به نبود امكان چاپ در لبههای كاغذ توسط بیشتر چاپگرها بهتر است به جای هفت تصویر شش تصویر كنار هم چیده و اندازه پروژه را اندكی كوچكتر از اندازه عرض كاغذ Crop بزنیم تا خطای حذف لبههای تصویر هنگام چاپ ظاهر نشود.
در صورتی كه میخواهید قبل از ارسال به چاپ پیش نمایش فایل خود را دیده و تائید كنید، پس از ضبط اكشن در پانلاكشن در مربع كنار مرحله چاپ كلیك كنید تا شكل كادر در آن ظاهر شود و با رسیدن به این مرحله كادر چاپ گشوده و با تائید شما تصویر چاپ میشود.
منبع:jamejamonline.ir
ویدیو مرتبط :
تریلر برنامه ی عکس پرسنلی بانوان
خواندن این مطلب را به شما پیشنهاد میکنیم :
ششمین جشنواره بینالمللی فیلم و عكس دانشجویی

ششمین جشنواره بینالمللی فیلم و عكس دانشجویی جمعه افتتاح میشود. مراسم گشایش ششمین جشنواره بینالمللی فیلم وعكس دانشجویی عصر روز جمعه هفتم خردادماه برگزار میشود.
مراسم گشایش ششمین جشنواره بینالمللی فیلم وعكس دانشجویی عصر روز جمعه هفتم خردادماه برگزار میشود.
افتتاحیه این دوره از جشنواره هفتم خرداد ماه در خانه هنرمندان آغاز شده و این جشنواره تا یازدهم خرداد ماه نیز ادامه دارد.
در این دوره از جشنواره ۱۱۰ فیلم داستانی، مستند، انیمیشن و تجربی و ۲۶۹ قطعه عكس به نمایش درخواهد آمد. همچنین بیش از ۲۰۰ اثر خارجی به دبیرخانه این دوره از جشنواره ارسال شده كه ۷۰ اثر خارجی به نمایش در میآید. ضمن آنكه در بخش بینالملل نیز ۳۴ فیلم ایرانی نیز نمایش داده خواهد شد.
جشنواره جشنوارهها یكی دیگر از بخشهای جشنواره فیلم و عكس دانشجویی است كه در این بخش فیلمها و عکس های دانشجویان که در جشنوارههای معتبر دیگر پذیرفته و برگزیده شدهاند و همچنین در پنج دوره قبلی این جشنواره برگزیده شده است، با یکدیگر به رقابت میپردازند.
برگزاری كارگاههای آموزشی، نمایشگاه عكس، و ایجاد غرفه برای كانونهای فیلم و عكس از جمله بخشهای جنبی ششمین جشنواره بینالمللی فیلم و عكس دانشجویی است.
بنابر این گزارش، پیروز كلانتری ،:«بهرام توکلی»،«سامان استرکی»،«سجاد شاهدی»،«فرناز خوشبخت» و «مجید موثقی» هیات انتخاب بخش فیلم و «فرهاد سلیمانی»،« مجید كورنگ بهشتی»،« غزاله هدایت» و «محسن راستانی» و «سارا زند وكیلی» هیات انتخاب و داوری بخش عكس جشنواره هستند.
لازم به ذكر است كه هیات داوران بخش فیلم نیز به زودی كار داوری آثار را نیز شروع خواهد كرد.
ششمین جشنواره بینالمللی فیلم و عكس دانشجویی هفتم تا یازدهم خرداد ماه با میزبانی دانشگاه علامه طباطبایی برگزار میشود.
فیلمها علاوه بر دانشكده اقتصاد دانشگاه علامه طباطبایی در دانشكده حقوق و علوم سیاسی دانشگاه علامه طباطبایی واقع دردهكده المپیك و خانه هنرمندان نیز به نمایش درمیآید..../ خبرگزارى ايسنا
 انتخاب جراح بینی - بهترین جراح بینی
انتخاب جراح بینی - بهترین جراح بینی  عکس: استهلال ماه مبارک رمضان
عکس: استهلال ماه مبارک رمضان  عکس: ارزش تیم های حاضر در یورو 2016
عکس: ارزش تیم های حاضر در یورو 2016