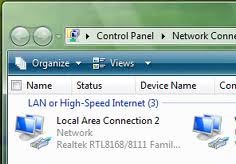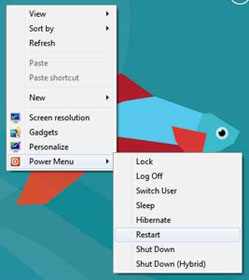دانش و فناوری
2 دقیقه پیش | گرفتن ویزای انگلیس در ایراناز زمانی که اخذ وقت سفارت انگلیس در تهران ممکن شد، بسیاری از مشکلات متقاضیان این ویزا نیز به فراموشی سپرده شد. اگر چه هنوز هم بعضی از متقاضیان این ویزا، به جهت تسریع مراحل ... |
2 دقیقه پیش | دوره مدیریت پروژه و کنترل پروژه با MSPپروژه چیست؟ پروژه به مجموعه ای از فعالیتها اطلاق می شود که برای رسیدن به هدف خاصی مانند ساختن یک برج، تاسیس یک بزرگراه، تولید یک نرم افزار و … انجام می شود. در همه پروژه ... |
افزودن Network Connections به منوی راست کلیک Computer
در ویندوزهای ویستا، 7 و 8 بر خلاف ویندوز XP دسترسی به بخش Network Connections ویندوز مقداری سخت شده است. برای این کار باید ابتدا به Control Panel مراجعه کنید و پس از ورود به قسمت Network and Internet به بخش Network and Sharing Center رفته و بر روی Change adapter settings کلیک کنید.
اما در این ترفند قصد داریم به معرفی روشی کاربردی بپردازیم که با استفاده از رجیستری ویندوز میتوانید Network Connections را به منوی راست کلیک Computer اضافه کنید تا تنها با یک راست کلیک بر روی Computer (در منوی Start یا صفحهی دسکتاپ) و انتخاب Network Connections وارد آن شوید. این ترفند بر روی تمامی ویندوزها قابل انجام است.
بدین منظور:
ابتدا کلیدهای ترکیبی Win+R را فشار دهید تا پنجرهی Run باز شود.
حالا عبارت regedit را وارد کرده و Enter بزنید تا وارد پنجرهی ویرایشگر رجیستری ویندوز شوید.
اکنون به مسیر زیر بروید:
HKEY_CLASSES_ROOT\CLSID\{20D04FE0-3AEA-1069-A2D8-08002B30309D}\shell
اکنون بر روی shell راست کلیک کرده و New > Key را انتخاب کنید. نام این کلید جدید را Network Connections قرار دهید.
سپس در حالتی که Network Connections در حالت انتخاب است از قسمت دیگر پنجره بر روی فضای خالی راست کلیک کرده و New > String Value را انتخاب کنید. نام این مقدار جدید را icon قرار دهید.
حال بر روی icon دوبار کلیک کنید و در پنجرهی باز شده و در قسمت Value data عبارت ncpa.cpl را وارد کرده و Enter بزنید.
در مرحلهی بعد از قسمت چپ پنجره بر روی Network Connections راست کلیک کرده و New > Key را انتخاب کنید. نام این کلید جدید را command قرار دهید.
سپس در حالتی که command در حالت انتخاب است از قسمت دیگر پنجره بر روی مقدار (Default) دوبار کلیک کنید.
در پنجرهی باز شده در قسمت Value data عبارت زیر را وارد کرده و Enter بزنید:
explorer shell:::{7007ACC7-3202-11D1-AAD2-00805FC1270E}
کار تمام است. اکنون کافی است بر روی Computer راست کلیک کنید تا Network Connections را مشاهده کنید و با انتخاب آن، وارد این بخش شوید.
برای حذف Network Connections از منوی راست کلیک Computer کافی است کلیدی که به نام Network Connections در رجیستری ساختید را با راست کلیک بر روی آن و انتخاب Delete حذف کنید.
منبع:tarfandstan.com
ویدیو مرتبط :
روش افزودن منوی کلیک راست به صفحه اصلی,سطح2,پروژه نهایی
خواندن این مطلب را به شما پیشنهاد میکنیم :
افزودن گزینههای Power به منوی راست کلیک دسکتاپ در ویندوز 8
در ویندوز 8، دسترسی به گزینههای Power جهت خاموش کردن (Shutdown)، راهاندازی مجدد (Restart)، خروج از حساب کاربری (Log Off) و گزینههای مشابه همانند ویندوزهای قبلی آسان نیست و برای این کار باید ابتدا وارد نوار Charms شوید و با مراجعه به Settings و سپس Power گزینه مورد نظر خود را انتخاب کنید. در این ترفند قصد داریم نحوه اضافه کردن کلیه گزینههای Power به راست کلیک دسکتاپ ویندوز 8 را برای شما بازگو کنیم تا از این پس بتوانید بسیار آسان و سریع به این گزینهها دسترسی داشته باشید.
ابتداکلیدهای ترکیبی Win+R را فشار دهید تا پنجره Run باز شود.
سپس عبارت Notepad را وارد کرده و Enter بزنید تا برنامه Notepad ویندوز باز شود.
اکنون کد زیر را عیناً درون محیط Copy ،Notepad و Paste نمایید:
Windows Registry Editor Version 5.00
;www.sobbekheir.com
[HKEY_CLASSES_ROOT\DesktopBackground\Shell\Power Menu]
"MUIVerb"="Power Menu"
"SubCommands"="lock;logoff;switch;sleep;hibernate;restart;shutdown;hybridshutdown"
"Icon"="shell32.dll,215"
"Position"="bottom"
[HKEY_LOCAL_MACHINE\SOFTWARE\Microsoft\Windows\CurrentVersion\Explorer\CommandStore\shell\lock]
@="Lock"
[HKEY_LOCAL_MACHINE\SOFTWARE\Microsoft\Windows\CurrentVersion\Explorer\CommandStore\shell\lock\command]
@="Rundll32 User32.dll,LockWorkStation"
[HKEY_LOCAL_MACHINE\SOFTWARE\Microsoft\Windows\CurrentVersion\Explorer\CommandStore\shell\logoff]
@="Log Off"
[HKEY_LOCAL_MACHINE\SOFTWARE\Microsoft\Windows\CurrentVersion\Explorer\CommandStore\shell\logoff\command]
@="Shutdown -l"
[HKEY_LOCAL_MACHINE\SOFTWARE\Microsoft\Windows\CurrentVersion\Explorer\CommandStore\shell\switch]
@="Switch User"
[HKEY_LOCAL_MACHINE\SOFTWARE\Microsoft\Windows\CurrentVersion\Explorer\CommandStore\shell\switch\command]
@="tsdiscon.exe"
[HKEY_LOCAL_MACHINE\SOFTWARE\Microsoft\Windows\CurrentVersion\Explorer\CommandStore\shell\sleep]
@="Sleep"
[HKEY_LOCAL_MACHINE\SOFTWARE\Microsoft\Windows\CurrentVersion\Explorer\CommandStore\shell\sleep\command]
@="rundll32.exe powrprof.dll,SetSuspendState Sleep"
[HKEY_LOCAL_MACHINE\SOFTWARE\Microsoft\Windows\CurrentVersion\Explorer\CommandStore\shell\hibernate]
@="Hibernate"
[HKEY_LOCAL_MACHINE\SOFTWARE\Microsoft\Windows\CurrentVersion\Explorer\CommandStore\shell\hibernate\command]
@="Shutdown -h"
[HKEY_LOCAL_MACHINE\SOFTWARE\Microsoft\Windows\CurrentVersion\Explorer\CommandStore\shell\restart]
@="Restart"
[HKEY_LOCAL_MACHINE\SOFTWARE\Microsoft\Windows\CurrentVersion\Explorer\CommandStore\shell\restart\command]
@="Shutdown -r -f -t 00"
[HKEY_LOCAL_MACHINE\SOFTWARE\Microsoft\Windows\CurrentVersion\Explorer\CommandStore\shell\shutdown]
@="Shut Down"
[HKEY_LOCAL_MACHINE\SOFTWARE\Microsoft\Windows\CurrentVersion\Explorer\CommandStore\shell\shutdown\command]
@="Shutdown -s -f -t 00"
[HKEY_LOCAL_MACHINE\SOFTWARE\Microsoft\Windows\CurrentVersion\Explorer\CommandStore\shell\hybridshutdown]
@="Shut Down (Hybrid)"
[HKEY_LOCAL_MACHINE\SOFTWARE\Microsoft\Windows\CurrentVersion\Explorer\CommandStore\shell\hybridshutdown\command]
@="Shutdown -s -f -t 00 -hybrid"
سپس از منوی File بر روی Save as کلیک کرده و فایل را با نام دلخواه و پسوند reg. ذخیره نمایید (به عنوان مثال sobbekheir.reg).
در نهایت به محل ذخیره این فایل رفته و بر روی آن دوبار کلیک کنید و سپس بر روی دکمه Yes کلیک نمایید.
اکنون در صورتی که در فضای خالی از صفحه دسکتاپ راست کلیک کنید منوی Power Options را خواهید دید که با ورود به آن، به کلیه گزینههای مورد نیاز دسترسی خواهید داشت.
منبع:Tarfandestan.com
 انتخاب جراح بینی - بهترین جراح بینی
انتخاب جراح بینی - بهترین جراح بینی  عکس: استهلال ماه مبارک رمضان
عکس: استهلال ماه مبارک رمضان  عکس: ارزش تیم های حاضر در یورو 2016
عکس: ارزش تیم های حاضر در یورو 2016