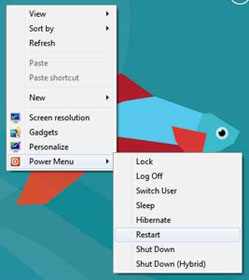دانش و فناوری
2 دقیقه پیش | گرفتن ویزای انگلیس در ایراناز زمانی که اخذ وقت سفارت انگلیس در تهران ممکن شد، بسیاری از مشکلات متقاضیان این ویزا نیز به فراموشی سپرده شد. اگر چه هنوز هم بعضی از متقاضیان این ویزا، به جهت تسریع مراحل ... |
2 دقیقه پیش | دوره مدیریت پروژه و کنترل پروژه با MSPپروژه چیست؟ پروژه به مجموعه ای از فعالیتها اطلاق می شود که برای رسیدن به هدف خاصی مانند ساختن یک برج، تاسیس یک بزرگراه، تولید یک نرم افزار و … انجام می شود. در همه پروژه ... |
افزودن سطل آشغال به تسکبار ویندوز
حتماً شما نیز با عملکرد Recycle Bin یا سطل آشغال ویندوز آشنا هستید. کلیه فایلها و فولدرها پس از پاک شدن مستقیماً به سطل آشغال ویندوز منتقل میشوند و در نهایت با پاکسازی سطل آشغال میتوان آنها را حذف نهایی کرد. در صورتی که از ویندوز ? استفاده میکنید قطعاً با تسکبار جدید و قابلیتهای مختلف آن آشنایی پیدا کردهاید. در این ترفند قصد داریم نحوه اضافه کردن Recycle Bin به تسکبار ویندوز را برای شما بازگو نماییم. به طوری که همه جا و در همه حالت میتوانید به سطل آشغال دسترسی داشته باشید.
برای این کار:
ابتدا بر روی فضای خالی از صفحه دسکتاپ راست کلیک کرده و New > Shortcut را انتخاب نمایید.
در پنجره باز شده در محل مورد نظر عبارت زیر را وارد نمایید:
explorer.exe shell:RecycleBinFolder
و بر روی دکمه Next کلیک کنید.
در صفحه بعدی، explorer.exe را پاک کرده و به جای آن عبارت Recycle Bin را تایپ نمایید.
اکنون بر روی دکمه Finish کلیک کنید.
خواهید دید که یک شورتکات جدید در صفحه دسکتاپ با نام Recycle Bin ظاهر شده است.
بر روی آن راست کلیک کرده و Properties را انتخاب نمایید.
در پنجره باز شده، در همان تب Shortcut بر روی دکمه Change Icon کلیک نمایید.
در پنجره جدید باز شده، در زیر عبارت Look for icons in this file مسیر موجود را حذف کرده و آدرس زیر را در آن عیناً Copy و Paste نمایید و Enter بزنید:
%SystemRoot%\system32\imageres.dll
خواهید دید که مجموعهای از آیکنها نمایش داده خواهد شد. در میان آیکنها بگردید و آیکن سطل آشغال را مشابه آن چیزی که در صفحه دسکتاپتان نیز موجود است را بیابید و انتخاب کنید (این آیکن در ستون سیزدهم و ردیف سوم قرار دارد).
پس از انتخاب آیکن، پنجرههای باز را OK نمایید.
اکنون در صفحه دسکتاپ، بر روی شورتکات مذبور راست کلیک کرده و Pin to Taskbar را انتخاب کنید یا خود شورتکات را با استفاده از ماوس بگیرید و در محیط تسکبار رها کنید.
با این کار سطل آشغال به نوار تسکبار ویندوز اضافه شده است.
پس از این کار میتوانید شورتکات موجود در صفحه دسکتاپ را نیز حذف نمایید.
همان طور که مشخص است از این پس با انتخاب آیکن سطل آشغال در تسکبار میتوانید پنجره Recycle Bin را باز نمایید. اما امکان کشیدن و رها کردن (Drag&Drop) فایلها را به این آیکن جهت حذف فایلها نخواهید داشت.
برای فعالسازی چنین امکانی یک راه حل وجود دارد:
ابتدا بایستی Quick Lunch را در تسکبار ویندوز فعال کنید.
پس از این کار، کافی است Recycle Bin موجود در صفحه دسکتاپ (منظور شورتکاتی که در بالا ساختیم نیست) را با استفاده از ماوس گرفته و در محیط Quick Lunch تسکبار رها کنید.
جهت زیباسازی آن نیز میتوانید تسکبار را از حالت Lock خارج کنید. سپس بر روی قسمت خالی از Quick Lunch راست کلیک کرده و View > Large Icons را انتخاب کنید.
با این کار از این پس میتوانید علاوه بر دسترسی مستقیم به سطل آشغال در ویندوز، فایلها و فولدرها را هم با Drag&Drop مستقیماً وارد آن کنید
ویدیو مرتبط :
آموزش اضافه کردن سطل آشغال به نوار تسکبار ویندوز7
خواندن این مطلب را به شما پیشنهاد میکنیم :
افزودن گزینههای Power به منوی راست کلیک دسکتاپ در ویندوز 8
در ویندوز 8، دسترسی به گزینههای Power جهت خاموش کردن (Shutdown)، راهاندازی مجدد (Restart)، خروج از حساب کاربری (Log Off) و گزینههای مشابه همانند ویندوزهای قبلی آسان نیست و برای این کار باید ابتدا وارد نوار Charms شوید و با مراجعه به Settings و سپس Power گزینه مورد نظر خود را انتخاب کنید. در این ترفند قصد داریم نحوه اضافه کردن کلیه گزینههای Power به راست کلیک دسکتاپ ویندوز 8 را برای شما بازگو کنیم تا از این پس بتوانید بسیار آسان و سریع به این گزینهها دسترسی داشته باشید.
ابتداکلیدهای ترکیبی Win+R را فشار دهید تا پنجره Run باز شود.
سپس عبارت Notepad را وارد کرده و Enter بزنید تا برنامه Notepad ویندوز باز شود.
اکنون کد زیر را عیناً درون محیط Copy ،Notepad و Paste نمایید:
Windows Registry Editor Version 5.00
;www.sobbekheir.com
[HKEY_CLASSES_ROOT\DesktopBackground\Shell\Power Menu]
"MUIVerb"="Power Menu"
"SubCommands"="lock;logoff;switch;sleep;hibernate;restart;shutdown;hybridshutdown"
"Icon"="shell32.dll,215"
"Position"="bottom"
[HKEY_LOCAL_MACHINE\SOFTWARE\Microsoft\Windows\CurrentVersion\Explorer\CommandStore\shell\lock]
@="Lock"
[HKEY_LOCAL_MACHINE\SOFTWARE\Microsoft\Windows\CurrentVersion\Explorer\CommandStore\shell\lock\command]
@="Rundll32 User32.dll,LockWorkStation"
[HKEY_LOCAL_MACHINE\SOFTWARE\Microsoft\Windows\CurrentVersion\Explorer\CommandStore\shell\logoff]
@="Log Off"
[HKEY_LOCAL_MACHINE\SOFTWARE\Microsoft\Windows\CurrentVersion\Explorer\CommandStore\shell\logoff\command]
@="Shutdown -l"
[HKEY_LOCAL_MACHINE\SOFTWARE\Microsoft\Windows\CurrentVersion\Explorer\CommandStore\shell\switch]
@="Switch User"
[HKEY_LOCAL_MACHINE\SOFTWARE\Microsoft\Windows\CurrentVersion\Explorer\CommandStore\shell\switch\command]
@="tsdiscon.exe"
[HKEY_LOCAL_MACHINE\SOFTWARE\Microsoft\Windows\CurrentVersion\Explorer\CommandStore\shell\sleep]
@="Sleep"
[HKEY_LOCAL_MACHINE\SOFTWARE\Microsoft\Windows\CurrentVersion\Explorer\CommandStore\shell\sleep\command]
@="rundll32.exe powrprof.dll,SetSuspendState Sleep"
[HKEY_LOCAL_MACHINE\SOFTWARE\Microsoft\Windows\CurrentVersion\Explorer\CommandStore\shell\hibernate]
@="Hibernate"
[HKEY_LOCAL_MACHINE\SOFTWARE\Microsoft\Windows\CurrentVersion\Explorer\CommandStore\shell\hibernate\command]
@="Shutdown -h"
[HKEY_LOCAL_MACHINE\SOFTWARE\Microsoft\Windows\CurrentVersion\Explorer\CommandStore\shell\restart]
@="Restart"
[HKEY_LOCAL_MACHINE\SOFTWARE\Microsoft\Windows\CurrentVersion\Explorer\CommandStore\shell\restart\command]
@="Shutdown -r -f -t 00"
[HKEY_LOCAL_MACHINE\SOFTWARE\Microsoft\Windows\CurrentVersion\Explorer\CommandStore\shell\shutdown]
@="Shut Down"
[HKEY_LOCAL_MACHINE\SOFTWARE\Microsoft\Windows\CurrentVersion\Explorer\CommandStore\shell\shutdown\command]
@="Shutdown -s -f -t 00"
[HKEY_LOCAL_MACHINE\SOFTWARE\Microsoft\Windows\CurrentVersion\Explorer\CommandStore\shell\hybridshutdown]
@="Shut Down (Hybrid)"
[HKEY_LOCAL_MACHINE\SOFTWARE\Microsoft\Windows\CurrentVersion\Explorer\CommandStore\shell\hybridshutdown\command]
@="Shutdown -s -f -t 00 -hybrid"
سپس از منوی File بر روی Save as کلیک کرده و فایل را با نام دلخواه و پسوند reg. ذخیره نمایید (به عنوان مثال sobbekheir.reg).
در نهایت به محل ذخیره این فایل رفته و بر روی آن دوبار کلیک کنید و سپس بر روی دکمه Yes کلیک نمایید.
اکنون در صورتی که در فضای خالی از صفحه دسکتاپ راست کلیک کنید منوی Power Options را خواهید دید که با ورود به آن، به کلیه گزینههای مورد نیاز دسترسی خواهید داشت.
منبع:Tarfandestan.com
 انتخاب جراح بینی - بهترین جراح بینی
انتخاب جراح بینی - بهترین جراح بینی  عکس: استهلال ماه مبارک رمضان
عکس: استهلال ماه مبارک رمضان  عکس: ارزش تیم های حاضر در یورو 2016
عکس: ارزش تیم های حاضر در یورو 2016