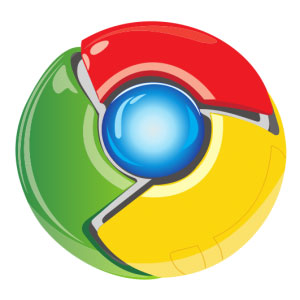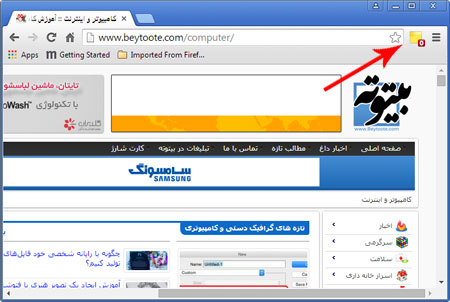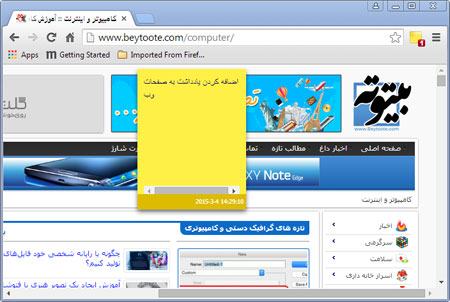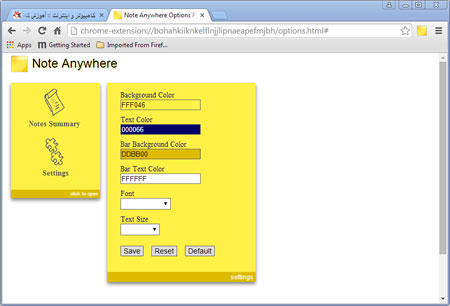دانش و فناوری
2 دقیقه پیش | گرفتن ویزای انگلیس در ایراناز زمانی که اخذ وقت سفارت انگلیس در تهران ممکن شد، بسیاری از مشکلات متقاضیان این ویزا نیز به فراموشی سپرده شد. اگر چه هنوز هم بعضی از متقاضیان این ویزا، به جهت تسریع مراحل ... |
2 دقیقه پیش | دوره مدیریت پروژه و کنترل پروژه با MSPپروژه چیست؟ پروژه به مجموعه ای از فعالیتها اطلاق می شود که برای رسیدن به هدف خاصی مانند ساختن یک برج، تاسیس یک بزرگراه، تولید یک نرم افزار و … انجام می شود. در همه پروژه ... |
اضافه کردن یادداشت به صفحات وب
آیا تا به حال برای شما هم پیش آمده که بخواهید وقتی برای دفعه بعد یا دفعات بعد وارد یک سایت می شوید کار مشخصی انجام دهید ولی بارها و بارها فراموش کرده باشید؟ یادداشت نویسی به یادآوری کارهایی که باید انجام دهیم بسیاری کمک می کند.
سرویس ها و نرم افزارهای زیادی برای سیستم عامل های مختلف برای نوشتن هر چه سریع تر و بهتر یادداشت ساخته شده اند اما آیا تا به حال نیاز داشته اید که یک یادداشت را به یک صفحه ی وب اضافه کنید؟ گوگل برای این مشکل افزونه ی Note anywhere را برای کروم در دسترس قرار داده است که به کمک آن می توانید یادداشت های به صفحات وب اضافه کنید.
با افزونه ی Note anywhere شما می توانید خیلی سریع و راحت یادداشت های مختلف را به هر سایتی که خواستید اضافه کنید و دفعه ی بعد که خواستید آن سایت را ببینید آن یادداشت برای شما نمایش داده می شود!
این افزونه در عین سادگی خیلی زیبا طراحی شده و هیچ کم و کسری ندارد. برای شروع ابتدا افزونه Note anywhere را دانلود کنید و سپس نصب کنید. خواهید دید که آیکون مربوط به آن در بالا سمت راست کروم شما اضافه خواهد شد.
حال در هر صفحه ی وبی که خواستید روی آیکون آن کلیک کنید. بعد یک کاغذ یادداشت کوچک روی آن صفحه نمایش داده می شود حال هر چه که خواستید روی آن بنویسید.
تمام شد از حالا به بعد این یادداشت در آن صفحه قرار دارد. برای حذف کردن آن هم کافی است نشانگر موس خود را روی آن قرار دهید تا یک علامت × ظاهر شود.
اگر روی آیکون آن راست کلیک کنید و گزینه ی Options را انتخاب کنید به صفحه ی تنظیمات وارد می شوید که در آن می توانید رنگ و فونت و اندازه ی متن و کاغذ را تغییر دهید.
منبع:ariamoons.com
ویدیو مرتبط :
آموزش اضافه کردن یادداشت به هر صفحه ی وب - لیموناد
خواندن این مطلب را به شما پیشنهاد میکنیم :
فعال نمودن حالت مرورخصوصی صفحات وب
در نسخههای جدید مرورگرهای وب، حالتی به نام Private Browsing یا مرور خصوصی در نظر گرفته شده است که میتواند بسیار کاربردی باشد. فرض کنید قصد دارید به طور خصوصی مشغول گشتوگذار در اینترنت شوید. به صورتی که هیچ اطلاعاتی از آنچه شما در مرورگر مشاهده کردهاید مانند آدرس سایتهای مشاهده شده در تاریخچه مرورگر ثبت نشود. پیش از این ناچار بودید پس از مشاهده صفحات وب، به صورت دستی History مرورگر و سایر موارد ثبت شده را پاک کنید. این کار هم وقتگیر است و هم باعث حذف سایر موارد ثبت شده در تاریخچه مرورگر میشود. اما با استفاده از این قابلیت جدید و فعال نمودن آن، هیچ اطلاعاتی در حافظه مرورگر در مدت زمانی که این حالت فعال است ثبت نمیشود و شما میتوانید یک حالت امن را تجربه کنید. در این حالت صفحات مشاهده شده، موارد ثبت شده در فرمها، پسوردها، لیست فایلهای دانلود شده، کوکیها و فایلهای کش در حافظه مرورگر باقی نمیماند.
در این ترفند قصد داریم نحوه فعال نمودن حالت خصوصی را در 4 مرورگر اینترنت اکسپلورر، فایرفاکس، اپرا و گوگل کروم بازگو نماییم.
Internet Explorer
این حالت در مرورگر IE نسخه 8 اضافه شده است و InPrivate Browsing نام دارد. برای فعال نمودن آن کافی است از منوی Safety گزینه InPrivate Browsing را انتخاب کنید. تا زمانی که این حالت فعال است هیچ چیزی در حافظه مرورگر باقی نمیماند.
Firefox
در نسخه 3.5 به بعد مرورگر فایرفاکس قابلیت Private Browsing اضافه شده است. برای فعال کردن آن کافی است از منوی Tools بر روی Start Private Browsing کلیک کنید. در پنجره ظاهر شده نیز مجدد جهت تأیید بر روی این دکمه کلیک کنید.
Opera
از نسخه 10 به بعد مرورگر اپرا این قابلیت به آن اضافه شده است. برای فعال نمودن آن بر روی دکمه O قرمز رنگ در بالای صفحه سمت چپ کلیک کنید. سپس از منوی Tabs and Windows برای باز کردن یک پنجره خصوصی گزینه New Private Window و برای باز کردن یک تب خصوصی گزینه New Private Tab را انتخاب کنید. کار با حالت خصوصی در مرورگر اپرا بسیار انعطافپذیرتر از مرورگرهای دیگر است.
Google Chrome
در نسخه 4 به بعد مرورگر کروم حالت خصوصی به آن اضافه شده است. برای استفاده از آن نیز کافی است بر روی دکمه بالای صفحه سمت راست که با علامت آچار مشخص شده است کلیک کنید و New incognito window را انتخاب نمایید. همچنین در کروم با راست کلیک بر روی هر لینک امکان باز کردن آن را در حالت خصوصی دارید. این کار با راست کلیک بر روی هر لینک و انتخاب گزینه Open link in incognito window میسر است.
 انتخاب جراح بینی - بهترین جراح بینی
انتخاب جراح بینی - بهترین جراح بینی  عکس: استهلال ماه مبارک رمضان
عکس: استهلال ماه مبارک رمضان  عکس: ارزش تیم های حاضر در یورو 2016
عکس: ارزش تیم های حاضر در یورو 2016