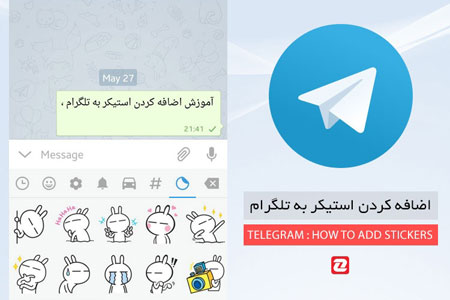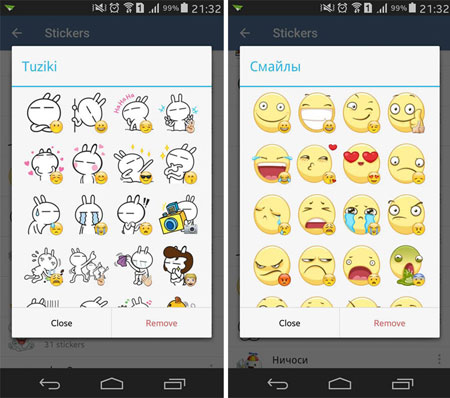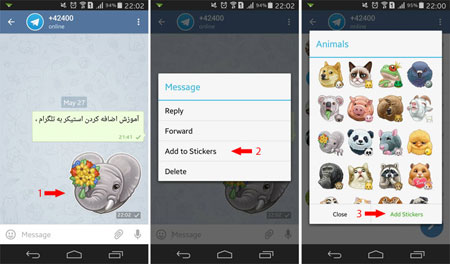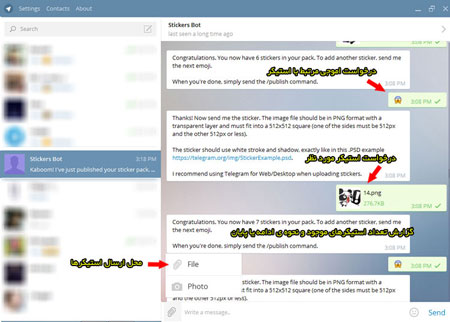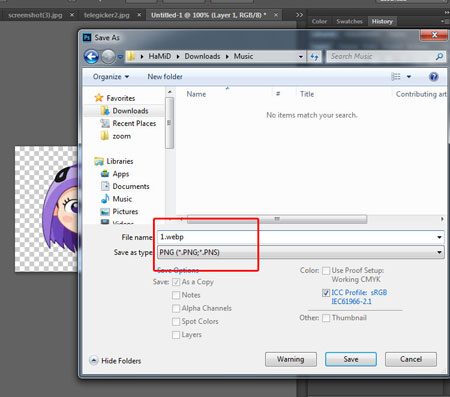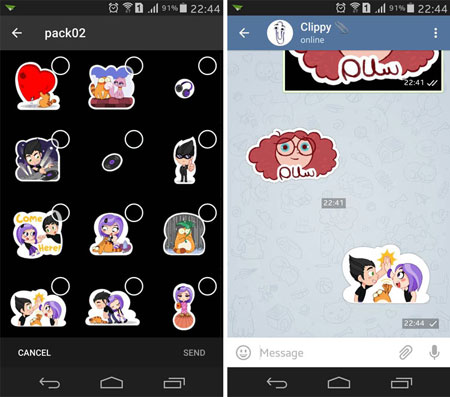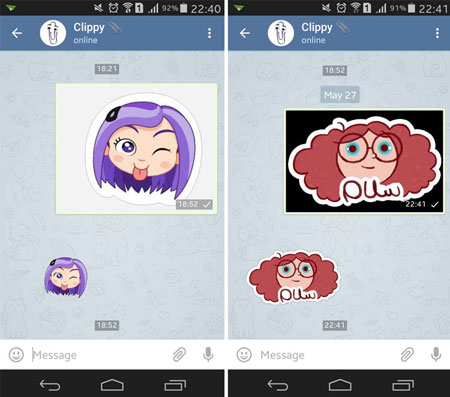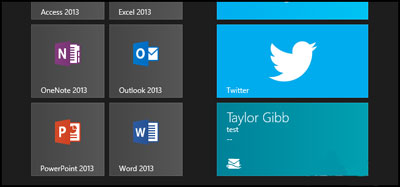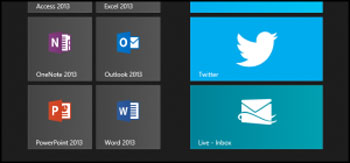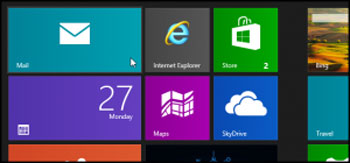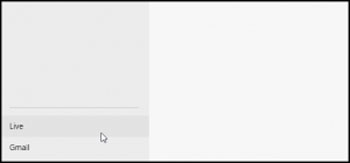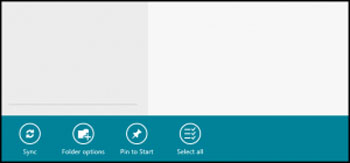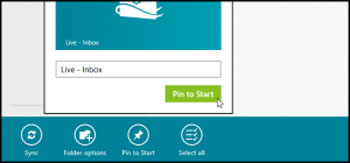دانش و فناوری
2 دقیقه پیش | گرفتن ویزای انگلیس در ایراناز زمانی که اخذ وقت سفارت انگلیس در تهران ممکن شد، بسیاری از مشکلات متقاضیان این ویزا نیز به فراموشی سپرده شد. اگر چه هنوز هم بعضی از متقاضیان این ویزا، به جهت تسریع مراحل ... |
2 دقیقه پیش | دوره مدیریت پروژه و کنترل پروژه با MSPپروژه چیست؟ پروژه به مجموعه ای از فعالیتها اطلاق می شود که برای رسیدن به هدف خاصی مانند ساختن یک برج، تاسیس یک بزرگراه، تولید یک نرم افزار و … انجام می شود. در همه پروژه ... |
اضافه کردن استیکرهای آماده به تلگرام (Telegram) و ساخت استیکر شخصی
تلگرام جزء بهترین و کاربردی ترین مسنجر های عرضه شده است.
Telegram اپلیکیشن پیامرسانی است که در کنار شباهتهای بسیاری که به Whatsapp دارد دارای چندین ویژگی برتر است. یکی از این ویژگیها وجود استیکر در این برنامه است که امروز به آموزش ساخت استیکرهای شخصی، اضافه کردن آن به تب استیکرها و همچنین اشتراکگذاری آن با افراد دیگر خواهیم پرداخت.
معماری استفاده شده برای طراحی و ساخت تلگرام بسیار به Whatsapp شباهت دارد و همین شباهت نیز باعث آن شده است که شعار تبلیغاتی این اپلیکیشن، بیش از هر اپلیکیشن دیگری، Whatsapp را نشانه بگیرد. پیام این شعار و اعتقاد سازندگان تلگرام این است که اپلیکیشن آنها، دهها برابر از واتساپ امنتر بوده و با رمزنگاریهای انجام شده روی پیامهای ارسالی و دریافتی، حتی خود سازندگان تلگرام نیز قادر به دستیابی به پیامهای کاربران نخواهند بود که البته صحت این موضوع و بحث دربارهی آن، خارج از تمرکز این پست است.
در این پست به شما آموزش اضافه کردن استیکرهای متنوع به تلگرام، و حتی ساخت آنها را خواهیم داد که به کمک آن میتوانید یکی از معدود نقاط ضعف تلگرام یعنی نبود استیکرها را از بین ببرید. شاید این حرکت قابل تحسین تلگرام، باعث شود سازندگان واتساپ نیز متوجه قدمهایی که از دیگر برنامهها عقب هستند شده و کمی به فکر پیشرفت امکانات اپلیکیشن خود باشند، نه فقط ظاهر آن. برای این کار شما به آخرین نسخهی تلگرام نیاز خواهید داشت پس اگر هنوز اقدام به آپدیت کردن آن نکردهاید، این مطلب بهترین بهانه برای این امر است:
بخش اول: آموزش اضافه کردن استیکرها
مطمئنا اضافه شدن استیکر به اپلیکیشن سریع و سبکی مانند تلگرام، کاربران وایبر و لاین را نیز برای کوچ کردن به این برنامه وسوسه خواهد کرد و اگر تلگرام نیز به سرنوشت ویچت و وایبر دچار نشود، میتواند به محبوبترین اپلیکیشن کاربران ایرانی نیز تبدیل شود.
شما میتوانید استیکرهایی که دوستان شما برایتان ارسال میکنند را نیز به تلگرام خود اضافه کنید. در این روش مانند عکس بالا با کلیک روی استیکری که دوستتان برای شما ارسال کرده، و با انتخاب گزینهی Add Sticker، پنجرهای برای شما باز خواهد شد و پیشنمایش استیکرها را به شما نشان خواهد داد. در این بخش نیز گزینهی دیگری با عنوان ADD وجود دارد که با انتخاب آن، در کسری از ثانیه این استیکرها به تب آخر منوی شکلکها اضافه خواهند شد.
آموزش ساخت و ارسال استیگر در تلگرام
برای بهرهبری از این امکان باید تلگرام خود را به آخرین نسخهی موجود بروزرسانی کنید. بعد از این کار، گزینهای با عنوان Stickers به منوی تنظیمات تلگرام اضافه خواهد شد که از طریق آن میتوانید اقدام به حذف یا مخفی کردن استیکرها بپردازید.
بخش دوم: ساخت استیکرهای شخصی
در بخش اول با نحوهی اضافه کردن استیکرهایی که دیگر کاربران برای تلگرام ساختهاند آشنا شدید. در این بخش روشی را آموزش خواهیم داد که به کمک آن میتوانید استیکرهای مخصوص خود را با قابلیت اضافه شدن به بخش استیکرهای تلگرام بسازید. تفاوت این بخش با دو بخش بعد در این است که این استیکرها قابلیت اضافه شدن به تب مخصوص استیکرها در تلگرام را دارند در حالی که استیکرهای ساخته شده در بخش های بعدی، تنها از طریق گالری و مانند ارسال یک عکس معمولی قابل ارسال خواهند بود.
برای این کار، شما دو مرحلهی متفاوت را در پیش خواهید داشت. ابتدا باید استیکرها را با شرایط تلگرام ویرایش کنید و بعد از آن، با کمک یکی از رباتهای دوست داشتنی تلگرام با نام Stickers استیکرهای خود را برای تلگرام ارسال کنید.
الف: هماهنگسازی استیکرها با شرایط تلگرام
استیکرهای ارسالی شما برای تلگرام "باید" دارای سه مشخصهی زیر باشند:
- فرمت استیکر PNG و عکس مورد نظر نیز به صورت دوربری شده باشد.
- فایل ارسالی شما باید دارای طول و عرض 512px باشد. درواقع حداقل یکی از مقدارهای طول یا عرض "باید" 512px باشد و دیگری، 512 یا کمتر از آن باشد.
- حجم فایل تهیه شده باید کمتر از 350 کیلوبایت باشد.
برای راحتی این امر، تلگرام یک فایل PSD پیشنهادی به شما ارائه خواهد کرد که می توانید با باز کردن آن، و انتقال استیکرهای مورد نظرتان به این فایل، و سپس خروجی گرفتن از آن، بدون کوچکترین دردسری استیکرهای خود را آمادهی ارسال کنید.
ب: ارسال استیکرهای ساخته شده به ربات تلگرام
بعد از انجام مراحل بالا و ساخت استیکرهایی که واجد شرایط تلگرام هستند، نوبت به ارسال آنها و ساخت مجموعهی شما خواهد رسید که خود تلگرام پیشنهاد کرده است تا این امر را توسط نسخهی کامپیوتری تلگرام انجام دهید. در صفحهی اصلی تلگرام و در بخش ذرهبین، نام stickers را جستجو کنید و بعد از پیدا شدن این ربات، روی آن کلیک کنید. صفحهای برای گفتگو باز خواهد شد که کار ساخت استیکرها در این بخش انجام خواهد شد.
در ابتدا پیامی دلخواه ارسال کنید تا این ربات ورود شما را تبریک بگوید و لیست دستورات ممکن را برای شما ارسال کند. برای شروع کار ساخت، دستور /newstickerpack را ( علامت / در ابتدای دستور قرار دارد) تایپ و برای این ربات ارسال کنید. بعد از این مرحله، ربات استیکرساز از شما میخواهد تا نامی برای مجموعهی استیکر خود انتخاب کنید.
پس از اختصاص دادن نامی برای آن، تلگرام از شما میخواهد تا با توجه به حال و احوال استیکر خود (ناراحت، خوشحال، متعجب و ...) یک اموجی برای آن تعیین کنید. دلیل این امر دسترسی راحتتر به استیکرها است به این صورت که شما با زدن اموجی "گریه"، بدون نیاز به مراجعه به تب استیکرها، میتوانید خلاصهای از استیکرهای غمگینی که به این اموجی ربط دادهاید مشاهده کنید و با کلیک روی آن، به سرعت استیکرها را ارسال کنید. اگر تمایلی به صرف وقت برای این موضوع ندارید، میتوانید برای تمامی استیکرها یک اموجی یکسان ارسال کنید.
بعد از ارسال هر استیکر، این ربات به شما تعداد استیکرهایی که تاکنون به این مجموعه وارد کردهاید را یادآوری میکند و اگر تمایل به ادامه دارید، کافی است تا استیکر بعدی را ارسال کنید. در مرحلهی آخر و بعد از ارسال تمامی استیکرهای مورد نظر، دستور /publish را ارسال کنید تا استیکرهای شما در کسری از ثانیه منتشر و آمادهی استفاده شود. البته قبل از مرحلهی نهایی باید یک آیدی یا نام برای این مجموعه استیکر انتخاب کنید تا در هنگام اشتراک لینک این استیکر، با مشکلی مواجه نشوید. (برای مثال telegram.me/addstickers/sobbekheir )
آموزش اضافه کردن استیکرهای متنوع به تلگرام
بخش سوم: ساخت استیکرهای شخصی در کامپیوتر
ماهیت این بخش و همچنین بخش سوم، با بخش اول متفاوت است چراکه در بخش اول، استیکرهای آمادهای که آنها را دریافت میکردید، به تب آخر منوی شکلکها اضافه میشدند و میتوانستید به راحتی مانند وایبر یا لاین اقدام به مشاهده و ارسال آنها کنید. اما در این دو بخش، استیکرهای ساخته شده، به این تب اضافه نخواهند شد و برای ارسال آنها باید از طریق گزینهی ارسال فایل و بخش گالری اقدام کنید. با این روش امکان ارسال هر استیکری که فکرش را کنید امکانپذیر خواهد بود اما همانطور که گفته شد به دلیل آن که برای دسترسی و ارسال آنها باید در هر نوبت به بخش ارسال فایل مراجعه کنید، ممکن است چندان مورد استقبال کاربران مواجه نشود.
برای این امر کافی است تا تصاویر و استیکرهای خود را (با فرض آنکه فرمت تصویر PNG و دوربری شده باشند) درون نرمافزار فتوشاپ باز کنید. سپس بدون هیچ تغییری دکمهی Save AS را بزنید و در فرمتهای پیشنهادی، PNG را انتخاب کنید. پیش از ذخیرهی نهایی فایل، به انتهای نام آن پسوند .webp را اضافه کنید تا عکسها با استانداردهای PNG، و با پسوند webp ذخیره شوند. حال تصاویر ساخته شده را به گوشی خود منتقل کنید و برای ارسال آنها، از طریق گزینهی ارسال فایل و بخش Gallery اقدام کنید.
تفاوت این موضوع با ارسال یک عکس معمولی PNG، در عدم وجود پسزمینهی سفید برای آن است. برای مثال اگر شما اقدام به ارسال یک شکلک دوربری شدهی وایبر (که فرمت آن PNG است) کنید، تصویر ارسال شده به صورت مربع و با پسزمینهی رنگی ارسال خواهد شد که از جلوهی زیبایی برخوردار نیست. اما در تلگرام و به لطف پشتیبانی آن از فرمت تصویری.webp این تصاویر دوربری شده، بدون هیچ تغییر یا اضافه شدن تصویر تکرنگی در پشت آن و درست مانند یک استیکر ارسال خواهند شد.
پیشنهاد: میتوانید با انتقال شکلکهای وایبر از پوشهی موجود در حافظهی گوشی به شکلکهای دوربری شده و با کیفیت وایبر دسترسی داشته باشید و تنها با تغییر پسوند آنها، این شکلکها را در تلگرام نیز قابل استفاده کنید.
ترفندهای نرم افزار پیام رسان سریع و امن تلگرام
بخش چهارم: ساخت استیکرهای شخصی در تلگرام
هرچه بیشتر از امکانات مختلفی که تلگرام در اختیار کاربران قرار داده است مطلع شوید، بیشتر به این اپلیکیشن علاقهمند خواهید شد. تلگرام با ارائهی ربات استیکرسازی با نام Clippy، کار شما را برای ساخت استیکرها بسیار راحت کرده و میتوانید به کمک آن، تمام مراحل قبل را در گوشی و در اپلیکیشن تلگرام به انجام رسانید.
در این روش، شما باید استیکر مورد نظر را (که فرمت PNG دارد) برای این ربات ارسال کنید و در کسری از ثانیه، فایل دوربری شده و webp شدهی آن را دریافت کنید. همانطور که در تصویر بالا نیز قابل مشاهده است، تصاویر PNG با پسزمینهی تکرنگ ارسال میشوند و به نوعی از حالت استیکر بودن خارج میشوند.
البته بدیهی است که برای چنین نتایجی، باید تصویر شما PNG باشد یا حداقل در صورت وجود پسزمینه برای آن، این پسزمینه تکرنگ باشد تا این ربات بتواند به صورت خودکار اقدام به تشخیص و حذف آن کند. استیکر ساخته شده در این بخش را میتوانید با کلیک روی آن و به کمک گزینهی Forward برای دوستان خود ارسال کنید.
برای دسترسی به این ربات، کافی است تا در صفحهی اصلی تلگرام روی ذرهبین کلیک کنید و نام Clippy را در آن تایپ کنید. بعد از پیدا کردن Clippy روی آن کلیک کنید تا مانند یک صفحهی Conversation وارد گفتگو با او شوید. حال باید تصاویر خود را از بخش گالری برای این ربات ارسال کنید تا استیکرهای آمادهی خود را تحویل بگیرید.
منبع:zoomit.ir
ویدیو مرتبط :
ساخت استیکر در تلگرام
خواندن این مطلب را به شما پیشنهاد میکنیم :
آموزش اضافه کردن ایمیل شخصی به صفحه شروع ویندوز ۸ به همراه تصاویر
آیا می دانید برنامه mail رابط کاربری مدرن که در ویندوز ۸ موجود می باشد به شما اجازه می دهد ایمیل موردنظرتان را به صفحه شروع ویندوز 8 اضافه کنید.
آموزش اضافه کردن ایمیل شخصی به صفحه شروع ویندوز ۸
با ما باشید تا به شما آموزش دهیم چگونه حساب ایمیلیتان را به صفحه شروع ویندوز ۸ سنجاق کنید.
آموزش اضافه کردن ایمیل شخصی به صفحه شروع ویندوز ۸
دکمه ویندوز را بفشارید تا به محیط مترو منتقل شوید و سپس اپلیکیشن mail را اجرا کنید.
آموزش اضافه کردن ایمیل شخصی به صفحه شروع ویندوز ۸
در قسمت پایینی سمت چپ صفحه خود می توانید یک لیست از اکانت های ایمیلی که شما برای استفاده از نرم افزارتان آن ها را تعیین کرده اید مشاهده کنید.
آموزش اضافه کردن ایمیل شخصی به صفحه شروع ویندوز ۸
فقط کافی است که بر روی هر ایمیلی که می خواهید آن را به صفحه شروع اضافه کنید راست کلیک کرده و گزینه pin too start را از نواری که در پایین صفحه دیده می شود انتخاب کنید.
آموزش اضافه کردن ایمیل شخصی به صفحه شروع ویندوز ۸
پس از این کار از شما خواسته می شود که یک متن برای نوشته ای که بر روی کاشی این ایمیل دیده می شود که همان عنوان این کاشی هست انتخاب کنید و زمانی که نام موردنظرتان را انتخاب کردید و کاملا مطمئن شدید برای اضافه کردن این کاشی به صفحه شروع بر روی دکمه سبز رنگ pin to start کلیک کنید. با این کار شما می توانید برای هر اکانت ایمیل خود یک کاشی مخصوص که اطلاعیه های خود را دارد داشته باشید.
آموزش اضافه کردن ایمیل شخصی به صفحه شروع ویندوز ۸
منبع:ariamoons.com
 انتخاب جراح بینی - بهترین جراح بینی
انتخاب جراح بینی - بهترین جراح بینی  عکس: استهلال ماه مبارک رمضان
عکس: استهلال ماه مبارک رمضان  عکس: ارزش تیم های حاضر در یورو 2016
عکس: ارزش تیم های حاضر در یورو 2016