دانش و فناوری
2 دقیقه پیش | گرفتن ویزای انگلیس در ایراناز زمانی که اخذ وقت سفارت انگلیس در تهران ممکن شد، بسیاری از مشکلات متقاضیان این ویزا نیز به فراموشی سپرده شد. اگر چه هنوز هم بعضی از متقاضیان این ویزا، به جهت تسریع مراحل ... |
2 دقیقه پیش | دوره مدیریت پروژه و کنترل پروژه با MSPپروژه چیست؟ پروژه به مجموعه ای از فعالیتها اطلاق می شود که برای رسیدن به هدف خاصی مانند ساختن یک برج، تاسیس یک بزرگراه، تولید یک نرم افزار و … انجام می شود. در همه پروژه ... |
از صفر تا 100 فتوشاپ را یاد بگیرید+ آموزش
ترفندهای جالب و کاربردی در فتوشاپ
فتوشاپ نرم افزاری است که غریب به اتفاق مردم از آن استفاده میکنند. این نرم افزار همراه با ویژگیهای پیچیده و قابلیتهای گستردهای که دارد همواره یکی از مورد استفادهترین برنامهها نزد عکاسان حرفهای دنیا است. بنابراین یاد گرفتن قابلیتهای مختلف این نرم افزار میتواند برای هر شخصی مفید باشد، که در این گزارش قصد داریم به معرفی 18 ترفند فتوشاپ بپردازیم که میتواند برای تازه کارهای این نرم افزار بسیار مفید باشد.
1 – چرخاندن زاویه دید (منظور عکس نیست)
ممکن است شما قصد داشته باشید تا از زوایای مختلفی بر روی پروژه خودتان کار کنید. اکثر افراد به دلیل نداشتن اطلاعات تصویر را میچرخانند. اما شما میتوانید به راحتی با فشردن کلید R (یا کلیک و نگه داشتن آیکون Hand Tool از سمت چپ) از روی کیبورد خود، به قابلیت Rotate View Tool دست یابید و سپس بدون آنکه تصویر اصلی چرخانده شود، زاویه دید را تغییر دهید.
2 – ویرایش چند لایه نوشته به صورت همزمان
حتما نیاز نیست که تمامی لایههای متنی پروژه را به صورت جداگانه ویرایش کنید. اگر قصد چنین کاری دارید میتوانید با نگه داشتن کلید Ctrl از روی کیبورد و سپس انتخاب لایههای متنی، آنها را به حالت آماده ویرایش درآورید و سپس از تولبار ویرایش کنید.
3 – جابهجایی یک لایه بر روی یک خط صاف
یکی از مشکلات زیادی که کاربران با آن روبه رو هستند جابهجایی یک لایه و شی بر روی خطی صاف است. جهت این کار ابتدا ابزار جابهجایی را انتخاب کنید. سپس بر روی لایه مدنظر کلیک کرده و با فشردن کلید Shift آن را بر روی خطی صاف در دو حالت عمودی یا افقی جابهجا کنید.
4 – نمایش یک لایه به تنهایی
اگر میخواهید یک لایه را به تنهایی مشاهده کنید و بقیه لایهها فعلا مشاهده نشوند، میتوانید کلید Alt را نگه داشته و بر روی آیکون چشم کنار لایه مدنظر کلیک کنید تا تنها آن قابل مشاهده باشد.
5 – جابه جایی یک قسمت بین چند تب مختلف
اگر قصد دارید که یک تیکه از عکسی را به تصویر دیگری و به تب دیگری از فتوشاپ انتقال دهید، کافیست تا به وسیله ابزار انتخاب، آن را انتخاب کرده و سپس آن را به دیگر پروژه یا تب موجود درگ دراپ کنید.
6 – پیست کردن یک لایه روی خودش
اگر شما یک لایه و یا هر شی را کپی و پیست کنید، آن به صورت پیشفرض در وسط صفحه قرار میگیرد. اما اگر بخواهید لایه کپی شده دقیقا بر روی خودش پیست شود، میتوانید از کلید میانبر Shift + Ctrl + V (در مک Shift + Cmd + V) استفاده کنید.
7 – افزایش 20 برابری ذخیره فایلها
با فشردن کلید میانبر Ctrl + K به بخش Preferences بروید. از سمت چپ پنجره باز شده وارد زبانه File Handling شده و سپس تیک گزینه Disable Compression of PSD and PSB Files را بزنید. فایلهای شما پس از گذشت چند ثانیه به صورت فشرده شده در خواهند آمد و بدین وسیله میتوانید خیلی سریعتر آنها را ذخیره کنید.
8 – استفاده از ابزار قلم مغناطیسی (Magnetic Pen Tool)
ابزار Magnetic Lasso شاید برای پیدا کردن رنگبندیها در انتخابها مفید باشد اما میتوانید با عملکرد آزادانه این ابزار خیلی آسودهتر به کشیدن اشکال مختلف بپردازید. هنگامی که این ابزار فعال است بر روی تیک Magnetic بخش تولبار کلیک کنید تا این حالت فعال شود. برای این کار ابتدا ابزار FreeForm Pen Tools را انتخاب کنید. سپس از قسمت تولبار بر روی آیکون چرخ دنده کلیک کرده و در نهایت تیک گزینه Magnetic را بزنید.
9 – اعمال ویرایش دقیق بر روی عکس
فتوشاپ ابزاری به نام خط کش دارد که میتوانید به واسطه آن تنظیمات خود را به دقیقترین شکل ممکن بر روی عکس اعمال کنید. برای این کار ابتدا کلید I را از صفحه کلید بفشارید. در قسمت چپ یک آیکون به نام Eyedropper فعل شده است. با کلیک بر روی آن و کمی درگ به سمت راست منویی باز میشود. از منو ابزار Ruler را انتخاب کنید تا به این خط کش دسترسی داشته باشید.
10 – تبدیل نوشته به یک نوشته سه بعدی
شما میتوانید به راحتی یک نوشته را به حالت سه بعدی درآورید. برای این کار ابتدا لایه نوشته را انتخاب کنید. سپس بر روی آن لایه کلیک راست کرده و گزینه New 3D Extrusion From Selected Layer کلیک کنید.
در نسخه CC فتوشاپ ابزارهای بسیار مفیدی اضافه شده اند
11 – Dehaze (گرد) کردن تصاویر لنداسکیپ
در نسخه CC فتوشاپ ابزارهای بسیار مفیدی اضافه شده اند. ابتدا با کلید میانبر Shift + Ctrl + A وارد بخش Camera Raw Filter شوید. سپس از سمت راست به بخش Effects بروید. در اینجا میتوانید با کم نور و یا پرنور کردن لبههای عکس، آن را به صورت گرد درآوردید.
12 – مات کردن طبیعی عکس
این یکی دیگر از قابلیتهای جدید فتوشاپ است که کاربران نسخه CC به آن دسترسی خواهند داشت. از قسمت بالایی به بخش Filter رفته و سپس یکی از زیر مجموعههای Bluer Gallery را انتخاب کنید. با قرار گرفتن یک قلم در وسط صفحه شما میتوانید به بهترین شکل ممکن تصویر خود را مات کرده و تصاویر موبایلی خود را همانند عکسهای گرفته شده با دوربینهای DSLR درآورید.
13 – اضافه کردن یک متن پیشفرض برای تست
بسیاری از افراد فتوشاپ را جهت طراحی بصری سایت خود بر میگزینند. در این مواقع شما نیاز خواهید داشت تا متنهایی را به صورت پیشفرض تولید کنید. برای آنکه وقتتان گرفته نشود میتوانید یک فایل متنی درست کرده و سپس از منوی بالا به بخش Type بروید. در اینجا گزینه Paste Lurem Ipsum را برگزینید تا چندین نوشته طولانی به این فایل متنی اضافه شوند.
14 – استخراج و ذخیره سریع لایهها
شما میتوانید خیلی سریع یک لایه را با فرمت دلخواه خود استخراج و بر روی هارد دستگاهتان ذخیره کنید. برای انتخاب فرمت ذخیره این عکس میتوانید کلیدمیانبر Ctrl + K را فشار دهید و از سمت چپ به بخش Export بروید.
با کلیک راست بر روی هر لایه و سپس انتخاب گزینه Quick Export، آن لایه بر روی هارد دستگاه شما ذخیره خواهد شد.
15 – تبدیل تصویر یا شی به یک براش
وارد منو Edit شوید و سپس Define Brush Preset را برای تصویر فعلی برگزینید. به همین آسانی از تصویر خود یک براش ساختید. برای ساخت براش از اشیا سعی کنید این فایلها بدون پس زمینه باشند تا کیفیت بهتری را ارائه کنند.
16 – تغییر فونت سریع نوشتهها
فتوشاپ رابط کاربری جامعی برای ویرایش نوشتهها ندارد اما این ترفند فتوشاپ میتواند آن را آسانتر از هر موقع دیگر کنید. با انتخاب لایه نوشته، و سپس انتخاب ابزار نوشتن، میتوانید از تولبار بالا به تمامی فونتها دسترسی داشته و نوشته خود را با تمامی فونتهای موجود در کامپیوتر خود مشاهده کنید.
17 – چیزی فراتر از بازگشت به عقب
همانطور که میدانید کلید ترکیبی Ctrl + Z (در مک Cmd + Z) موجب میشود که شما یک مرحله به گذشته بروید؛ اما اگر میخواهید چندین مرحله به گذشته بروید میتوانید با فشردن کلید میانبر Ctrl + Alt + Z چندین مرحله به سمت عقب بازگردید.
18 – تغییر نشانه ماوس برای براش
در آخرین ترفند فتوشاپ این قسمت میخواهیم به تغییراتی برای استفاده بهتر از براشها بپردازیم. شما میتوانید چند نوع نشانه ماوس را جهت استفاده براشهای مختلف امتحان کنید. برای این کار ابتدا کلید میانبر Ctrl + K را بفشارید. سپس در سمت چپ به بخش Cursors بروید. در اینجا میتوانید نشانه ماوس را تغییر دهید.
منبع:yjc.ir
ویدیو مرتبط :
آموزش صفر تا 100 روتوش پوست پرتقالی در فتوشاپ
خواندن این مطلب را به شما پیشنهاد میکنیم :
آموزش اولیه فتوشاپ
فتوشاپ یکی از نرم افزارهای گرافیکی است که اساس کار آن بر پایه ی Bitmap می باشد. نرم افزار فتوشاپ متعلق به شرکت Adobe بوده و برای ویرایش تصاویر ، طراحی موارد گرافیکی چاپی یا غیر چاپی و ... مورد استفاده ی کاربران قرار می گیردضمن اینکه این نرم افزار با چاپگرها و دستگاههای خروجی فیلم و زینک بصورت استاندارد هماهنگی دارد . برای مطالعه ی این دوره ی آموزشی نیاز است کاربران محترم آشنایی با سیستم عامل ویندوز داشته باشند .
ضمنا سیستم شما باید دارای مشخصات سخت افزاری ذیل باشد :
- حداقل سیستم مورد نیاز پنتیوم 233
-16 مگابایتRam
- حدود 600 مگا بایت فضای آزاد
- کارت گرافیکی 64 گیگا بایت
حالتها و مدهاي رنگ :
مدلهاي رنگ به صورت زير مي باشد :
مدل RGB : مدل رنگ Red, Green , Blue
-RGB كه در مانيتور ها و تلويزيون براي نمايش رنگها مورد استفاده قرار مي گيرد. مقادير هر يك از رنگهاي اصلي RGB با عددي بين (255-0) نشان داده می شود . براي ايجاد رنگ سفيد خالص مقادير رنگهاي اصلي RGB معادل 255 مي باشد و براي ایجاد رنگ سياه خالص مقادير رنگ هاي اصلي RGB معادل صفر مي شود .
مدل CMYK : مدل رنگ CMYK معمولا براي چاپ مورد استفاده قرار مي گيرد .
در اين مدل رنگها بر حسب درصد بيان مي شوند . (Cyan - Magenta - Yellow - Black) اين چهاررنگ بعنوان جوهر چاپ مورد استفاده قرار مي گيرند. محدوده رنگي هر يك از ، (0 تا 100 ) تعریف می شود .
مدل Grayscale : در اين مدل تصاوير به صورت سياه و سفيد مي باشند و در پنجره كانالهاي فقط يك كانال Black مشاهده مي شود . در اين حالت طيف رنگي از سفيد تا سياه مي باشد (سفيد - خاكستري - سياه ) و محدودة رنگي آن صفر تا 255 مي باشد بنابراين بهتر است كه براي كارهاي تك رنگ مديا حالت رنگي را روي Grayscale تنظيم نماييم .
مدل Bitmap : Bitmap كوچكترين حجم اطلاعات براي هر پيكسل را به همراه دارد . اغلب ابزارهاي برنامه فتوشاپ در حالت رنگ Bitmap قابل دسترسي نيستند . براي كار با ابزارها بهتر است ، تصاوير Bitmap را به انواع ديگر حالت رنگ تبديل كنيد . يك تصوير طرح بيتي (Bitmap) ، فقط شامل پيكسلهاي سياه و سفيد است . تصويري كه داراي چنين حالت رنگي است از درجه وضوح كمتري برخوردار است . به طور كلي در اين حالت رنگ نمي توان از رنگهاي ديگر و نيز لايه ها و فيلتر ها استفاده كرد . همچنين هيچ گونه تغييري به جز چرخش 60و 180 درجه و معكوس كردن در جهت هاي افقي و عمودي روي تصوير اعمال نمي شود .
(براي تبديل يك فايل رنگي به حالتBitmap،ابتدا بايد تصوير را به حالت Grayscale تبديل كنيد )
شروع كار : برنامه فتوشاپ محصول شركت Adobe مي باشد . هنگام نصب این نرم افزار بر روی سیستم ، لیست این برنامه ها هم نظیر دیگر برنامه ها در منوي Start مي نشيند .
جهت ورود به اين برنامه مسير زير را طي مي كنيم :
Start > programs> adobe> photo shop 6 در نظر داشته باشيد كه فايل اجرايي اين برنامه آيكوني شبيه يك چشم دارد . پس از كليك بر روي فايل اجرايي ، برنامه فتو شاپ باز مي شود وقتي براي اولين بار ، فتو شاپ را باز مي كنيد ، جعبه ابزاري را در قسمت سمت چپ صفحه مشاهده ميكنيد كه تمامي ابزارهاي مربوط به طراحي در اين Box موجود می باشد .
در سمت راست نيز چهار پنجره قرار دارد . عنوان منوها در نوار منو قرار گرفته است . زمينه اين پنجره ميزكار (Desktop) محيط فتوشاپ مي باشد . فتوشاپ بر خلاف ساير برنامه هاي گرافيكي به صورت خودكار صفحه جديدي را برايتان باز نمي كند .
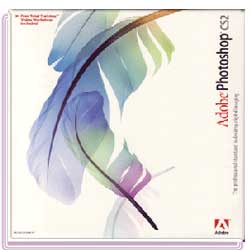
براي باز كردن فايل جديد (بوم نقاشي) :
گزينة New را از منوي File انتخاب مي كنيم ، با انتخاب اين گزينه كادر New ظاهر مي شود .
Name : نام فايل را در اين قسمت تايپ مي كنيم .
Width : پهناي فايل را در اين قسمت وارد مي كنيم و در كادر مقابل آن واحد را تعيين مي كنيم
Height : ارتفاع فايل را در اين قسمت وارد مي كنيم و در كادر مقابل آن واحد را تعيين مي كنيم .
Resolution : اين قسمت مربوط به تعداد نقاط جوهر بر اينچ است. اين پارامتر به علت تعیین کیفیت تصویر از اهمیت زیادی برخوردار است. هرچه تفكيك پذيري بالاتر باشد ، كيفيت تصوير نيز بهتر مي باشد . اما حافظه بيشتري را نيز مورد استفاده قرار مي دهد . تفكيك پذيري مانيتور 72 نقطه بر اينچ و براي چاپ 300 نقطه بر اينچ (DPI) مي باشد .
( به طور كلي كيفيت و وضوح تصوير بستگي به Resulation دارد .)
Mode : در اين قسمت مديا حالت رنگ را مشخص مي كنيم . طراحي براي چاپ با مد CMYK ، براي مانيتور RGB ، و...
Contents : زمينة بوم نقاشي را مشخص مي كند ، که شامل سه حالت :
White :سفيد
Background color : به رنگ B.G
Transparent : بي رنگ ، می باشد .
جعبه ابزار (Tool Box) مانند جعبه رنگ هنرمند نقاش است . يعني ابزارهاي مورد نياز براي ترسيم ، رنگ آميزي ، پاك كردن و ساير عملكردهاي مربوط به تصوير را در خود جاي داده است.
 انتخاب جراح بینی - بهترین جراح بینی
انتخاب جراح بینی - بهترین جراح بینی  عکس: استهلال ماه مبارک رمضان
عکس: استهلال ماه مبارک رمضان  عکس: ارزش تیم های حاضر در یورو 2016
عکس: ارزش تیم های حاضر در یورو 2016 

