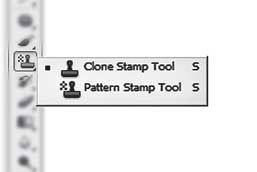دانش و فناوری
2 دقیقه پیش | گرفتن ویزای انگلیس در ایراناز زمانی که اخذ وقت سفارت انگلیس در تهران ممکن شد، بسیاری از مشکلات متقاضیان این ویزا نیز به فراموشی سپرده شد. اگر چه هنوز هم بعضی از متقاضیان این ویزا، به جهت تسریع مراحل ... |
2 دقیقه پیش | دوره مدیریت پروژه و کنترل پروژه با MSPپروژه چیست؟ پروژه به مجموعه ای از فعالیتها اطلاق می شود که برای رسیدن به هدف خاصی مانند ساختن یک برج، تاسیس یک بزرگراه، تولید یک نرم افزار و … انجام می شود. در همه پروژه ... |
ابزار استامپ (فتوشاپ)
سومین گروه از مجموعه طراحی و رتوش، ابزارهای گروه استامپ است كه استامپ كپیكننده (Clone Stamp) و استامپ الگوساز (Pattern Stamp) را شامل میشود.
ابزار Clone Stamp نیز دقیقا به همین روش یعنی نمونهبرداری از قسمتی از تصویر با فشار دكمه Alt سپس كلیك در بخش دیگری از تصویر، بخش نمونهگیری شده را دقیقا به محل كلیك شده كپی میكند، با این تفاوت كه دیگر هیچگونه دخل و تصرفی در رنگ و كنارههای قسمت مورد نظر اعمال نكرده و آن را عینا منتقل میكند. در ابزارهای رتوش مثل Healing Brush پس از نمونهگیری و عمل كپی، به صورت هوشمند رنگ قسمت كپی شده با رنگ ناحیه مقصد تنظیم و همرنگ میشود.
دومین عضو این گروه یعنی Pattern Stamp همانند ابزار قلم مو عمل میكند، با این تفاوت كه به جای استفاده از رنگ زمینه، از الگوهای متنوع موجود استفاده كرده و آنها را روی قسمتهای كلیك شده تصویر اعمال میكند. هردوی این ابزارها ماهیت قلم مویی دارند و میتوانید بعد از انتخاب آنها، با كلیك راست در محیط كاری نسبت به تنظیم ضخامت نوك قلم مو، زبری و نرمی و شكل آن اقدام كنید.
در ابزار استامپ الگو(Pattern Stamp) با رفتن به بخش انتخاب الگو كه در قسمت Option bar این ابزار قرار گرفته، میتوانید با كلیك روی علامت مثلث كوچك موجود در كناره بالایی این قسمت، علاوه برمدیریت الگوهای موجود، مجموعه الگوهای متنوع دیگری را نیز كه در بخش انتهایی قسمت باز شده دیده میشوند، فراخوانی و از آنها استفاده كنید. علاوه بر الگوهای فراوان موجود در این بخش، خودتان نیز میتوانید نسبت به ایجاد یك الگوی جدید و استفاده از آن در پروژههای دیگر اقدام كنید.
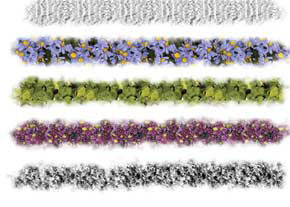
روش ایجاد یك الگوی جدید
برای ایجاد یك الگوی جدید باید ابتدا قسمت مورد نظر تصویر را با ابزار ماركی مستطیلی انتخاب كنید، سپس از قسمت Menu\Edit، گزینه Define Pattern را برگزینید و با تعریف یك نام برای الگوی خود در پنجره باز شده، آن را در كتابخانه الگوی فتوشاپ ذخیره و در پروژههای مختلف از آن استفاده كنید. این الگو پس از ذخیرهسازی به عنوان آخرین الگو در قسمت انتخاب الگوی ابزار Pattern Stamp قابل دسترس است.
دقت كنید این بخش فقط هنگامی فعال میشود كه با ابزار ماركی مستطیلی نسبت به انتخاب قسمت مورد نظر اقدام كرده باشید و در صورت انتخاب با سایر ابزارهای انتخابی این گزینه غیرفعال خواهد بود.
از مسیر Menu\Edit و با انتخاب گزینه Define Brush Preset نیز میتوانید نسبت به ذخیره قسمت انتخاب شده به عنوان یك قلم موی جدید اقدام و از آن استفاده كنید كه البته در این حالت با هر ابزار انتخابی دلخواه میتوانید عمل انتخاب را انجام دهید.
منبع:jamejamonline.ir
ویدیو مرتبط :
رتوش عکس با استفاده از استامپ _ آموزش فتوشاپ
خواندن این مطلب را به شما پیشنهاد میکنیم :
4 ابزار پایه با کاربرد وسیع در فتوشاپ
کاربران مبتدی که برای اولین بار وارد نرم افزار فتوشاپ می شوند اغلب دچار ترس می شوند. مانند هر برنامه و یا ابزاردیگر، استاد شدن در فتوشاپ نیز نیاز به زمن و تمرین طولانی دارد، و این کار چندان آسانی نیست. ما معتقدیم که این برنامه ویرایش عکس تصویر، ارزش این را دارد که برای یادگیری آن تمام سعی و تلاش خود را بکار گیریم. وقتی شما در این نرم افزار به مهارت دست پیدا کردید، کنترل کاملی روی تصویر تصویر نهایی خواهید داشت. در اینجا فهرستی از ابزارهای پایه و اساسی فتوشاپ را برای شما آماده کرده ایم که بیشترین کاربرد را در هنگام کار با این برنامه خواهند داشت.

1. ابزار براش فتوشاپ
این امکان را برای شما فراهم می کند تا با لایه ها کار کنید و برای درک این نکته باید بتوانید یک لایه را روی یک لایه دیگر تصور کنید. میز درون تصویر شم باید به یک لایه تبدیل شود و در جلوی بقیه تصاویر قرار گیرد. ابزار براش به شما کمک می کند opacity لایه ها را به دلخواه تغییر دهید، در نتیجه آنها بهتر با هم ترکیب می شوند. حالا به یک مثال توجه کنید. تصور کنید یک لایه saturation adjustment روی کل تصویر دارید تا بتوانید میزان اشباع شدن رنگ را تغییر دهید. اما اگر ررنگ های پس زمینه خوب بود ولی زمینه کمی بیش از حد اشباع بود چه باید کرد؟ برای اصلاح این مشکل، شما می توانید از یک لایه ماسک روی لایه saturation اعمال کنید، سپس با استفاده از یک براش قسمت های ناخواسته را محو کرده و رنگ های اصلی تصویر را باز گردانید. یکی از ویژگی های مفید ابزار براش تغییر پذیری سطح opacity آن است. این یعنی شما می توانید میزان تاثیر گذاری براش را به دلخواه تغییر دهید. شما مجبور نیستید همه saturation را از بین ببرید، و شما می توانید از آن برای از بین بردن درصدی از saturation استفاده کنید. هنگام استفاده از ابزار براش باید مقدار hardness آن را نیز تعریف کنید. برای مثال، وقتی hardness روی حداقل تنظیم شده باشد، افکتی که بدست می آورید در کناره ها ملایم است. در صورتی که hardness روی بیشترین مقدار تنظیم شده باشد شما یک براش کامل خواهید اشت که برای کار کردن روی لبه های یک میز مناسب است.

2. ابزار Clone
اگر با چگونگی عملکرد سطح opacity و hardness آشنا باشید، این به شما کمک می کند تا تنظیمات اغلب ابزارهای فتوشاپ را نیز بفهمید. حالا به سراغ ابزار Clone می رویم. این ابزار معمولا برای برگرداندن و یا ترمیم قسمتی از تصویر بکار می رود. این ابزار را لایه کپی لایه اصلی اعمال کنید تا اگر دچار اشتباه شدید لایه اصلی دست نخورده باقی بماند. همچنین استفاده از یک لایه کپی که روی لایه اصلی قرار دارد به شما اجازه می دهد افکت Clone را بعدا ماسک کنید. برای استفاده از ابزار clone باید ابتدا یک قسمت از تصویر را برای ابزار تعریف کنید تا ابزار از این قسمت به عنوان الگو استفاده کند. برای انجام این کار مکان نمای ماوس را روی محل مورد نظر قرار داده و کلید ALT را فشار دهید تا منبع شما برای الگو برداری تعریف شود. این ابزار زمانی که می خواهید قسمتی از تصویر را که صدمه دیده است را ترمیم کنید بسیار مفید است. اگر از این ابزار بیش از حد روی تصویر استفاده کنید حس ساختگی بودن در بیننده ایجاد می شود.
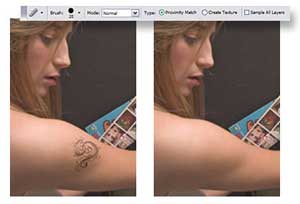
3. ابزار Spot Healing Brush
این ابزار مفید همین طور که از نامش پیداست، کمک می کند تا به آسانی قسمت هایی از تصویر را پاک کرد. ممکن است ترجیح دهید هنگامی که می خواهید روی قسمت های کوچک تصویر کار کنید و نمی خواهید دقیق و ظریف کار کنید، از این ابزار به جای ابزار clone استفاده کنید. این ابزار برای پاک کردن چیزهایی از قبیل پاک کردن آکنه و یا خال از روی پوست مفید است. ابزار Spot Healing Brush به صورت خودکار منبعی را برای الگوبداری انتخاب می کند. این ابزار روی قسمت هایی که دارای درجات رنگ مشابه هستند، مثل پوست یا آسمان آبی، کارایی خوبی دارد. اگر قصد دارید چیزی مثل لبه یک ساختمان را ترمیم کنید، این ابزار به اضافه ابزار clone دقیق و ظریف کار می کنند. ضمنا این ابزار به شما اجازه می دهد مانند ابزار clone با نگه داشتن کلید ALT منبعی را به عنوان الگوی ترمیم انتخاب کنید.

4. ابزارهای Selection یا ابزارهای انتخاب
ابزارهای Selection رایج ترین و پر استفاده ترین ابزارهای فتوشاپ هستند. ابزارهای انتخاب این امکان را برای شما فراهم می کنند تا قسمتی از تصویر را جدا کنید. هنگامی که انتخاب انجام شد می توانید افکت های مورد نظر خود را فقط روی این قسمت اعمال کنید، ناحیه انتخاب شده را به یک لایه جدید منتقل کنید و یا رنگ آن را تغییر دهید. فتوشاپ به شما این امکان را می دهد تا انتخاب های مستطیل شکل، دایره ای شکل /بیضی شکل، خطوط تک پیکسلی داشته باشید. برای اشکال هندسی باید کلیک و drag کنید تا ناحیه انتخاب شده تعریف شود. اما همه اشکال چهار ضلعی و یا گرد نیستند! ابزار lasso مناسب ترین ابزار برای انتخاب اشکال بی قائده و غیر هندسی است به همین دلیل یکی از پر استفاده ترین ابزارهیا فتوشاپ به شمار می رود. برای خارج شدن از حالت انتخاب کلیدهای CTRL+ D و برای معکوس کردن انتخاب کلیدهای SHIFT+CTRL+I را فشار دهید. شما می توانید بیش از یک انتخاب نیز داشته باشید. به عبارت دیگر، می توانید قسمتی از تصویر را انتخاب و سپس قسمت دیگری را انتخاب کنید. در این میان می توانید به انتخاب موجود یک قسمت اضافه (ADD) و یا قسمتی از آن را کم (SUBTRACT) کنید و یا قسمت متقاطع (INTERSECTING) را انتخاب کنید (همه این تنظیمات در زیر منوی فتوشاپ در قسمت نوار منوی بالای پنجره فتوشاپ قرار دارد. پس از تعریف کردن ناحیه انتخابی، به آسانی می توانید یک لایه adjustment روی آن اعمال کنید.
ما در اینجا فقط مختصری در مورد ابزارهای پایه و اصلی فتوشاپ توضیح دادیم. شما هیچ وقت نمی توانید بگویید همه چیز را در مورد فتوشاپ یاد گرفته اید. پس به یادگیری ادامه دهید و خود را دائما تشویق به تجربه کردن روش ها و تکنیک های تازه و جدید کنید.
منبع:persiangfx.com
 انتخاب جراح بینی - بهترین جراح بینی
انتخاب جراح بینی - بهترین جراح بینی  عکس: استهلال ماه مبارک رمضان
عکس: استهلال ماه مبارک رمضان  عکس: ارزش تیم های حاضر در یورو 2016
عکس: ارزش تیم های حاضر در یورو 2016