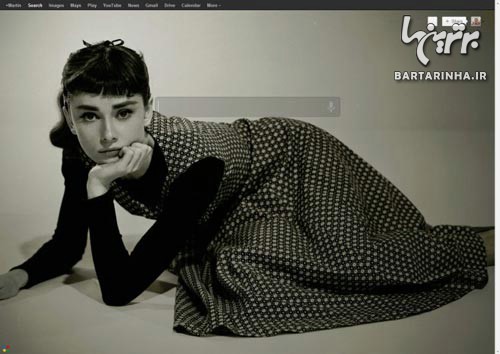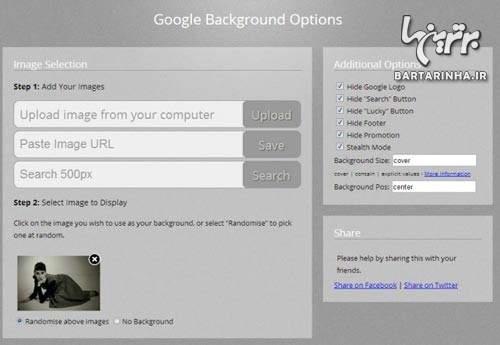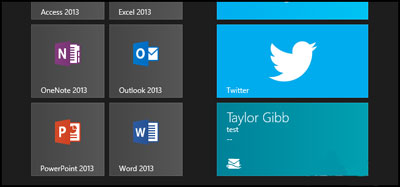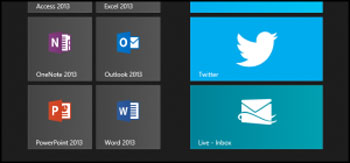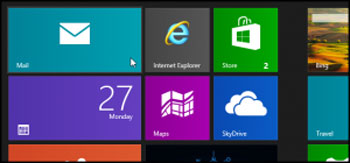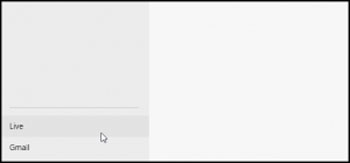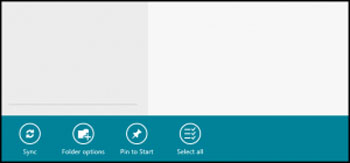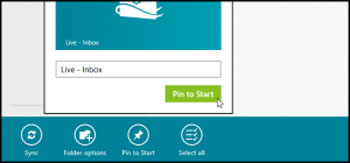دانش و فناوری
2 دقیقه پیش | گرفتن ویزای انگلیس در ایراناز زمانی که اخذ وقت سفارت انگلیس در تهران ممکن شد، بسیاری از مشکلات متقاضیان این ویزا نیز به فراموشی سپرده شد. اگر چه هنوز هم بعضی از متقاضیان این ویزا، به جهت تسریع مراحل ... |
2 دقیقه پیش | دوره مدیریت پروژه و کنترل پروژه با MSPپروژه چیست؟ پروژه به مجموعه ای از فعالیتها اطلاق می شود که برای رسیدن به هدف خاصی مانند ساختن یک برج، تاسیس یک بزرگراه، تولید یک نرم افزار و … انجام می شود. در همه پروژه ... |
آموزش اضافه کردن والپیپر به صفحه جستجو گوگل
یکی از آپشن هایی که مرورگر گوگل کروم به راحتی و بدون دردسر در اختیار شما قرار می دهد ؛ آپشن ” Custom Google Background” می باشد که همانطور که از ترجمه اسم آن پیداست ؛ مربوط به قرار دادن تصویر پس زمینه دلخواه شما بر روی صفحه جستجو گوگل است
گویا آی تی: چند ماه قبل بود که گوگل طی یک اعلامیه ای ، به کاربران این موتور جستجوی محبوب و معروف اعلام کرد که یک ویژگی جالب و منحصر به فرد به صفحه سرچ این موتور جستجو اضافه شده است.این ویژگی به کاربران اجازه می دهد تا به راحتی و به دلخواه خود یک تصویر پس زمینه بزرگ (Wallpaper) را جایگزین صفحه سفید رنگ سرچ گوگل نمایند.کاربران می توانند هر عکسی که دوست داشته بایند را به جای این صفحه سفید جایگزین نمایند!اما از تاریخ شانزدهم نوامبر سال ۲۰۱۲ ؛ این ویژگی جالب دیگر در دسترس عموم کاربران نیست و این امکان دیگر به صورت مستقیم از داخل موتور جستجوی گوگل فراهم نخواهد بود و کاربران برای اضافه کردن تصاویر پس زمینه دلخواه خود حتما بایستی از نرم افزارها و راه های دیگری استفاده نمایند.
یکی از ترفندهایی که ما به شما توصیه می کنیم ، استفاده از مرورگر "گوگل کروم” می باشد.یکی از آپشن هایی که این مرورگر به راحتی و بدون دردسر در اختیار شما قرار می دهد ؛ آپشن ” Custom Google Background” می باشد که همانطور که از ترجمه اسم آن پیداست ؛ مربوط به قرار دادن تصویر پس زمینه دلخواه شما بر روی صفحه جستجو گوگل است.تنها تفاوتی که بین این روشی که ما به شما معرفی کردم و روشی که خود گوگل قبلا امکانش را در اختیار عموم کاربران گذاشته بود ؛ این است که شما تنها با مرورگر "گوگل کروم” این کار را انجام می دهید! و هیچ تفاوت دیگری وجود ندارد.درکنار این آپشن که شما به راحتی تصویر پس زمینه خودرا انتخاب کرده و به راحتی نیز در صفحه اصلی قرار می دهید ؛ یکسری ویژگی ها و ابزار های اضافی جالب و کاربردی نیز تعبیه شده است که ممکن است برای برخی از کاربران مفید و یا حتی ضروری و کاربردی باشد.
پس از این که شما مرورگر گوگل کروم را بر روی کامپیوترتان نصب کردید ، شما باید آپشن "Custom Google Background” باز نمایید و از این منو به انتخاب تصویر پس زمینه دلخواهتان را بپردازید.
این آپشن پیش پای شما ، سه راه زیر را قرار می دهد :
الف – تصویر مورد نظر خود را از کامپیوتر ، آپلود نمایید.
ب – آدرس اینترنتی تصویر پس زمینه دلخواهتان را وارد نمایید.
ج – در داخل اینترنت با موتور جستجوی گوگل به گشت و گذار بپردازید! تصویرتان را با جستجو گوگل بیاید.
توجه داشته باشید که شما حتی قادر هستید ، پس از آن که تصویری را انتخاب کردید و به عنوان تصویر پس زمینه جستجو گوگل ( به جای صفحه سفید جستجو گوگل ) قرار دادید ، به تغییر مجدد آن نیز بپردازید و این کار محدودیتی ندارد و به کرات انجام پذیر است.حتی شما قادر هستید از تصاویر پس زمینه چند گانه (multiple wallpapers) نیز استفاده نمایید.نحوه کار این تصاویر چند منظوره بدین ترتیب است که با هر کیلیک شما روی آن صفحه ؛ تصویر به حالت خودکار با تصویر دیگر جایگزین می شود و بدین ترتیب تصاویر شما از حال روزمرگی و کسل کنندگی نیز خارج می گردد.توجه داشته باشید که اگر پس از مدتی از این کار خسته شدید و دلتان همان صفحه سفید جستجو گوگل را می خواهد و آن صفحه را ترجیح می دهد ، هیچ نگرانی ای به دل خود راه ندهید! چرا که تمامی این تنظیمات قابل بازگشت هستند.
حال قصد دارم در آخر ، یکسری از امکانات جانبی و ابزار های در دسترس کاربران را که گوگل در رابطه با همین موضوع در اختیار کاربران قرار میدهد را معرفی نمایم ، شاید که مورد توجه دوستان واقع گردد.
لطفا به تصویر بالایی دقت فرمایید.اگر کمی دقت کنید ابزار های جانبی و کمکی را در تصویر مشاهده می فرمایید. این گزینه ها و امکانات جانبی را برای شما معرفی می نمایم :
( ترجمه معنی فارسی این امکانات را در مقابل آن ها ذکر کردم ) :
Hide Google logo………..……مخفی سازی لوگوی گوگل
Hide Search button……….مخفی سازی دکمه جستجوگر
Hide Lucky button…..….مخفی کردن دکمه بخت و اقبال
Hide Footer…………………….مخفی کردن فسمت پاورقی
Hide Promotion…..…….مخفی سازی ویرایشگر پیشرفته
Stealth Modus…………………….….مخفی سازی مودها
بسیاری از ویژگی های دیگر نیز نیازی به معرفی کردن ندارند و کافیست به قول معروف تنها یک بار آن هارا امتحان نمایید!
توجه ! قسمت "Stealth-modus” ، میزان شفافیت و درخشانی فرم جستجو را در صفحه زمینه تنظیم می کند.
ویدیو مرتبط :
چگونه در صفحه اول گوگل قابل جستجو باشیم 1
خواندن این مطلب را به شما پیشنهاد میکنیم :
آموزش اضافه کردن ایمیل شخصی به صفحه شروع ویندوز ۸ به همراه تصاویر
آیا می دانید برنامه mail رابط کاربری مدرن که در ویندوز ۸ موجود می باشد به شما اجازه می دهد ایمیل موردنظرتان را به صفحه شروع ویندوز 8 اضافه کنید.
آموزش اضافه کردن ایمیل شخصی به صفحه شروع ویندوز ۸
با ما باشید تا به شما آموزش دهیم چگونه حساب ایمیلیتان را به صفحه شروع ویندوز ۸ سنجاق کنید.
آموزش اضافه کردن ایمیل شخصی به صفحه شروع ویندوز ۸
دکمه ویندوز را بفشارید تا به محیط مترو منتقل شوید و سپس اپلیکیشن mail را اجرا کنید.
آموزش اضافه کردن ایمیل شخصی به صفحه شروع ویندوز ۸
در قسمت پایینی سمت چپ صفحه خود می توانید یک لیست از اکانت های ایمیلی که شما برای استفاده از نرم افزارتان آن ها را تعیین کرده اید مشاهده کنید.
آموزش اضافه کردن ایمیل شخصی به صفحه شروع ویندوز ۸
فقط کافی است که بر روی هر ایمیلی که می خواهید آن را به صفحه شروع اضافه کنید راست کلیک کرده و گزینه pin too start را از نواری که در پایین صفحه دیده می شود انتخاب کنید.
آموزش اضافه کردن ایمیل شخصی به صفحه شروع ویندوز ۸
پس از این کار از شما خواسته می شود که یک متن برای نوشته ای که بر روی کاشی این ایمیل دیده می شود که همان عنوان این کاشی هست انتخاب کنید و زمانی که نام موردنظرتان را انتخاب کردید و کاملا مطمئن شدید برای اضافه کردن این کاشی به صفحه شروع بر روی دکمه سبز رنگ pin to start کلیک کنید. با این کار شما می توانید برای هر اکانت ایمیل خود یک کاشی مخصوص که اطلاعیه های خود را دارد داشته باشید.
آموزش اضافه کردن ایمیل شخصی به صفحه شروع ویندوز ۸
منبع:ariamoons.com
 انتخاب جراح بینی - بهترین جراح بینی
انتخاب جراح بینی - بهترین جراح بینی  عکس: استهلال ماه مبارک رمضان
عکس: استهلال ماه مبارک رمضان  عکس: ارزش تیم های حاضر در یورو 2016
عکس: ارزش تیم های حاضر در یورو 2016