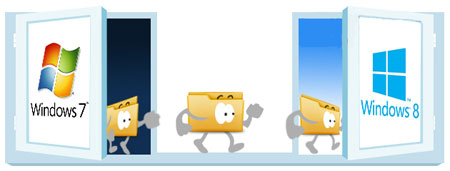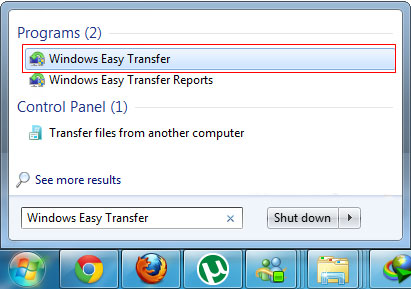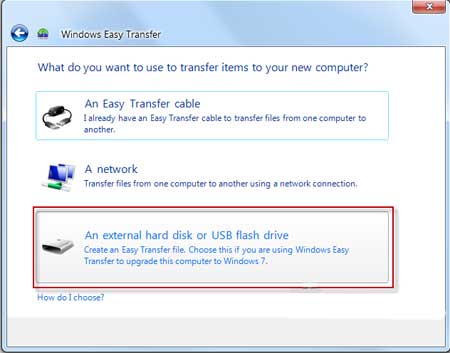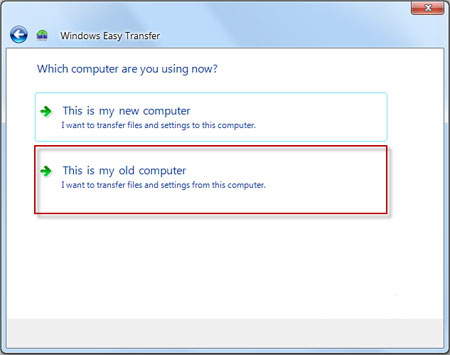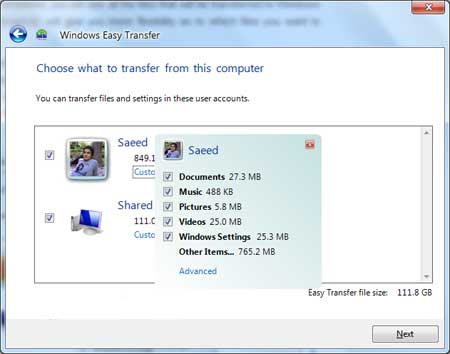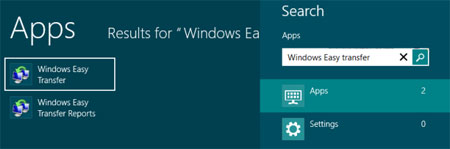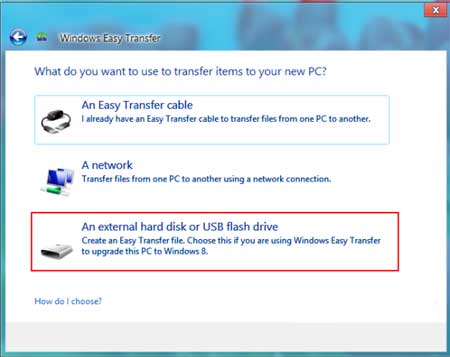متفرقه
2 دقیقه پیش | با زخم های زندگی چه کنیم؟در این سلسله مطالب مباحثی درباره زندگی معنای زندگی روابط و احساسات و ... توسط دکتر شیری ارائه خواهد شد. صبح بخیر: ممکن است شما هم مانند بسیاری از افراد جامعه برای حل مشکلات ... |
2 دقیقه پیش | نظر آیتالله محقق داماد درمورد سید حسنآیت الله سید مصطفی محقق داماد، برادر حضرت آیت الله سید علی محقق داماد در پاسخ به سئوالی در خصوص اجتهاد آیت الله سید حسن خمینی، گفت: نظر بنده در مورد ایشان همان نظر اخوی ... |
Zapya اپلیکیشن انتقال فایل با وایرلس
Zapya سریعترین ابزار انتقال فایل در جهان برای می باشد که توسط آن قادر خواهید بود با سرعت ۲ مگابایت بر ثانیه دقیق ۱۰ برابر سرعت ۳G به انتقال فایل از طریق وای فای برای دوستان خود بپردازید.


روش استفاده از برنامه : نرم افزار را اجرا کنید و برای اولین بار برای خود یک آواتار بسازید و پس از آن در صفحه ی جدید لیستی از بازی ها و برنامه های شما به نمایش در می آید که برروی connect to friends کلیک میکنید و نفر دوم باید در گوشی خود create group را انتخاب کند. پس از ساخت گروپ گزینه ی connect to friends به wating for friends تغییر خواهد کرد که نفر دوم باید در گوشی خود connect to friends را انتخاب کند و به انتقال فایل ها بپردازند.
ویدیو مرتبط :
xender : سریعترین اپلیکیشن انتقال فایل
خواندن این مطلب را به شما پیشنهاد میکنیم :
چگونه فایل های خود را از ویندوز ۷ به ویندوز ۸ انتقال دهیم؟
اگر شما به تازگی کامپیوتر جدیدی را خریداری کرده اید، ممکن است بخواهید که فایل ها، تنظیمات و پروفایل های کاربری را از کامپیوتر قبلی خود به کامپیوتر جدید منتقل کنید. در مطالب قبلی نحوه انتقال فایل ها از کامپیوتر قدیمی به کامپیوتر جدید را از طریق برنامه Laplink PCmover Free آموزش داده ایم. اما در این مطلب قصد داریم نحوه انتقال فایل ها با استفاده از ابزار Windows Easy Transfer را به صورت کامل آموزش دهیم.
برای آن دسته از کاربرانی که اطلاع چندانی از ابزار Windows Easy Transfer ندارند باید عرض کنم که این ابزار یکی از چندین ابزار پیش فرض و Built-in ویندوز ۷ است. Windows Easy Transfer شما را قادر می سازد تا به راحتی و به سرعت بتوانید فایل های خودتان را از کامپیوتر قدیمی به کامپیوتر جدید انتقال دهید. این برنامه بعد از تهیه اطلاعات لازم در کامپیوتر قدیمی، آنها را در یک فایل و با فرمت MIG. ذخیره می کند که شما می توانید با انتقال این فایل از طریق کابل شبکه، هارد اکسترنال و یا فلش درایو به کامپیوتر جدید تظیمات و فایل ها را منتقل کنید. به عبارت دیگر، یکبار شما باید از اطلاعات در کامپیوتر قدیمی Backup تهیه کنید و سپس فایل پشتیبان را در کامپیوتر جدید بازیابی کنید.
مرحله اول: تهیه نسخه پشتیبان در کامپیوتر قدیمی (ویندوز ۷)
# ابتدا از طریق کادر جستجوی منوی Start عبارت Windows Easy Transfer را تایپ کرده و Enter را فشار دهید.
# بعد از باز شدن برنامه، بر روی دکمه Next کلیک کنید. سپس در مرحله بعد شما باید مشخص کنید که از چه راهی می خواهید تنظیمات و فایل ها را انتقال دهید. در این مثال، ما گزینه سوم یعنی انتقال از طریق هارد اکسترنال یا فلش درایو را انتخاب کرده ایم. به هرحال، با توجه به نیاز شما می توانید از گزینه دوم یعنی شبکه و یا گزینه اول یعنی کابل نیز استفاده کنید.
# در مرحله بعد شما باید گزینه This is my old computer را انتخاب کنید. این گزینه بیانگر این است که شما می خواهید از اطلاعات این کامپیوتر نسخه پشتیبان تهیه کنید و در یک کامپیوتر دیگر آن را بازیابی کنید. این مرحله کمی طول می کشد و باید اطلاعات حساب های کاربری کامپیوتر شما اسکن شود.
# بعد از پایان عملیات اسکن بر روی دکمه Next کلیک کنید. سپس زیر حساب کاربری مورد نظر خود بر روی گزینه Customize کلیک کنید تا جزئیات آن نمایش داده شوند. در این لحظه شما باید اطلاعاتی را که می خواهید از آنها نسخه پشتیبان تهیه شود، انتخاب کنید. بعد از انتخاب فایل ها و پوشه های مورد نظر، بر روی دکمه Next کلیک کنید. در این مرحله از شما خواسته می شود تا یک رمز عبور برای فایل Backup انتخاب کنید. بعد از وارد کردن رمز عبور بر روی دکمه Save کلیک کنید تا فایل پشتیبان با پسوند MIG. ساخته شود.
مرحله دوم: بازیابی اطلاعات در کامپیوتر جدید (ویندوز ۸)
# حالا شما نسخه پشتیبان را در اختیار دارید و باید آن را در ویندوز ۸ بازیابی کنید. برای انجام این کار درست شبیه ویندوز ۷ شما باید برنامه Windows Easy Transfer را باز کنید.
# بعد از باز شدن ویزارد Windows Easy Transfer شما باید نحوه انتقال فایل ها و تنظیمات را مشخص کنید. در اینجا گزینه سوم را انتخاب کنید.
# در مرحله بعد، شما باید گزینه This is my new computer را انتخاب کنید. توجه داشته باشید که حتما هارد اکسترنال یا فلش درایو به کامپیوتر متصل باشد. سپس فایل پشتیبان را انتخاب کرده و در نهایت با کلیک بر روی دکمه Transfer فایل ها، تنظمیات و پروفایل های کاربری را به کامپیوتر جدید انتقال دهید. بدین ترتیب شما می توانید بدون نیاز به برنامه خاصی فایل های خود را از کامپیوتر قدیمی به کامپیوتر جدید منتقل کنید.
منبع:hinetwork.ir
 انتخاب جراح بینی - بهترین جراح بینی
انتخاب جراح بینی - بهترین جراح بینی  عکس: استهلال ماه مبارک رمضان
عکس: استهلال ماه مبارک رمضان  عکس: ارزش تیم های حاضر در یورو 2016
عکس: ارزش تیم های حاضر در یورو 2016