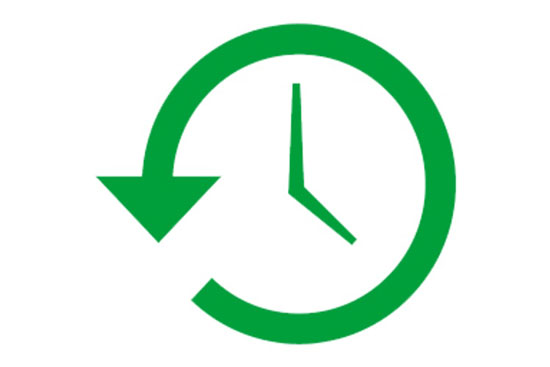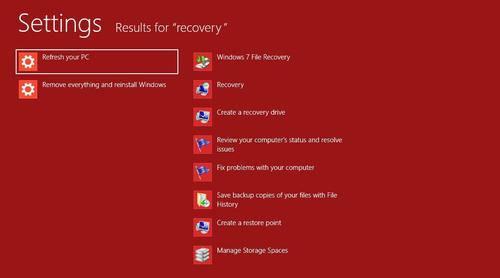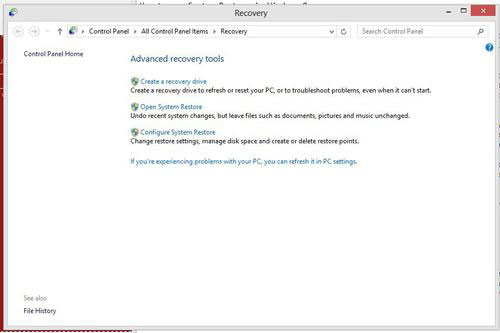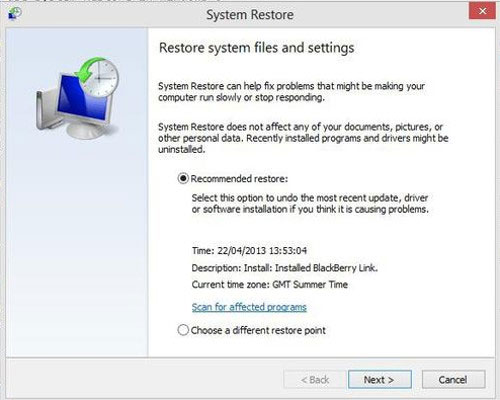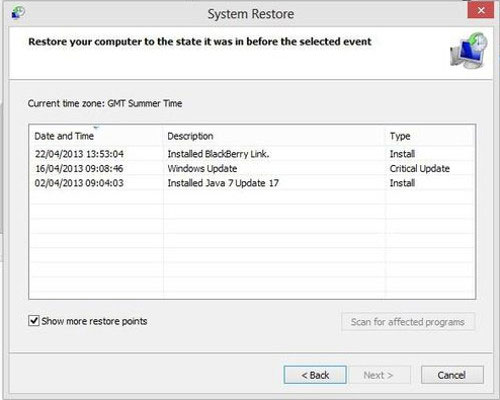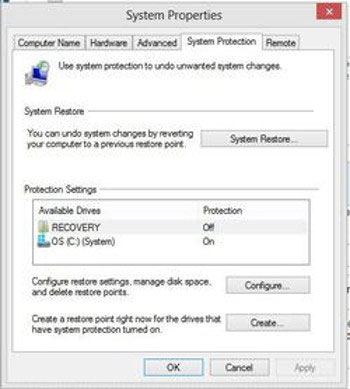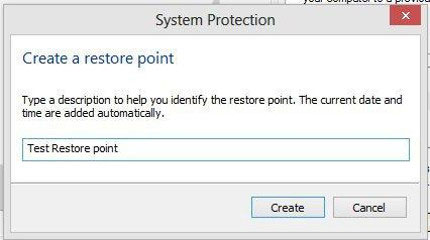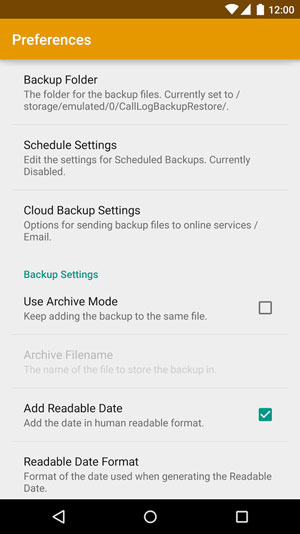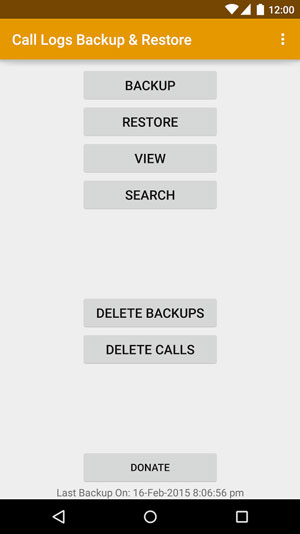دانش و فناوری
2 دقیقه پیش | گرفتن ویزای انگلیس در ایراناز زمانی که اخذ وقت سفارت انگلیس در تهران ممکن شد، بسیاری از مشکلات متقاضیان این ویزا نیز به فراموشی سپرده شد. اگر چه هنوز هم بعضی از متقاضیان این ویزا، به جهت تسریع مراحل ... |
2 دقیقه پیش | دوره مدیریت پروژه و کنترل پروژه با MSPپروژه چیست؟ پروژه به مجموعه ای از فعالیتها اطلاق می شود که برای رسیدن به هدف خاصی مانند ساختن یک برج، تاسیس یک بزرگراه، تولید یک نرم افزار و … انجام می شود. در همه پروژه ... |
System Restore چیست؟
بازگردانی سیستم (System Restore) در ویندوز یکی از ویژگیهایی است که گاهی اوقات بسیار کاربرد دارد. با این قابلیت میتوان ویندوز را به نقطهای بازگرداند که آگاهید در آن زمان سیستم یا لپتاپ شما از هیچ گونه مشکلی رنج نمیبرده است.
zoomit.ir - محمد درستکار: بازگردانی سیستم (System Restore) در ویندوز یکی از ویژگیهایی است که گاهی اوقات بسیار کاربرد دارد. با این قابلیت میتوان ویندوز را به نقطهای بازگرداند که آگاهید در آن زمان سیستم یا لپتاپ شما از هیچ گونه مشکلی رنج نمیبرده است. در این مطلب قصد داریم مفهوم System Restore را توضیح دهیم و با استفاده از ویژگی System Restore در ویندوز 8، سیستم خود را به نقطهای دلخواه از زمان بازگردانیم. با زومیت همراه بمانید.
برخی اوقات پیش میآید که کامپیوتر ما دست از کار کردن به صورت روان برمیدارد و با مشکلات مختلفی مواجه میشود. در این مواقع اغلب تغییری که در سیستم ایجاد کردهاید (نصب یک نرمافزار یا تغییر یکی از تنظیمات حساس) باعث مشکل در سیستم رومیزی یا لپتاپ شما شده است. اگر این علت خرابی نباشد پس باید بدنبال مقصر بعدی که احتمالاً خرابکارهای سیستم، مانند ویروسها هستند بگردیم یا اینکه ممکن است کلاً یک مشکل فنی یا سختافزاری برای سیستم شما پیش آمده باشد. System Restore ویژگی محدود و در عین حال بسیار فوقالعادهای است که کامپیوتر شما را به زمان دلخواهای که از پیش ذخیره کردهاید خواهد برد. البته بازگردانی سیستم یا سیستم ریستور باعث حذف شدن ویروس یا تعمیر فن سیستم شما نمیشود! اما اگر مشکل از هنگام نصب کردن یک نرمافزار خاص شروع شده باشد، این راه حل قطعاً نجات دهنده خواهد بود و با System Restore میتوان به نقطهای قبل از اینکه مشکلات شروع به آغاز کنند، بازگشت. تا پایان مطلب با ما همراه باشید تا روش درست انجام اینکار را به شما آموزش دهیم.
System Restore به طور مداوم نقاط بازگشتی (Restore Points) را بر جای میگذارد. این نقاط بازگشت در هر روز، هر بار که سیستم عامل ویندوز خودش را آپدیت میکند، هر وقت که شما نرمافزار جدیدی را نصب میکنید، یا هر زمان که به صورت دستی میخواهید نرم افزاری را بسازید (ایده خوبی است که در این لحظات نقطه بازگشتی وجود داشته باشد تا اگر لپتاپ یا کامیپوتر شخصی شما با مشکلی مواجه شد از System Restore استفاده کنید) ذخیره میشوند.
طرز کار نقاط بازگشت به این صورت است که در زمان خوب کار کردن سیستم، از تنظیمات کامپیوتر شما ذخیرهای تهیه میکنند تا اگر چیزی باعث مشکل شد شما با خیال راحت بتوانید همه چیز را به حالت ایدهآل بازگردانید. System Restore به هیچ وجه در فایلهای شخصی شما تغییری ایجاد نمیکند، اما ممکن است چند نرمافزار نصب شده و درایو را حذف کند.
شما باید System Restore را بر روی هر درایو مورد استفاده خود فعال کنید و حداقل به 300 مگابایت حجم آزاد نیاز در آن درایو نیاز دارید.
حل مشکلات ویندوز8 با System Restore
قبل از اینکه شروع کنید به انجام دادن کاری کنید، باید از این موضوع اطلاع داشته باشید که در حین انجام این فرایند (بیشتر از چند دقیقه طول نمیکشد) نخواهید توانست از پیسی یا لپتاپ خود استفاده کنید.
به منوی سمت راست ویندوز 8 بروید (با بردن موس به سمت راست و بالای صفحه) سپس بر روی Search کلیک کنید، یا اینکه خیلی راحت کلیدهای ویندوز+Q را با یکدیگر فشار دهید تا بخش جستجوی ویندوز برای شما باز شود. در مستطیل سرچ ویندوز کلمه 'Recovery' را تایپ کنید. سپس با کلیک بر روی 'Settings' در بخش راست صفحه و انتخاب آیکون 'Recovery' به بخش بازیابی ویندوز هدایت خواهید شد.
در صفحهای که باز خواهد شد و شبیه به تصویر بالا است گزینه Open System Restore را انتخاب کنید.
به صورت پیشفرض آخرین Restore Point به شما نشان داده خواهد شد. در موردی که ما داشتیم همانطور که در تصویر زیر نیز مشاهده میکنید آخرین نقطه بازگشت زمانی ساخته شده است که نرمافزار BlackBerry's Link بر روی سیستم نصب شده است. حال برای اینکه شما سیستم خود را به آخرین نقطه بازگشت بازگردانید، بر روی گزینه Next کلیک کنید و بعد از آن نیز Finish را انتخاب کنید. در این زمان سیستم شما در زمان به عقب بازخواهد گشت و با صرف چند دقیقه زمان و ریاستارت شدن آن، سیستمی سر حال را تحویل خواهید گرفت.
به عنوان روش جایگزین شما میتوانید گزینه 'Choose a different restore point' را انتخاب کنید و Next را بزنید. در صورت انتخاب این گزینه شما با آخرین ریستور پوینتها یا نقاط بازگشت که توسط ویندوز به ثبت رسیده مواجه خواهید شد. همانطور که پیش از این نیز اشاره کردیم نقاط بازگشت در زمانهای حیاتی سیستم به ثبت میرسند. یکی از آنها را انتخاب کنید، بر روی Next کلیک کنید و Finish را بزنید. اکنون پیسی جدید خود را تحویل بگیرید.
ساخت نقاط بازگشت با کمک ویژگی System Restore
اکنون اگر بخواهیم همین الان یا در هر زمان دلخواه به صورت دستی یک نقطه بازگشت بسازیم از این روش استفاده میکنیم: در بخش جستجوی ویندوز 'Restore' را تایپ کنید و 'Settings' را انتخاب کنید. سپس 'Create a restore point' را برگزینید.
با انتخاب گزینه 'Create' به صورت دستی میتوانید نقطه بازگشتی دلخواه را برای سیستم خود بسازید. از شما درخواست خواهد شد تا نقطه بازگشت را نامگذاری کنید تا در آینده به راحتی مورد شناسایی قرار گیرد. نام دلخواه و مناسبی را بنویسد و 'Create' را کلیک کنید.
برخی اوقات پیش میآید که کامپیوتر ما دست از کار کردن به صورت روان برمیدارد و با مشکلات مختلفی مواجه میشود. در این مواقع اغلب تغییری که در سیستم ایجاد کردهاید (نصب یک نرمافزار یا تغییر یکی از تنظیمات حساس) باعث مشکل در سیستم رومیزی یا لپتاپ شما شده است. اگر این علت خرابی نباشد پس باید بدنبال مقصر بعدی که احتمالاً خرابکارهای سیستم، مانند ویروسها هستند بگردیم یا اینکه ممکن است کلاً یک مشکل فنی یا سختافزاری برای سیستم شما پیش آمده باشد. System Restore ویژگی محدود و در عین حال بسیار فوقالعادهای است که کامپیوتر شما را به زمان دلخواهای که از پیش ذخیره کردهاید خواهد برد. البته بازگردانی سیستم یا سیستم ریستور باعث حذف شدن ویروس یا تعمیر فن سیستم شما نمیشود! اما اگر مشکل از هنگام نصب کردن یک نرمافزار خاص شروع شده باشد، این راه حل قطعاً نجات دهنده خواهد بود و با System Restore میتوان به نقطهای قبل از اینکه مشکلات شروع به آغاز کنند، بازگشت. تا پایان مطلب با ما همراه باشید تا روش درست انجام اینکار را به شما آموزش دهیم.
System Restore به طور مداوم نقاط بازگشتی (Restore Points) را بر جای میگذارد. این نقاط بازگشت در هر روز، هر بار که سیستم عامل ویندوز خودش را آپدیت میکند، هر وقت که شما نرمافزار جدیدی را نصب میکنید، یا هر زمان که به صورت دستی میخواهید نرم افزاری را بسازید (ایده خوبی است که در این لحظات نقطه بازگشتی وجود داشته باشد تا اگر لپتاپ یا کامیپوتر شخصی شما با مشکلی مواجه شد از System Restore استفاده کنید) ذخیره میشوند.
طرز کار نقاط بازگشت به این صورت است که در زمان خوب کار کردن سیستم، از تنظیمات کامپیوتر شما ذخیرهای تهیه میکنند تا اگر چیزی باعث مشکل شد شما با خیال راحت بتوانید همه چیز را به حالت ایدهآل بازگردانید. System Restore به هیچ وجه در فایلهای شخصی شما تغییری ایجاد نمیکند، اما ممکن است چند نرمافزار نصب شده و درایو را حذف کند.
شما باید System Restore را بر روی هر درایو مورد استفاده خود فعال کنید و حداقل به 300 مگابایت حجم آزاد نیاز در آن درایو نیاز دارید.
حل مشکلات ویندوز8 با System Restore
قبل از اینکه شروع کنید به انجام دادن کاری کنید، باید از این موضوع اطلاع داشته باشید که در حین انجام این فرایند (بیشتر از چند دقیقه طول نمیکشد) نخواهید توانست از پیسی یا لپتاپ خود استفاده کنید.
به منوی سمت راست ویندوز 8 بروید (با بردن موس به سمت راست و بالای صفحه) سپس بر روی Search کلیک کنید، یا اینکه خیلی راحت کلیدهای ویندوز+Q را با یکدیگر فشار دهید تا بخش جستجوی ویندوز برای شما باز شود. در مستطیل سرچ ویندوز کلمه 'Recovery' را تایپ کنید. سپس با کلیک بر روی 'Settings' در بخش راست صفحه و انتخاب آیکون 'Recovery' به بخش بازیابی ویندوز هدایت خواهید شد.
در صفحهای که باز خواهد شد و شبیه به تصویر بالا است گزینه Open System Restore را انتخاب کنید.
به صورت پیشفرض آخرین Restore Point به شما نشان داده خواهد شد. در موردی که ما داشتیم همانطور که در تصویر زیر نیز مشاهده میکنید آخرین نقطه بازگشت زمانی ساخته شده است که نرمافزار BlackBerry's Link بر روی سیستم نصب شده است. حال برای اینکه شما سیستم خود را به آخرین نقطه بازگشت بازگردانید، بر روی گزینه Next کلیک کنید و بعد از آن نیز Finish را انتخاب کنید. در این زمان سیستم شما در زمان به عقب بازخواهد گشت و با صرف چند دقیقه زمان و ریاستارت شدن آن، سیستمی سر حال را تحویل خواهید گرفت.
به عنوان روش جایگزین شما میتوانید گزینه 'Choose a different restore point' را انتخاب کنید و Next را بزنید. در صورت انتخاب این گزینه شما با آخرین ریستور پوینتها یا نقاط بازگشت که توسط ویندوز به ثبت رسیده مواجه خواهید شد. همانطور که پیش از این نیز اشاره کردیم نقاط بازگشت در زمانهای حیاتی سیستم به ثبت میرسند. یکی از آنها را انتخاب کنید، بر روی Next کلیک کنید و Finish را بزنید. اکنون پیسی جدید خود را تحویل بگیرید.
ساخت نقاط بازگشت با کمک ویژگی System Restore
اکنون اگر بخواهیم همین الان یا در هر زمان دلخواه به صورت دستی یک نقطه بازگشت بسازیم از این روش استفاده میکنیم: در بخش جستجوی ویندوز 'Restore' را تایپ کنید و 'Settings' را انتخاب کنید. سپس 'Create a restore point' را برگزینید.
با انتخاب گزینه 'Create' به صورت دستی میتوانید نقطه بازگشتی دلخواه را برای سیستم خود بسازید. از شما درخواست خواهد شد تا نقطه بازگشت را نامگذاری کنید تا در آینده به راحتی مورد شناسایی قرار گیرد. نام دلخواه و مناسبی را بنویسد و 'Create' را کلیک کنید.
ویدیو مرتبط :
چگونه مشخصه System Restore را در ویندوز ۷غیرفعال کنیم؟
خواندن این مطلب را به شما پیشنهاد میکنیم :
دانلود برنامه Call Logs Backup and Restore برای اندروید
یکی از سادهترین برنامههای ذخیرهی تماسهای دریافتی و گرفته شده را از دست ندهید. از طریق این برنامه به طور خودکار اطلاعات تماسهای گرفته شده و دریافت شده را ذخیره نمایید. اطلاعات ذخیره شده را با استفاده از این برنامه مشاهده نمایید.
صبح بخیر :
یکی از سادهترین برنامههای ذخیرهی تماسهای دریافتی و گرفته شده را از دست ندهید. از طریق این برنامه به طور خودکار اطلاعات تماسهای گرفته شده و دریافت شده را ذخیره نمایید. اطلاعات ذخیره شده را با استفاده از این برنامه مشاهده نمایید. اطلاعات ذخیره شده به آسانی از یک دستگاه اندرویدی به دستگاه دیگر قابل انتقال است. همچنین میتوانید فایل اطلاعات ذخیره را به صورت یک فایل به ایمیل خود بفرستید و فرمت آن را تغییر دهید تا در کامپیوتر آن را ببینید. برای استفاده از برنامه لازم است در ابتدا یک فایل Back up در کارت حافظه بسازید و برای دانستن صاحب شماره تلفنها، شمارههای تماس ذخیره شده را در فایل Back up ذخیره نمایید.
 انتخاب جراح بینی - بهترین جراح بینی
انتخاب جراح بینی - بهترین جراح بینی  عکس: استهلال ماه مبارک رمضان
عکس: استهلال ماه مبارک رمضان  عکس: ارزش تیم های حاضر در یورو 2016
عکس: ارزش تیم های حاضر در یورو 2016