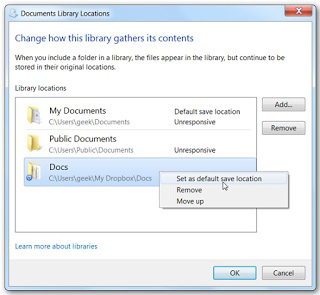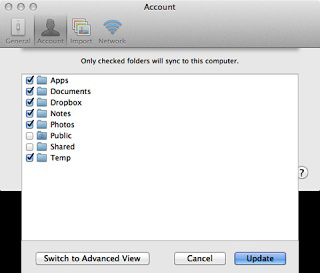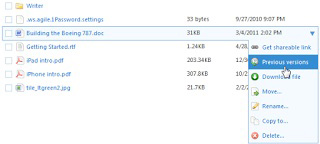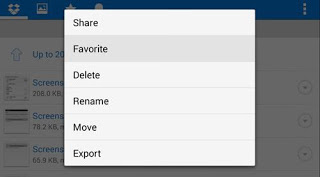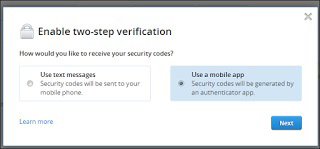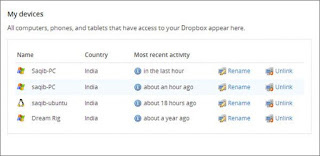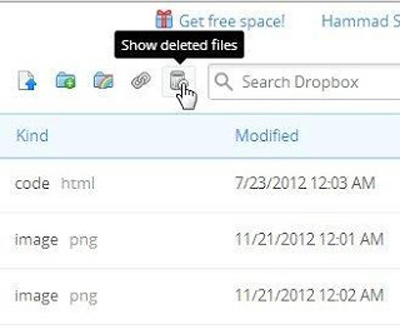دانش و فناوری
2 دقیقه پیش | گرفتن ویزای انگلیس در ایراناز زمانی که اخذ وقت سفارت انگلیس در تهران ممکن شد، بسیاری از مشکلات متقاضیان این ویزا نیز به فراموشی سپرده شد. اگر چه هنوز هم بعضی از متقاضیان این ویزا، به جهت تسریع مراحل ... |
2 دقیقه پیش | دوره مدیریت پروژه و کنترل پروژه با MSPپروژه چیست؟ پروژه به مجموعه ای از فعالیتها اطلاق می شود که برای رسیدن به هدف خاصی مانند ساختن یک برج، تاسیس یک بزرگراه، تولید یک نرم افزار و … انجام می شود. در همه پروژه ... |
8 ترفند گوگل کروم که حرفهایها استفاده می کنند
Google Chrome یک مرورگر وب سریع، ساده و ایمن است
دنیای مرورگرهای اینترنت دنیای جالبی است و بازیگران آن هر کدام به وسیله مجموعه امکانات و قابلیت های خود سعی دارند کاربران بیشتری را به سمت خود جذب کنند. طبق یک آمار جالب مشخص شده گوگل کروم به تنهایی بیش از 50 درصد سهم استفاده کنندگان از اینترنت را به خود اختصاص داده و جالب تر آنکه پس از این مرورگر محبوب فایرفاکس قرار دارد. در جایگاه ها بعدی نیز اینترنت اکسپلورر، سافاری و اپرا قرار داشته و اندکی بیش از 7 درصد سهم بازار نیز به همه مرورگرهای دیگر تعلق دارد.
همچنین بد نیست بدانید برای مثال در کشور آلمان بیشتر مردم از فایرفاکس استفاده می کنند، کاربران کشور هند UC Browser را به کار می گیرند و بیشتر کاربران اینترنت در قاره آفریقا از اپرا استفاده می کنند. اما برگردیم به کروم. این مرورگر ویژگی های بسیار زیادی دارد که البته قبلا هم در مطالبی به تعدادی از آنها اشاره کرده ایم و با این حال هنوز هم قابلیت های زیادی هستند که فقط کاربران حرفه ای از آنها استفاده می کنند. اگر دوست دارید مثل حرفه ای ها از کروم استفاده کنید در ادامه با ما همراه باشید.
1- Guest Browsing
معمولا بیشتر کاربران اطلاعات شخصی مانند رمزهای عبور را در مرورگرهای دستگاه هایی که از آنها استفاده می کنند ذخیره کرده اند تا نیازی به هر بار تایپ کردن آنها نباشد. اما اگر بخواهید لپ تاپتان را به کسی قرض بدهید چطور؟ مطمئتا در این شرایط این نگرانی را خواهید داشت که افراد دیگری بتوانند از پروفایل های شخصی شما دیدن کنند. در چنین شرایطی می توانید از guest browsing در کروم استفاده کنید. برای فعال کردن این قابلیت تنها باید تیک آن را در بخش people در منوی settings فعال کنید تا وارد حالت مهمان شوید و دیگر کسی نتواند از اطلاعات ذخیره شده شما استفاده کند.
2- درباره سایت هایی که به آنها سر میزنید بیشتر بدانید
همه ما در طول روز به سایت های مختلفی سر می زنیم. اگر از مرورگر کروم استفاده کنید می دانید که در کنار آدرس سایت علامت های مختلفی مانند کلید، قفل و یا یک صفحه کاغذ سفید دیده می شود. با کلیک کردن روی این علامت ها می توانید به مجموعه ای از اطلاعات درباره آن سایت دسترسی داشته باشید. برای مثال ببینید از چه گواهینامه های ایمنی استفاده می کنند، چه کوکی هایی ذخیره کرده اند و یا چه سطح دسترسی به صفحات آنها داده شده.
3- گزینه های بیشتری در نوار bookmark داشته باشید
اگر عادت دارید صفحات زیادی را به لیست صفحات مورد علاقه اضافه کنید حتما می دانید که پس از مدت کوتاهی نوار bookmark در صفحه کروم به شدت شلوغ و در هم ریخته می شود. اما می توانید خیلی راحت تعداد آیتم های موجود را افزایش داده و نوار bookmark را مرتب کنید. برای این کار کافی است در کروم آدرس chrome://bookmarks/ را تایپ کنید و موارد موجود در title را پاک کنید. با این کار توضحیات از کنار آیکون ها حذف شده و فضا برای سایر بوکمارک ها باز می شود.
4- بازگشت بدون دردسر به گذشته
گاهی اوقات پیش می آید که می خواهید چند صفحه ای در جست و جویتان به عقب برگردید و آنجا یک مطلب را چک کنید. اما به دلیل مشکلاتی مانند سرعت اینترنت با زدن دکمه back در بین صفحات سرگردان می شوید و دیگر نمی توانید مسیر اصلی را پیدا کنید. برای اینکه با چنین مشکلی مواجه نشوید کافی است چند لحظه روی دکمه back مکث کنید. با این کار فهرستی از آخرین صفحاتی که به آنها سر زده اید نمایش داده می شود که خیلی راحت می توانید گزینه مورد نظر را انتخاب کنید.
5- افزونه اوریجینال
افزونه ها یکی از بهترین ویژگی های گوگل هستند و بعضا کارهای بسیار جالبی هم انجام می دهند. اگر دوست دارید دایره واژگانتان در یک زبان خارجی بیشتر شود می توانید از ابزار google dictionary استفاده کنید. با نصب این افزونه هر وقت روی یک کلمه در صفحه ای در کروم دابل کلیک کنید معنی آن نمایش داده می شود. حتی لینکی در انتها برای دسترسی به توضیحات بیشتر هم آمده تا از هر لحاظ برای دانستن معانی جدید تجهیز شوید.
6- از task manager کروم استفاده کنید
کروم هم مانند ویندوز یک task manager مخصوص دارد که می توانید از منوی more tools آن را باز کنید. در این بخش فهرستی از تب هایی که باز شده اند و همچنین پردازشی که در پشت زمینه در حال اجراست نشان داده می شود و همچنین درصدی از RAM که توسط هر کدام از تب ها اشغال شده نیز مشخص است. استفاده از task manager به خصوص زمانی که می بینید سیستمتان با کاهش سرعت عجیبی روبرو شده بسیار کاربردی است و می توانید صفحه مشکل ساز را به سرعت پیدا کرده و ببندید.
7- اضافه کردن مجموعه ای از تب ها به لیست bookmarks
فرض کنید در حال تحقیق درباره پروژه ای هستید و ناگهان می بینید چند ده صفحه درباره موضوع باز کرده اید. اما فرصت ندارید همه را یک به یک مطالعه کنید و باید این کار را به زمان دیگری موکول کنید. در چنین شرایطی از منوی تنظیمات گزینه bookmarks را انتخاب کرده و سپس روی bookmark open pages کلیک کنید تا همه صفحاتی که باز هستند به فهرست شما اضافه شوند.
8- از کروم به عنوان پخش کننده فایل های صوتی و تصویری استفاده کنید
البته با وجود برنامه های بسیار کاربردی و رایگانی که برای مشاهده و گوش دادن به فایل های تصویری و صوتی وجود دارد کمتر کسی برای پخش آنها به مشکل برخورد می کند. اما اگر در شرایطی قرار گرفتید که به هیچ کدام از این برنامه ها دسترسی نداشتید می توانید روی کروم حساب کنید. کروم می تواند اکثر فرمت های رایج ویدئویی، صوتی و تصاویر را شناخته و آنها را نمایش دهد. برای استفاده از این ویژگی هم آسان ترین کار ممکن پیش روی شماست. کافی است فایل مورد نظر را روی صفحه کروم drag&drop کنید (فایل را بکشید و روی صفحه ای از کروم رها کنید).
منبع:sakhtafzarmag.com
ویدیو مرتبط :
سه ترفند کاربردی برای استفاده از گوگل کروم
خواندن این مطلب را به شما پیشنهاد میکنیم :
با 10 ترفند در استفاده از دراپ باکس حرفهای شوید
دراپ باکس را که تقریبا همه میشناسیم. یک سرویس مبتنی بر اینترنت است که امکان همگام سازی پروندهها روی چند رایانه مختلف یا بین چند کاربر از طریق اینترنت را فراهم میکند.
دراپ باکس را که تقریبا همه میشناسیم. یک سرویس مبتنی بر اینترنت است که امکان همگام سازی پروندهها روی چند رایانه مختلف یا بین چند کاربر از طریق اینترنت را فراهم میکند. با اینکه شاید خیلی از ما از این سرویس مفید استفاده کنیم، بسیاری هستند که از ویژگیها و ترفندهایش مطلع نیستند.
ترفندهایی که با دانستن از آنها میتوانیم بیشترین بهره از این سرویس را ببریم.
1- قرار دادن دراپ باکس به عنوان پوشه پیش فرض
دراپ باکس یک سرویس مبتنی بر اینترنت است
چرا باید زمان با ارزشمان را برای انتقال اسناد و فایلها از کامپیوتر به دراپ باکس هدر کنیم؟ برای اینکه بتوان اینکار را به صورت خودکار انجام داد باید چنین کرد:
windows explorer را باز کنید و روی documents کلیک راست کنید. سپس به properties بروید. روی include a folder کلیک کنید، سپس dropbox را انتخاب کرده و OK را بفشارید.
2- ذخیره فضا با استفاده از همگام سازی انتخابی
ذخیره فضا با استفاده از همگام سازی انتخابی در دراپ باکس
وقتی یک اکانت دراپ باکس در یک کامپیوتر دیگر میسازید، باید تمام محتوای اکانت قبلی را با اکانت فعلی همگام کنید. همین کار فضای زیادی از کامپیوتر را اشغال میکند. برای پرهیز از انتقال تمام فایلها میتوان همگام سازی را به صورت انتخابی انجام داد.
به این آدرس بروید:
Dropbox settings>preferences>account
سپس روی Update پس از اینکه پوشههای مورد نظرتان را انتخاب کردید کلیک کنید.
3- بازیابی نسخههای قبلی فایلها
بازیابی نسخههای قبلی فایلها در دراپ باکس
همه ما گاهی اوقات فایلهایمان را بهروزرسانی، دوباره نویسی و نسخه جدید را ذخیره میکنیم. متاسفانه در این حالت نسخه قبلی فایلها دیگر در دسترس نخواهد بود، اما در دراپ باکس میتوان نسخه قبلی فایلها را بازیابی کرد.
دراپ باکس را باز کنید، فایل مورد نظر را انتخاب کنید و گزینه previous version را برگزینید و از فهرستی که به نمایش در میآید نسخهای را که میخواهید، انتخاب کنید.
4- دسترسی آفلاین به فایلها از طریق استفاده از Favourites
در دراپ باکس میتوانید فایلهای خود را با تگ Favourites نشان کنید و بعدها و به صورت آفلاین به آنها دسترسی داشته باشید.
یک فایل را در دراپ باکس انتخاب کنید، روی آن کلیک و Favourites را انتخاب کنید.
5- احراز هویت دو مرحلهای برای افزایش امنیت
احراز هویت دو مرحلهای در دراپ باکس
برای اینکه امنیت را بالا ببریم میتوان از احراز هویت دو مرحلهای در دراپ باکس استفاده کرد.
دراپ باکس را باز کنید و گزینه two-step verification را فعال کنید، سپس یکی از دو روش پیام متنی یا اپلیکیشن موبایل را برگزینید.
6- غیر فعال کردن اکانت دراپ باکس در دستگاههای غیر قابل استفاده
ممکن است که به اکانت دراپ باکس از طریق دستگاههای دیگر وارد شده باشیم و نخواهیم در آن دستگاه اکانت فعال بماند.
پس از اینکه دراپ باکس را اجرا کردیم، گزینه devices را باز میکنیم، دستگاه مربوطه را انتخاب کرده و Unlink را میفشاریم.
7. بازیابی فایلهای پاک شده
از آنجایی که تمام فایلهای شما در فضای ابر ذخیره میشود، میتوانید هر زمان که بخواهید به فایلها حتی آنهایی که پاک شدهاند، دسترسی داشته باشید. فایلهای پاک شده تا 30 روز پس از حذف شدن از روش زیر قابل بازیابی هستند:
در جعبه جستجو نام فایل را وارد و روی Advanced search کلیک و سپس deleted items را انتخاب کنید. حالا فایلی را که میخواهید با کلیک راست کردن روی آن و انتخاب گزینه restore بازیابی کنید.
8- بررسی تایم لاین
وقتی دراپ باکس با چندین کاربر به اشتراک گذاشته میشود، برای اینکه بتوان عملکرد و فعالیتهای کاربرها را نظاره کرد، باید روی date که در گوشه سمت راست قسمت بالای دراپ باکس قرا گرفته کلیک و فعالیتهای شش ماهه اخیر را مشاهده کنید.
9- روشن کردن ویژگی آپلود از دوربین
ذخیره عکس ها در پوشه دراپ باکس
برای اینکه از این پس عکسهایتان به طور پیش فرض روی پوشه دراپ باکس ذخیره شوند، به بخش تنظیمات بروید و گزینه Turn on camera upload را فعال کنید.
10- نحوه اشتراک گذاری و لغو اشتراک فایلها
برای به اشتراک گذاری فایلها، دراپ باکس را باز، sharing را انتخاب کنید و سپس پوشهای را که میخواهید، برگزینید یا یک جدیدش را بسازید. آدرسهای ایمیل را وارد کنید و پوشه را با آنها به اشتراک بگذارید. برای لغو اشتراک گذاری دوباره در قسمت sharing روی فولدر مربوطه کلیک کنید و options را برگزینید و unshare folder را انتخاب کنید.
منبع:itresan.com
 انتخاب جراح بینی - بهترین جراح بینی
انتخاب جراح بینی - بهترین جراح بینی  عکس: استهلال ماه مبارک رمضان
عکس: استهلال ماه مبارک رمضان  عکس: ارزش تیم های حاضر در یورو 2016
عکس: ارزش تیم های حاضر در یورو 2016